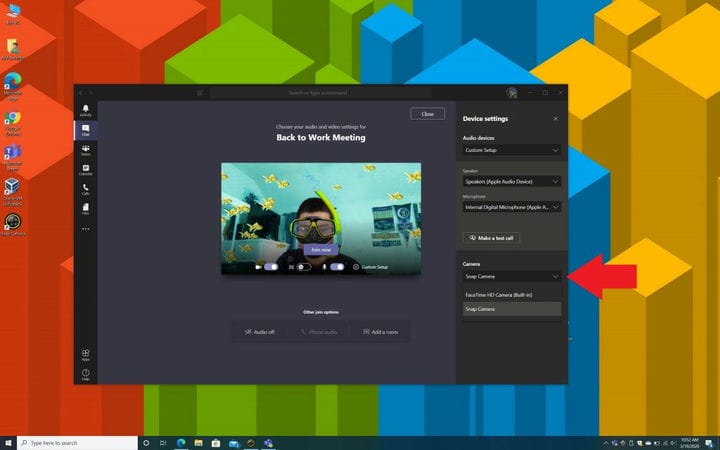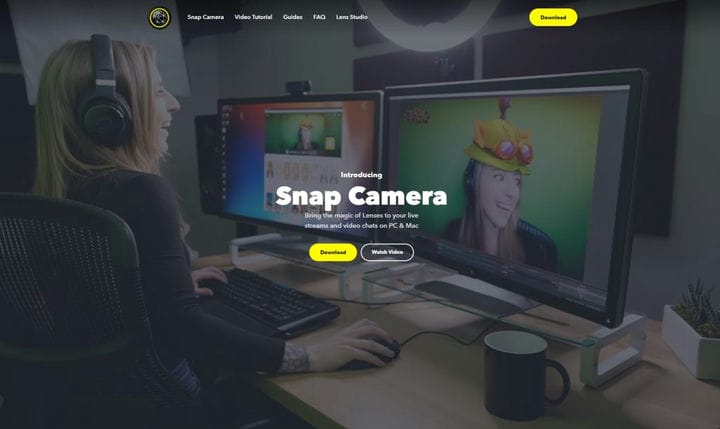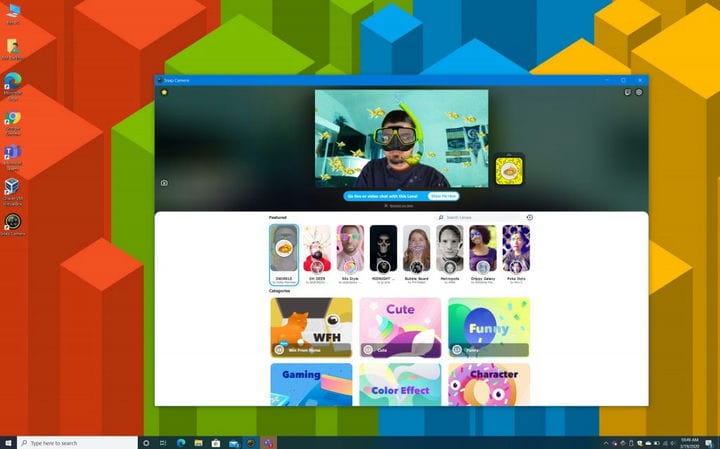Veja como usar a Câmera Snapchat no Windows 10 para incrementar suas chamadas do Microsoft Teams
Aqui está um guia sobre como você pode usar a câmera Snapchat para adicionar filtros engraçados às chamadas de suas equipes e dar a seus colegas de trabalho algumas boas e velhas risadas
- Conecte-se à Internet e baixe a Câmera Snapchat
- Abra a câmera Snapchat, escolha seu filtro e feche a janela, mas mantenha-a funcionando em segundo plano.
- Volte para o Microsoft Teams e escolha a Câmera Snapchat nas configurações de entrada do seu dispositivo durante ou antes da chamada
Aplica-se a
Quando você está trabalhando em casa, deve manter seu ambiente profissional para chamadas em conferência com seu chefe e colegas durante reuniões importantes. No entanto, há algumas maneiras pelas quais as equipes podem ajudar a incrementar o trabalho da vida em casa.
Você pode usar GIFS e memes ao conversar com as equipes, mas também há a Câmera Snapchat. Aqui está um guia sobre como você pode usar a câmera Snapchat para adicionar filtros engraçados às chamadas de suas equipes e dar a seus colegas de trabalho algumas boas e velhas risadas (via Stephanie Stimac / Twitter. )
Etapa 1: Baixe a câmera Snapchat
Para começar, vamos apenas dar um lembrete amigável: a Câmera Snapchat não foi projetada para ser usada durante reuniões importantes. É mais uma maneira de você apimentar os bate-papos privados com seus colegas de trabalho no Teams. Afinal, você não quer ser despedido!
De qualquer forma, o primeiro passo neste processo é ir online e baixar o Snapchat Camera. A Câmera Snapchat é diferente do Snapchat no iOS e Android e é um aplicativo separado disponível no MacOS e Windows 10. Basicamente, ele pode ser executado em qualquer computador moderno que tenha uma webcam. Depois de baixado e configurado, você poderá usar o aplicativo como um método de entrada durante sua chamada de videoconferência e selecionar um filtro para seu rosto ou plano de fundo. O download é fácil e você só precisa seguir as etapas nas instruções de configuração.
Etapa 2: iniciar a câmera Snapchat
Depois de instalado, você precisará iniciar a câmera Snapchat e mantê-la funcionando em segundo plano. No primeiro lançamento, você receberá um guia sobre como funciona. É simples, muito parecido com o aplicativo Snapchat no iOS e Android.
Na parte superior, você verá Filtros em destaque, que são alguns dos filtros mais populares usados no momento. Existem também várias categorias, como “Fofo” “Engraçado” “Jogo” “Personagem” “WFH” e muito mais. Você pode brincar com eles como quiser e até mesmo transferi-los para o aplicativo Snapchat em seu telefone digitalizando o código que aparece ao lado de sua imagem. Depois de encontrar o filtro que deseja usar, clique nele e feche a janela para minimizar a Câmera Snapchat.
Etapa 3: entre no Microsoft Teams
Finalmente, depois de escolher seu filtro favorito do Snapchat, você pode voltar para o Microsoft Teams. Você vai querer iniciar sua videochamada com seu colega de trabalho. Na página onde você escolhe as configurações de áudio e vídeo, clique em Configuração personalizada e, em seguida, clique em verificar na seção Câmera, escolha Snap Camera. Você pode então ver uma prévia do filtro e, em seguida, entrar na sua chamada como de costume, com o filtro sobreposto em seu rosto.
Se isso não funcionar, você pode tentar entrar na chamada normalmente, com as configurações padrão. Então, uma vez em sua chamada. passe o mouse sobre a parte inferior do meio da tela com o mouse e aqueles. .. mais ações. Em seguida, selecione Mostrar configurações do dispositivo e procure a seção Câmera. Certifique-se de escolher Snap Camera e, em seguida, feche a janela Configurações do dispositivo com o X na parte superior. Você deve ver o filtro sobreposto em seu rosto agora.
Divirta-se!
Snap Camera é uma ótima maneira de se divertir, já que os filtros podem ser completamente idiotas às vezes. Mas também pode ser usado fora das equipes. Se você é um jogador, pode usar Snap Camera ao fazer streaming no Mixer ou Twitch e alternar lentes diferentes quando estiver jogando jogos diferentes. E, se você for do tipo artístico, também pode criar lentes com o aplicativo Lens Studio do Snapchat. As possibilidades são infinitas, então deixe-nos saber sua opinião nos comentários abaixo.