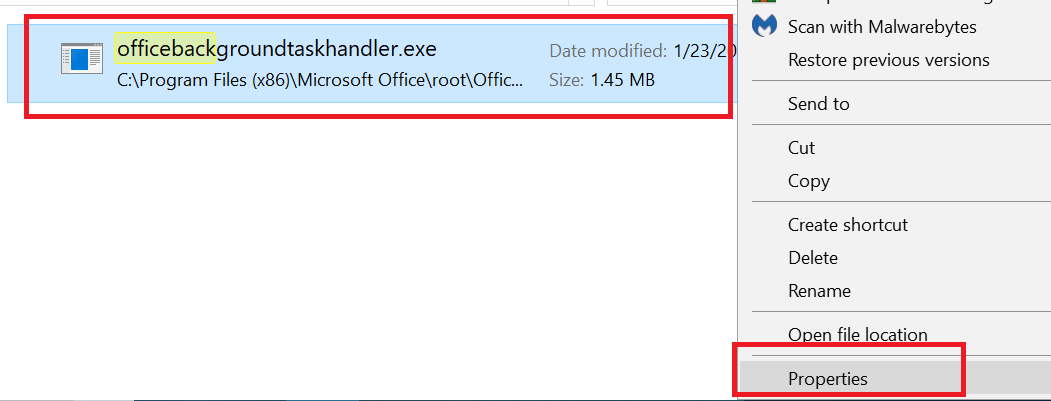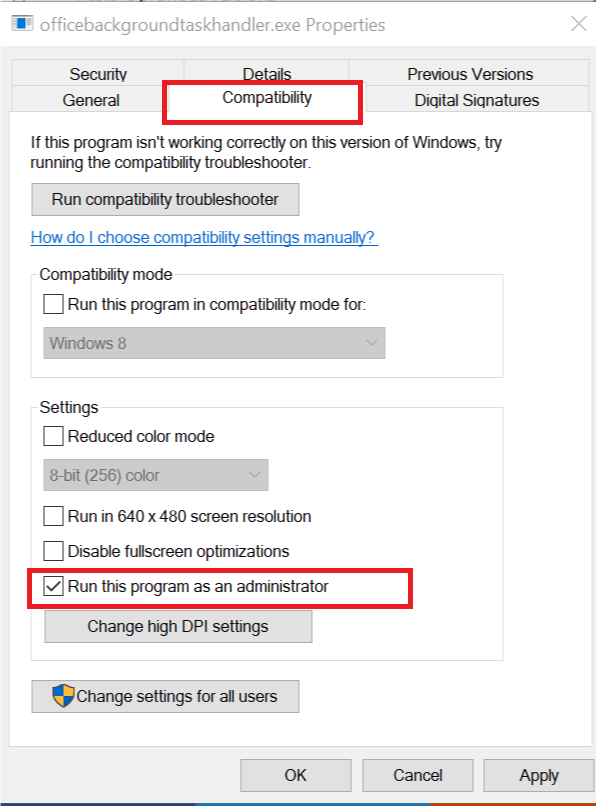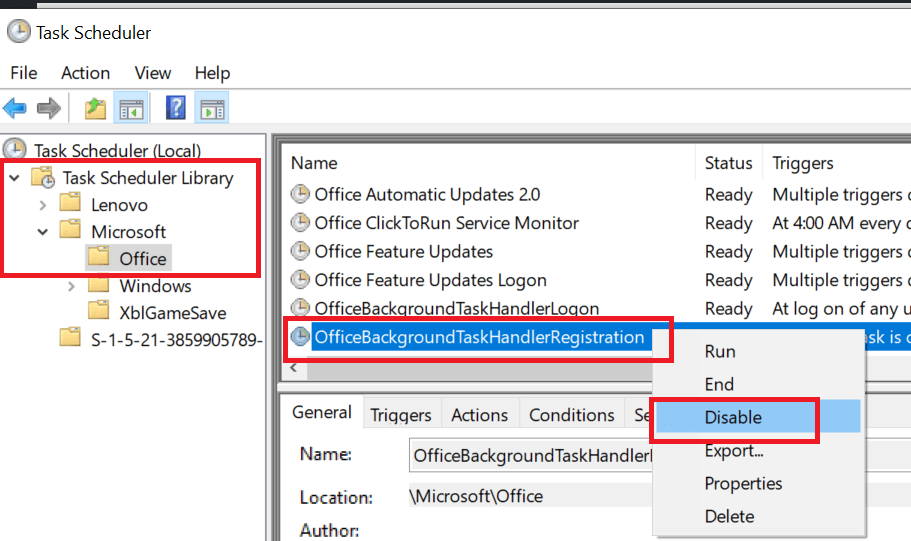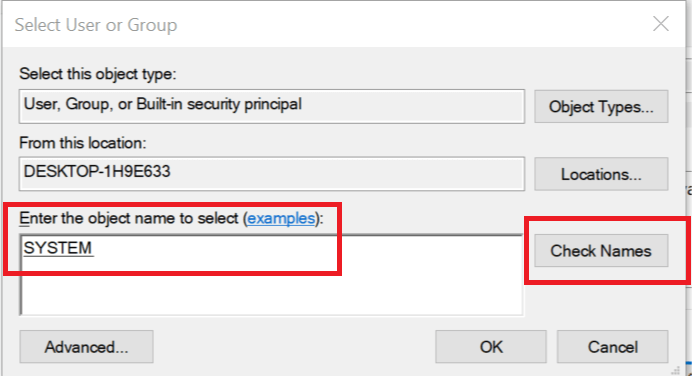So stoppen Sie den Office Background Task Handler-Prozess endgültig
Um verschiedene PC-Probleme zu beheben, empfehlen wir DriverFix: Diese Software hält Ihre Treiber am Laufen und schützt Sie so vor häufigen Computerfehlern und Hardwarefehlern. Überprüfen Sie jetzt alle Ihre Treiber in 3 einfachen Schritten:
- Laden Sie DriverFix herunter (verifizierte Download-Datei).
- Klicken Sie auf Scan starten, um alle problematischen Treiber zu finden.
- Klicken Sie auf Treiber aktualisieren, um neue Versionen zu erhalten und Systemstörungen zu vermeiden.
- DriverFix wurde diesen Monat von 502.095 Lesern heruntergeladen.
Kürzlich haben Office-Benutzer ein seltsames leeres Popup gemeldet, das nach einigen Sekunden angezeigt und geschlossen wird. Das Popup selbst ist zwar in keiner Weise schädlich, kann jedoch ärgerlich sein. Das Popup-Fenster wird von einem ausführbaren Hintergrundprogramm namens Office Background Task Handler verursacht und zeigt den folgenden Speicherort als Dateipfad an:
“C: Programme (x86) Microsoft OfficerootOffice16officebackgroundtaskhandler.exe”
Wenn Sie sich auch über dieses Popup-Fenster ärgern, finden Sie hier einige Lösungen, um das Popup von OfficeBackgroundTaskHandler.exe unter Windows zu stoppen.
So verhindern Sie Exe-Popups für Office-Hintergrund-Task-Handler
1 Aktualisieren Sie Microsoft Office
- Öffnen Sie eine beliebige Office-Anwendung wie Word oder PowerPoint.
- Klicken Sie auf Datei und wählen Sie Konto.
- Überprüfen Sie unter Office Update, ob das automatische Update aktiviert ist oder nicht.
- Wenn das automatische Update deaktiviert ist, klicken Sie auf Update-Optionen und wählen Sie “Updates aktivieren”.
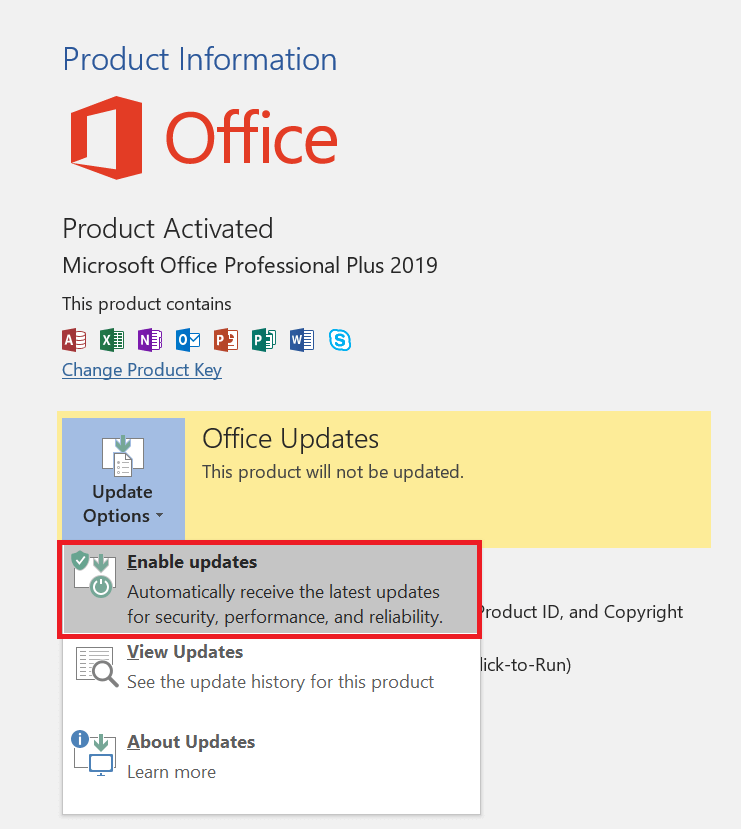
- Wenn die Eingabeaufforderung zur Benutzerkontensteuerung angezeigt wird, klicken Sie auf Ja.
![So stoppen Sie den Office Background Task Handler-Prozess endgültig]()
- Klicken Sie erneut auf Update-Optionen und wählen Sie ” Jetzt aktualisieren”.
- Microsoft Office lädt alle ausstehenden Updates automatisch herunter und installiert sie.
- Starten Sie den PC neu und prüfen Sie, ob Verbesserungen vorliegen.
2 Führen Sie den Office Background Task Handler als Administrator aus
- Öffnen Sie den Datei-Explorer und navigieren Sie zum folgenden Verzeichnis.
C: -> Programme (x86) -> Microsoft Office -> root - Doppelklicken Sie auf den Office16- Ordner, um ihn zu öffnen.
![So stoppen Sie den Office Background Task Handler-Prozess endgültig]()
- Klicken Sie mit der rechten Maustaste auf officebackgroundtaskhandler.exe und wählen Sie Eigenschaften.
- Klicken Sie im Eigenschaftenfenster auf die Registerkarte Kompatibilität.
![So stoppen Sie den Office Background Task Handler-Prozess endgültig]()
- Aktivieren Sie die Option “Dieses Programm als Administrator ausführen”.
- Klicken Sie auf Übernehmen und auf OK, um die Änderungen zu speichern.
- Schließen Sie den Datei-Explorer und suchen Sie nach Verbesserungen.
3 Deaktivieren Sie den Office Background Task Handler im Task Scheduler
- Drücken Sie die Windows-Taste + R, um das Dialogfeld Ausführen zu öffnen .
- Typ taskschd.msc und drücken Sie die Eingabetaste. Dadurch wird der Taskplaner geöffnet.
- Klicken Sie auf Task Scheduler Local.
- Erweitern Sie die Taskplaner-Bibliothek, indem Sie auf das Symbol > klicken .
- Wählen Sie den Microsoft- Ordner aus und erweitern Sie ihn.
- Klicken Sie auf den Office-Ordner und suchen Sie nach OfficeBackgroundTaskHandlerRegistration.
![So stoppen Sie den Office Background Task Handler-Prozess endgültig]()
- Klicken Sie mit der rechten Maustaste auf die Aufgabe OfficeBackgroundTaskHandlerRegistration, und wählen Sie Deaktivieren aus.
- Dies sollte den Task-Handler deaktivieren und Sie sollten das Popup nicht mehr sehen, während Sie Ihren PC verwenden.
- Das Popup wird möglicherweise zurückgegeben, wenn Sie ein Update für Office herunterladen, das die Aufgabe möglicherweise erneut auslöst.
- Wiederholen Sie die Schritte, um die Aufgabe erneut zu deaktivieren.
4 Ändern Sie den Benutzer oder die Gruppe für den Office Background Task Handler
- Öffnen Sie den Taskplaner, indem Sie Windows-Taste + R drücken, taskschd.msc eingeben und die Eingabetaste drücken.
- Erweitern Sie im Taskplaner die Taskplanerbibliothek> Microsoft> Office.
![So stoppen Sie den Office Background Task Handler-Prozess endgültig]()
- Klicken Sie im rechten Bereich mit der rechten Maustaste auf OfficeBackgroundTaskHandlerRegistration und wählen Sie Eigenschaften.
- Klicken Sie im neuen Fenster auf “Benutzer oder Gruppe ändern”.
![So stoppen Sie den Office Background Task Handler-Prozess endgültig]()
- In der Benutzer oder Gruppe auswählen Fenster, geben Sie System – und klicken Sie auf Namen überprüfen.
- Wenn gefunden, klicken Sie auf OK.
Das ist es. Schließen Sie das Taskplaner-Fenster, um das lästige Popup zu beheben.
5 Deaktivieren Sie die Windows Office-Telemetrie
- Herunterladen DWS_Lite vom Github, hier. Scrollen Sie nach unten und laden Sie die EXE-Datei aus dem Abschnitt Assets 3 herunter.
- Schließen Sie alle Office-Anwendungen, wenn Sie ausgeführt werden.
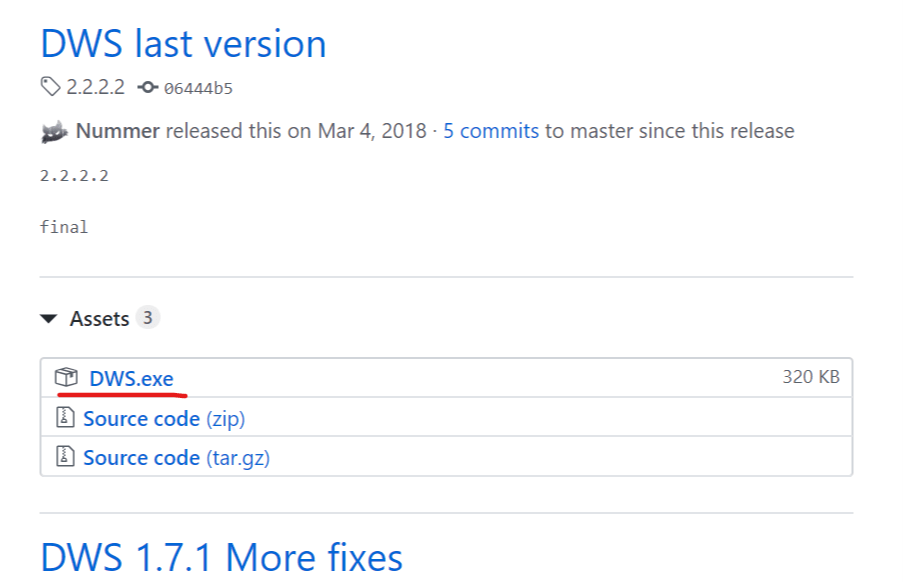
- Doppelklicken Sie auf die Datei DWS_Lite-.exe, um sie auszuführen.
- Gehen Sie zu Einstellungen und aktivieren Sie unten die Option „Professionellen Modus aktivieren”.
- Wechseln Sie als Nächstes zur Registerkarte Dienstprogramm.
- Klicken Sie auf der Registerkarte Dienstprogramm auf die Schaltfläche Office 2016-Telemetrie deaktivieren.
- Wenn das Warndialogfeld angezeigt wird, klicken Sie auf Ja.
- Starten Sie Ihren PC neu und suchen Sie nach Verbesserungen.
Verwandte Geschichten, die Ihnen gefallen könnten:
- In Microsoft Office können Sie auswählen, wo Links geöffnet werden sollen
- Deaktivieren der Benachrichtigungen “Updates für Office können installiert werden”
- So übertragen Sie Microsoft Office Suite auf einen anderen PC oder Benutzer