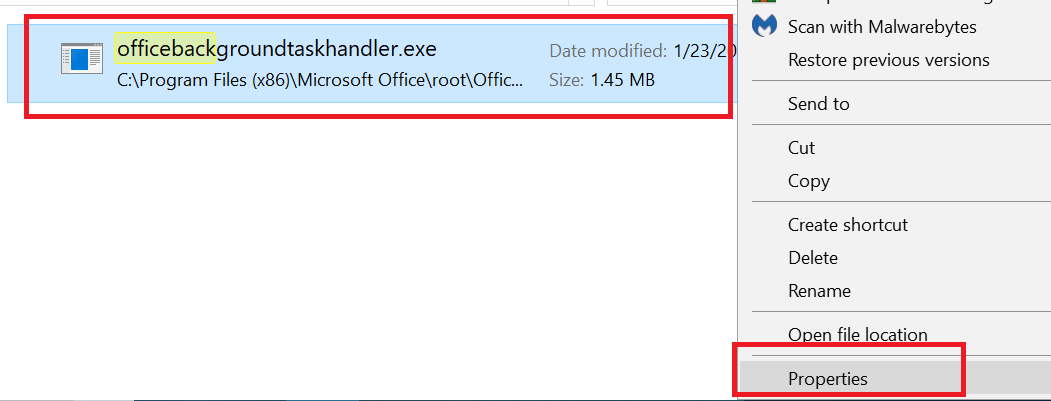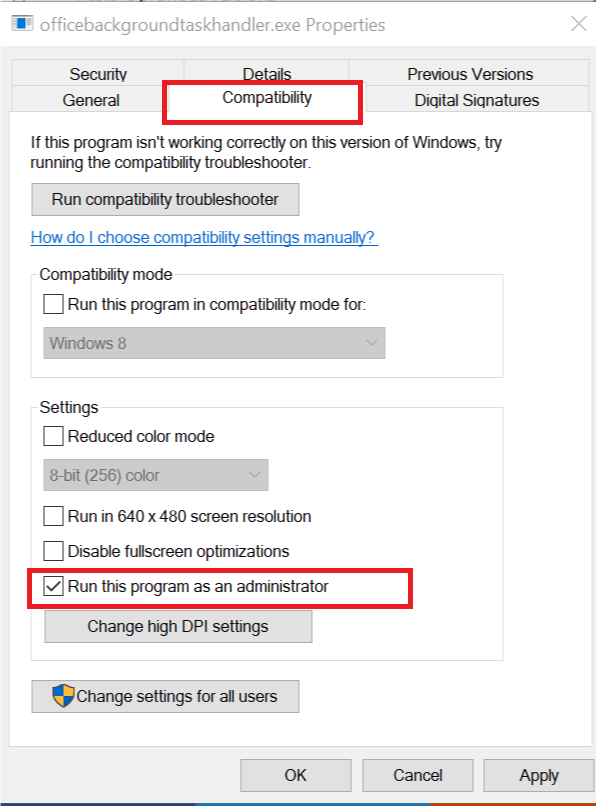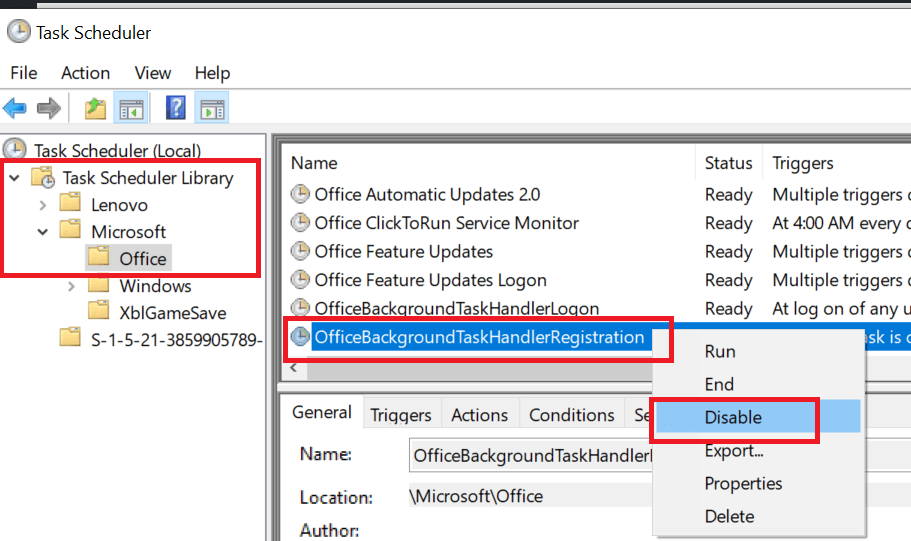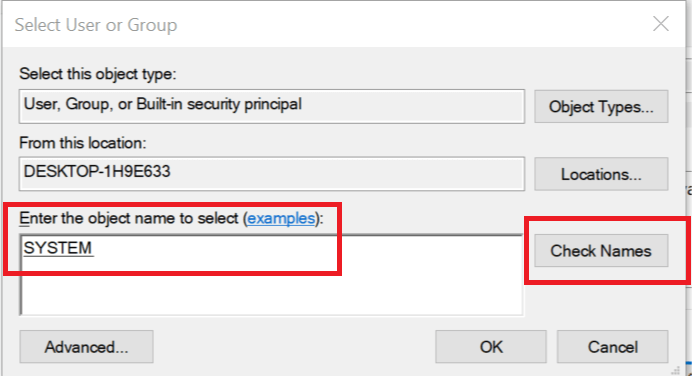Como interromper o processo do manipulador de tarefas em segundo plano do Office para sempre
Para corrigir vários problemas do PC, recomendamos DriverFix: Este software manterá seus drivers ativos e funcionando, protegendo-o contra erros comuns de computador e falhas de hardware. Verifique todos os seus drivers agora em 3 etapas fáceis:
- Baixe DriverFix (arquivo de download verificado).
- Clique em Iniciar verificação para encontrar todos os drivers problemáticos.
- Clique em Atualizar drivers para obter novas versões e evitar o mau funcionamento do sistema.
- DriverFix foi baixado por 502.095 leitores este mês.
Recentemente, os usuários do Office relataram um estranho pop-up em branco que aparece e fecha após alguns segundos. Embora o pop-up em si não seja prejudicial de forma alguma, pode ser irritante. A janela pop-up é causada por um programa executável em segundo plano chamado Office Background Task Handler e mostra o seguinte local como o caminho do arquivo:
“C: Arquivos de programa (x86) Microsoft OfficerootOffice16officebackgroundtaskhandler.exe”
Se você também está incomodado com essa janela pop-up, aqui estão algumas soluções para interromper o pop-up OfficeBackgroundTaskHandler.exe no Windows.
Como evitar pop-ups exe do gerenciador de tarefas em segundo plano do escritório
1 Atualize o Microsoft Office
- Abra qualquer aplicativo do Office como o Word ou PowerPoint.
- Clique em Arquivo e selecione Conta.
- Em Atualização do Office, verifique se a atualização automática está habilitada ou não.
- Se a atualização automática estiver desativada, clique em Opções de atualização e selecione “Ativar atualizações”.
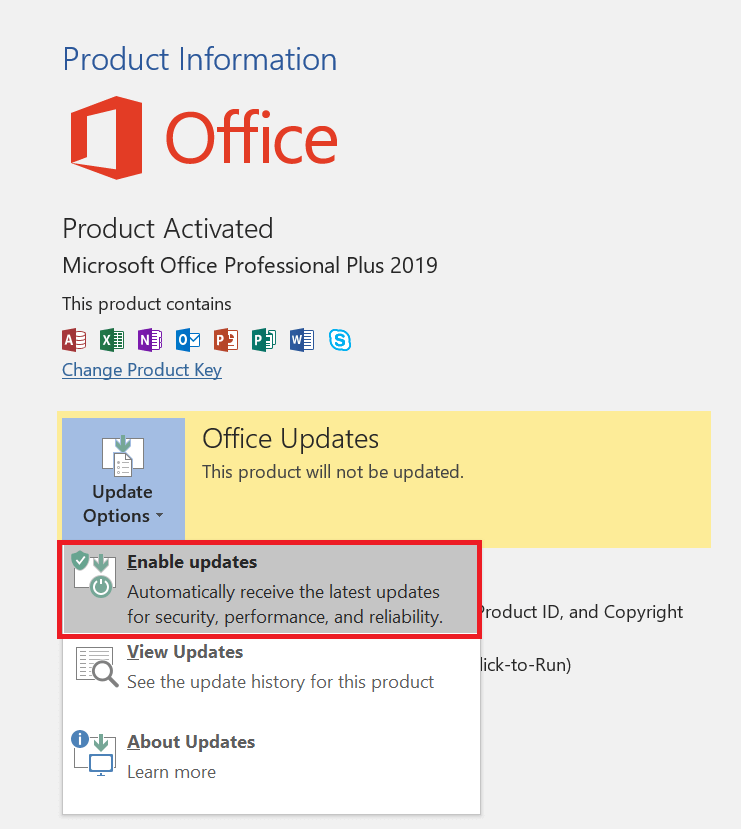
- Quando o prompt Controle de conta de usuário for exibido, clique em Sim.
![Como interromper o processo do manipulador de tarefas em segundo plano do Office para sempre]()
- Novamente, clique em Opções de atualização e selecione ” Atualizar agora”.
- O Microsoft Office baixará e instalará automaticamente qualquer atualização pendente.
- Reinicie o PC e verifique se há melhorias.
2 Execute o manipulador de tarefas em segundo plano do escritório como administrador
- Abra o File Explorer e navegue até o seguinte diretório.
C: -> Arquivos de programas (x86) -> Microsoft Office -> raiz - Clique duas vezes na pasta Office16 para abri-la.
![Como interromper o processo do manipulador de tarefas em segundo plano do Office para sempre]()
- Clique com o botão direito em officebackgroundtaskhandler.exe e selecione Propriedades.
- Na janela Propriedades, clique na guia Compatibilidade.
![Como interromper o processo do manipulador de tarefas em segundo plano do Office para sempre]()
- Marque a opção “Executar este programa como administrador “.
- Clique em Aplicar e OK para salvar as alterações.
- Feche o Explorador de Arquivos e verifique se há melhorias.
3 Desative o manipulador de tarefas em segundo plano do Office no Agendador de tarefas
- Pressione a tecla Windows + R para abrir a caixa de diálogo Executar.
- Digite taskschd.msc e pressione Enter. Isso abrirá o Agendador de tarefas.
- Clique em Task Scheduler Local.
- Expanda a Biblioteca do Agendador de Tarefas clicando no ícone >.
- Selecione a pasta Microsoft e expanda-a.
- Clique na pasta Office e procure OfficeBackgroundTaskHandlerRegistration.
![Como interromper o processo do manipulador de tarefas em segundo plano do Office para sempre]()
- Clique com o botão direito na tarefa OfficeBackgroundTaskHandlerRegistration e selecione Desativar.
- Isso deve desabilitar o gerenciador de tarefas e você deve parar de ver o pop-up ao usar o PC.
- O pop-up pode retornar se você baixar uma atualização para o Office, que pode disparar novamente a tarefa.
- Repita as etapas para desativar a tarefa novamente.
4 Alterar usuário ou grupo para manipulador de tarefas em segundo plano do Office
- Abra o Agendador de Tarefas pressionando a tecla Windows + R, digite taskschd.msc e pressione Enter.
- No Agendador de tarefas, expanda Biblioteca do Agendador de tarefas> Microsoft> Office.
![Como interromper o processo do manipulador de tarefas em segundo plano do Office para sempre]()
- No painel direito, clique com o botão direito em OfficeBackgroundTaskHandlerRegistration e selecione Propriedades.
- Na nova janela, clique em “Alterar usuário ou grupo”
![Como interromper o processo do manipulador de tarefas em segundo plano do Office para sempre]()
- Na janela Selecionar usuário ou grupo, digite Sistema e clique em verificar nomes.
- Se encontrado, clique em OK.
É isso. Feche a janela do Agendador de tarefas e isso deve resolver o pop-up irritante.
5 Desative a telemetria do Windows Office
- Baixe DWS_Lite do Github, aqui. Role para baixo e baixe o arquivo .exe da seção Ativos 3.
- Feche todos os aplicativos de escritório, se estiver em execução.
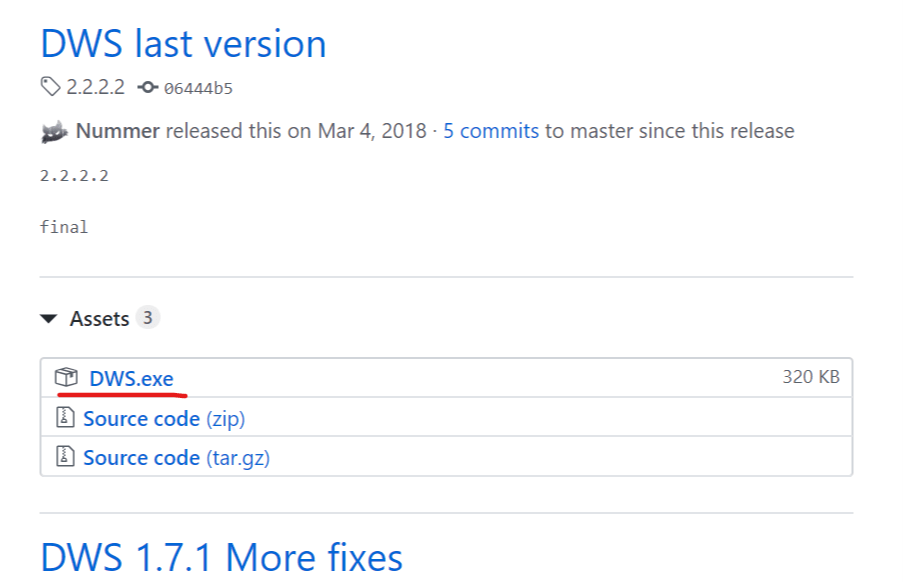
- Clique duas vezes no arquivo DWS_Lite-.exe para executá-lo.
- Vá para Configurações e marque a opção “Habilitar modo profissional” na parte inferior.
- Em seguida, vá para a guia Utilitários.
- Na guia Utilitário, clique no botão Desativar a telemetria do Office 2016.
- Quando a caixa de diálogo de aviso for exibida, clique em Sim.
- Reinicie o seu PC e verifique se há melhorias.
HISTÓRIAS RELACIONADAS QUE VOCÊ PODE GOSTAR:
- O Microsoft Office permite que você escolha onde abrir os links
- Como desativar as notificações de “Atualizações do Office prontas para serem instaladas”
- Como transferir o Microsoft Office Suite para um PC ou usuário diferente