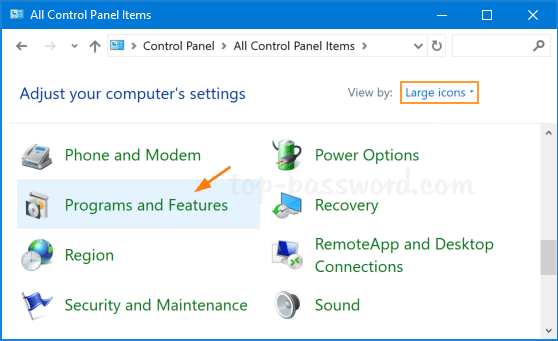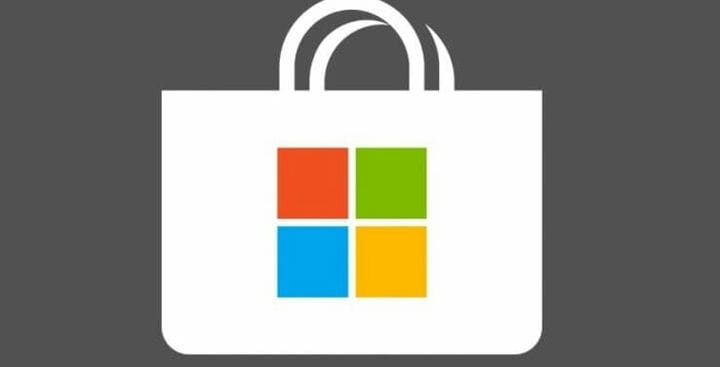Como desinstalar o Microsoft Office no Windows 10
Última atualização: 13 de janeiro de 2021
- Às vezes, a atualização do sistema operacional pode causar erros no Microsoft Office que o impedem de funcionar corretamente.
- Para resolver este problema, você precisa remover completamente o Microsoft Office do seu PC e então reinstalá-lo.
- Você pode primeiro tentar desinstalá-lo no Painel de Controle ou pode usar uma ferramenta de remoção adequada do Office.
- Se isso não funcionar, você pode tentar executar o mesmo processo manualmente.
Para corrigir vários problemas do PC, recomendamos Restoro PC Repair Tool: Este software irá reparar erros comuns do computador, protegê-lo contra perda de arquivos, malware, falha de hardware e otimizar seu PC para desempenho máximo. Corrija problemas do PC e remova vírus agora em 3 etapas fáceis:
- Baixe a ferramenta de reparo Restoro PC que vem com tecnologias patenteadas (patente disponível aqui ).
- Clique em Iniciar varredura para encontrar problemas do Windows que podem estar causando problemas no PC.
- Clique em Reparar tudo para corrigir problemas que afetam a segurança e o desempenho do seu computador
- Restoro foi baixado por 657.095 leitores este mês.
Às vezes, o Microsoft Office simplesmente não funciona depois de atualizar o sistema. Era um problema no Windows 8 e parece que alguns usuários estão enfrentando o mesmo problema no Windows 10 também.
Este artigo fornece as soluções mais rápidas para resolver esse problema irritante, então continue lendo.
Como faço para remover completamente o Office do Windows 10?
1 Desinstale o Office do Painel de Controle
Você sempre pode tentar desinstalá-lo por meio da ferramenta Programas e Recursos do Windows no Painel de Controle. Você pode descobrir como usá-lo adequadamente em nosso artigo sobre exclusão de programas no Windows 10.
Mas muitos usuários relataram que não conseguiram desinstalar o Microsoft Office com esse método, então temos que encontrar outra solução para esse problema.
Recomendamos que você substitua o Microsoft Office caso não consiga utilizá-lo adequadamente.
2 Use o Microsoft Fix It
- Feche todos os programas do Microsoft Office.
- Baixe o Microsoft Fix It e execute-o.
- Clique em Aplicar esta correção.
- Aguarde alguns minutos e a solução de problemas removerá completamente o Microsoft Office do seu PC.
Felizmente, a Microsoft está ciente desse problema com o Microsoft Office, então a empresa lançou uma ferramenta de correção que remove completamente o Microsoft Office do seu PC.
3 Desinstale o Office manualmente
- Localize a pasta de instalação do Microsoft Office (que deve ser armazenada em C: Arquivos de programas ).
- Agora, basta clicar com o botão direito do mouse na pasta Microsoft Office e selecionar Excluir.
Se os métodos listados acima não funcionaram, você pode tentar desinstalar o Office manualmente.
Mas você deve notar que a desinstalação manual do Office do seu computador é um processo muito longo e complexo, que pode causar danos ao seu sistema se alguma etapa for executada incorretamente.
Você pode ler como desinstalar manualmente o Microsoft Office neste artigo da Microsoft.
Isso é tudo, após realizar esta solução de problemas, você não terá mais o Microsoft instalado no seu computador.
E você poderá instalá-lo novamente sem problemas, ou simplesmente não instalar, e usar algum outro software de escritório, a escolha é sua.
Se você encontrou outras soluções para resolver este problema, você pode compartilhá-las conosco, deixando um comentário na seção de comentários abaixo.