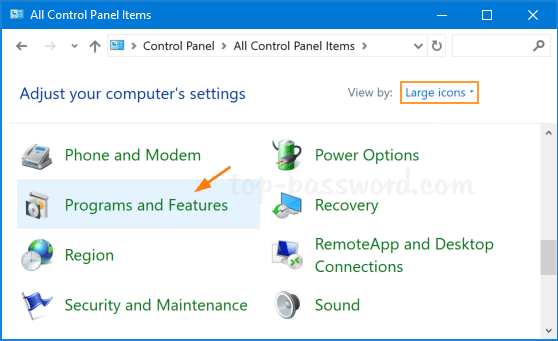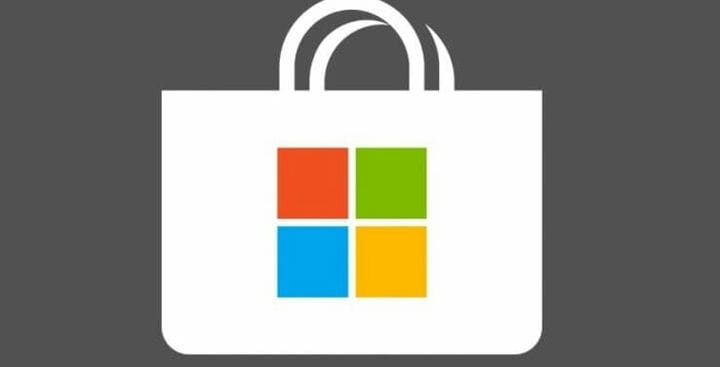Cómo desinstalar Microsoft Office en Windows 10
Última actualización: 13 de enero de 2021
- A veces, la actualización del sistema operativo puede provocar errores en Microsoft Office que impiden que funcione correctamente.
- Para resolver este problema, debe eliminar completamente Microsoft Office de su PC y luego reinstalarlo.
- Primero puede intentar desinstalarlo desde el Panel de control, o puede usar una herramienta de eliminación de Office adecuada.
- Si esto no funciona, puede intentar realizar el mismo proceso manualmente.
Para solucionar varios problemas de PC, recomendamos la herramienta de reparación de PC Restoro: este software reparará errores comunes de la computadora, lo protegerá de la pérdida de archivos, malware, fallas de hardware y optimizará su PC para obtener el máximo rendimiento. Solucione problemas de PC y elimine virus ahora en 3 sencillos pasos:
- Descargue la herramienta de reparación de PC Restoro que viene con tecnologías patentadas (patente disponible aquí ).
- Haga clic en Iniciar escaneo para encontrar problemas de Windows que podrían estar causando problemas en la PC.
- Haga clic en Reparar todo para solucionar problemas que afectan la seguridad y el rendimiento de su computadora
- Restoro ha sido descargado por 657,095 lectores este mes.
A veces, Microsoft Office simplemente no funcionará después de actualizar su sistema. Fue un problema en Windows 8, y parece que algunos usuarios también enfrentan el mismo problema en Windows 10.
Este artículo te ofrece las soluciones más rápidas para resolver este molesto problema, así que sigue leyendo.
¿Cómo elimino completamente Office de Windows 10?
1 Desinstale Office desde el Panel de control
Siempre puede intentar desinstalarlo a través de la herramienta Programas y características de Windows en el Panel de control. Puede averiguar cómo usarlo correctamente en nuestro artículo sobre cómo eliminar programas en Windows 10.
Pero muchos usuarios informaron que no pudieron desinstalar Microsoft Office con este método, por lo que tenemos que encontrar otra solución para este problema.
Le recomendamos que reemplace Microsoft Office en caso de que no pueda llegar para usarlo correctamente.
2 Utilice Microsoft Fix It
- Cierre todos los programas de Microsoft Office.
- Descargue Microsoft Fix It y ejecútelo.
- Haga clic en Aplicar esta corrección.
- Espere unos minutos y el solucionador de problemas eliminará completamente Microsoft Office de su PC.
Afortunadamente, Microsoft está al tanto de este problema con Microsoft Office, por lo que la compañía lanzó una herramienta de reparación que elimina completamente Microsoft Office de su PC.
3 Desinstalar Office manualmente
- Busque la carpeta de instalación de Microsoft Office (que debe almacenarse en C: Archivos de programa ).
- Ahora, simplemente haga clic derecho en la carpeta de Microsoft Office y seleccione Eliminar.
Si los métodos enumerados anteriormente no funcionaron, puede intentar desinstalar Office manualmente.
Pero debes tener en cuenta que la desinstalación manual de Office de tu computadora es un proceso muy largo y complejo, que podría dañar tu sistema si algún paso se realiza incorrectamente.
Puede leer cómo desinstalar Microsoft Office manualmente en este artículo de Microsoft.
Eso es todo, después de realizar esta solución de problemas, ya no tendrá Microsoft instalado en su computadora.
Y podrá volver a instalarlo sin problemas, o no instalarlo en absoluto y utilizar algún otro software de oficina, la elección es suya.
Si ha encontrado otras soluciones para resolver este problema, puede compartirlas con nosotros dejando un comentario en la sección de comentarios a continuación.