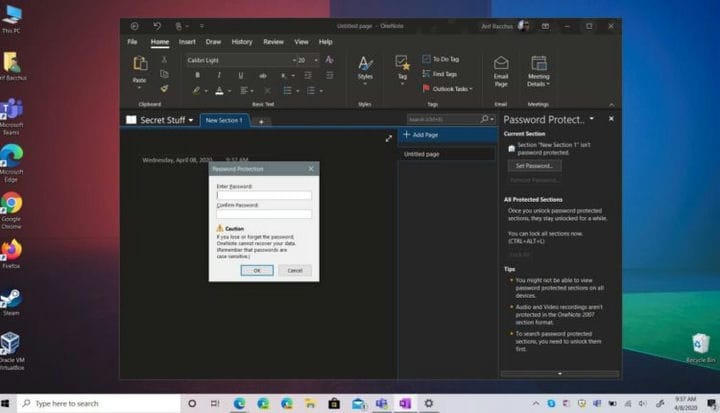So schützen Sie OneNote 2016-Notebook-Abschnitte mit einem Kennwort
Wenn Sie mit OneNote ein wenig mehr Privatsphäre suchen, sollten Sie Ihre Notebook-Bereiche mit einem Kennwort schützen. Während wir bereits darüber gesprochen haben, wie Sie dies in den Microsoft Store-, Android-, MacOS- und Android-Versionen von OneNote tun können, wenden wir uns jetzt OneNote 2016 zu.
Während die Microsoft Store-Version von OneNote häufiger aktualisiert wird, bevorzugen einige Benutzer möglicherweise auch OneNote 2016. Immerhin sagte Microsoft, dass die Desktop-App hier bleiben wird. Wir haben also alles für Sie und hier erfahren Sie, wie Sie OneNote 2016-Notebook-Abschnitte mit einem Passwort schützen können.
Zunächst möchten Sie das Notizbuch mit dem Abschnitt öffnen, den Sie schützen möchten. Klicken Sie dort mit der rechten Maustaste auf die Registerkarte oben mit dem Abschnittsnamen. Sie sehen dann eine Option mit der Aufschrift Kennwortschutz für diesen Abschnitt. Dies ist, was Sie klicken möchten. OneNote öffnet dann eine Seitenleiste und Sie möchten oben auf die Option Kennwort festlegen klicken.
Sie werden aufgefordert, ein Passwort einzugeben. Geben Sie es ein und bestätigen Sie es. Stellen Sie sicher, dass Sie sich an dieses Kennwort erinnern, und denken Sie daran, dass OneNote es nicht wiederherstellen kann, wenn Sie es verlieren. Beachten Sie auch, dass bei Passwörtern zwischen Groß- und Kleinschreibung unterschieden wird.
Sobald ein Passwort festgelegt ist, sperrt OneNote Ihre Abschnitte nach einer gewissen Zeit der Inaktivität automatisch. Sie können jedoch jederzeit manuell sperren, indem Sie Strg, Alt und L auf Ihrer Tastatur drücken. Sie müssen auch berücksichtigen, dass Sie zuerst Abschnitte entsperren müssen, wenn Sie sie durchsuchen möchten.
Und das ist es! Kennwortschutzabschnitte in OneNote 2016 sind nur ein paar einfache Schritte entfernt. OneNote 2016 bietet jedoch viel mehr als nur Passwortschutz. In unserem vorherigen Handbuch erfahren Sie, wie Sie es in Outlook integrieren und lokale Notebooks in die Microsoft Store-Version der App verschieben können. Halten Sie es für alle Ihre OneNote-Nachrichten und -Informationen auf OnMSFT eingestellt und teilen Sie uns mit, wie OneNote für Sie funktioniert, indem Sie uns unten einen Kommentar hinterlassen.