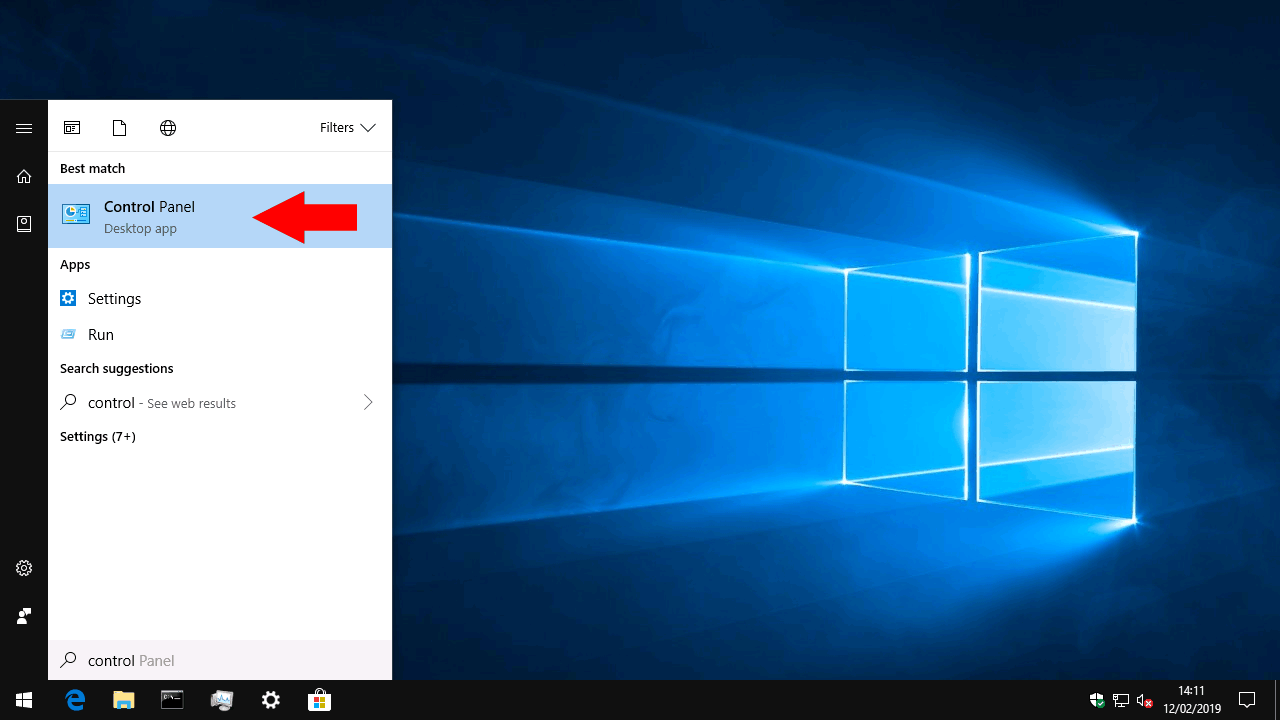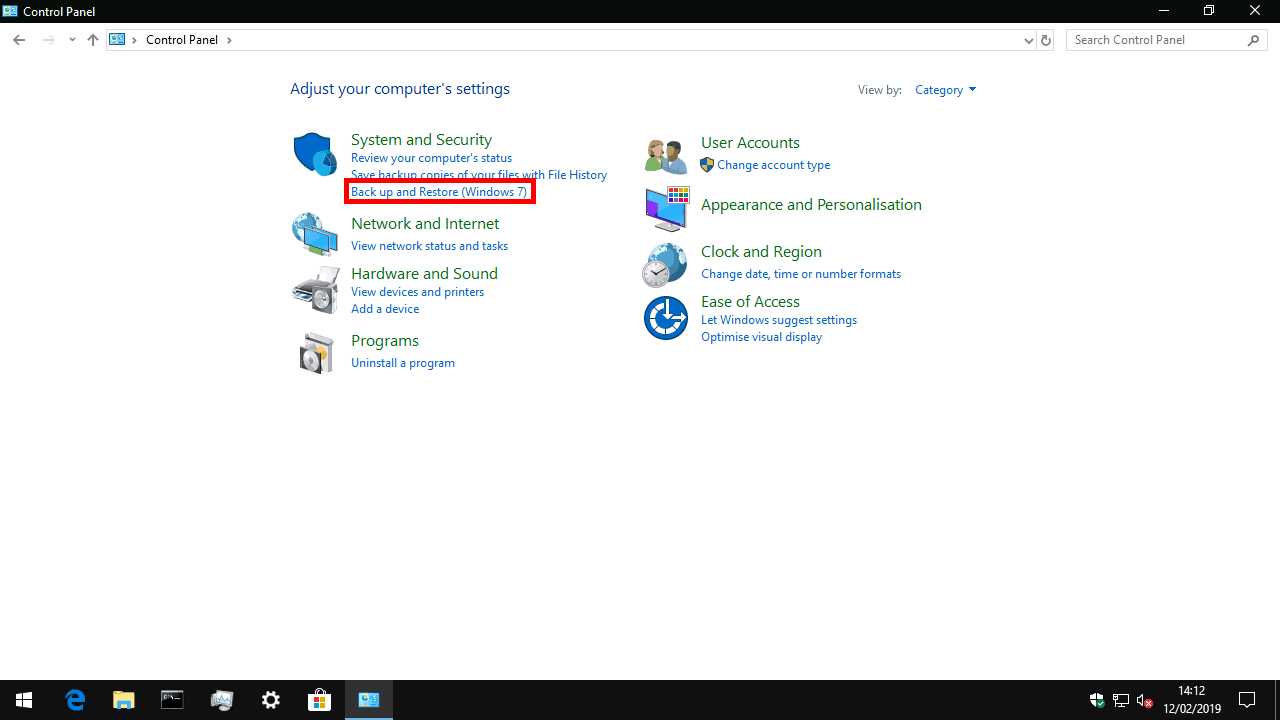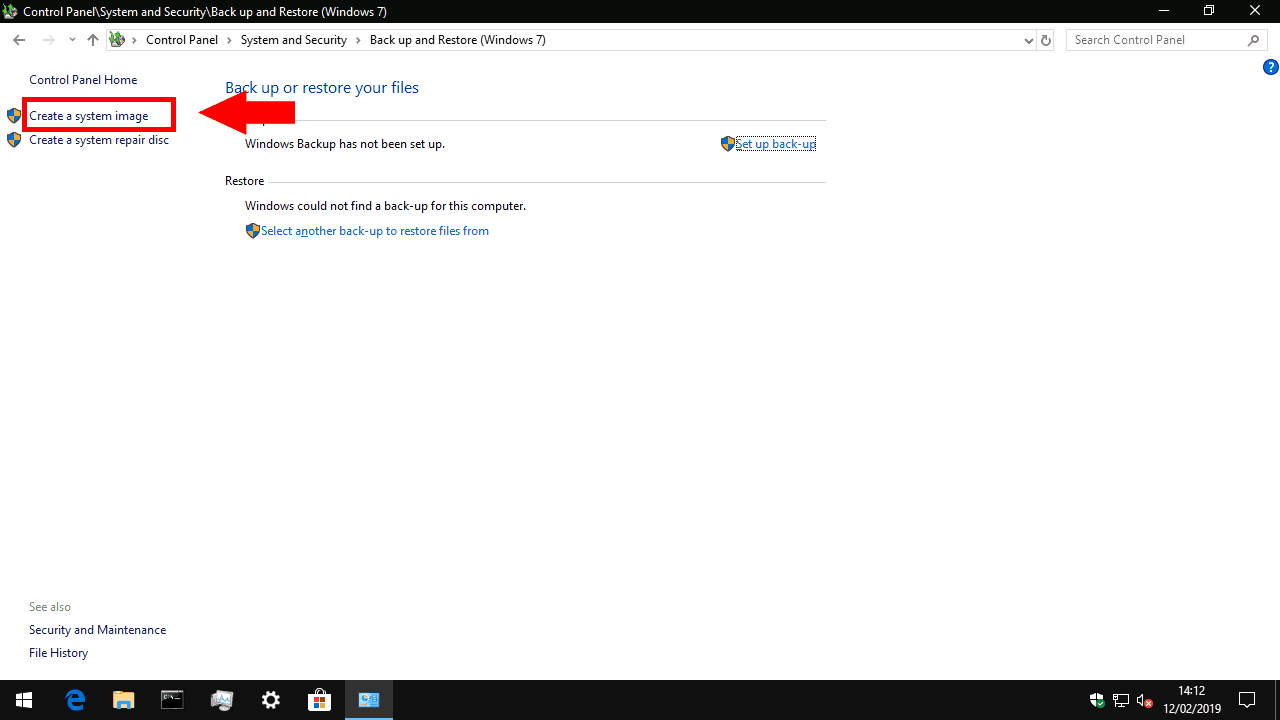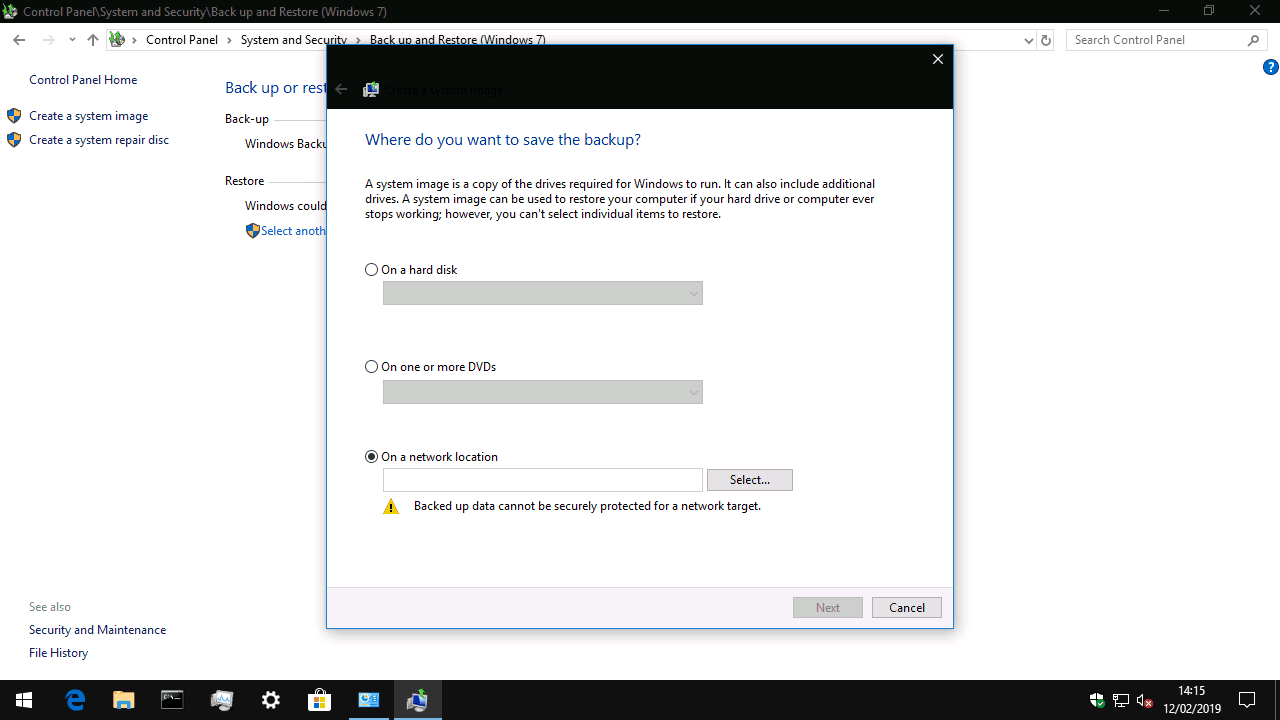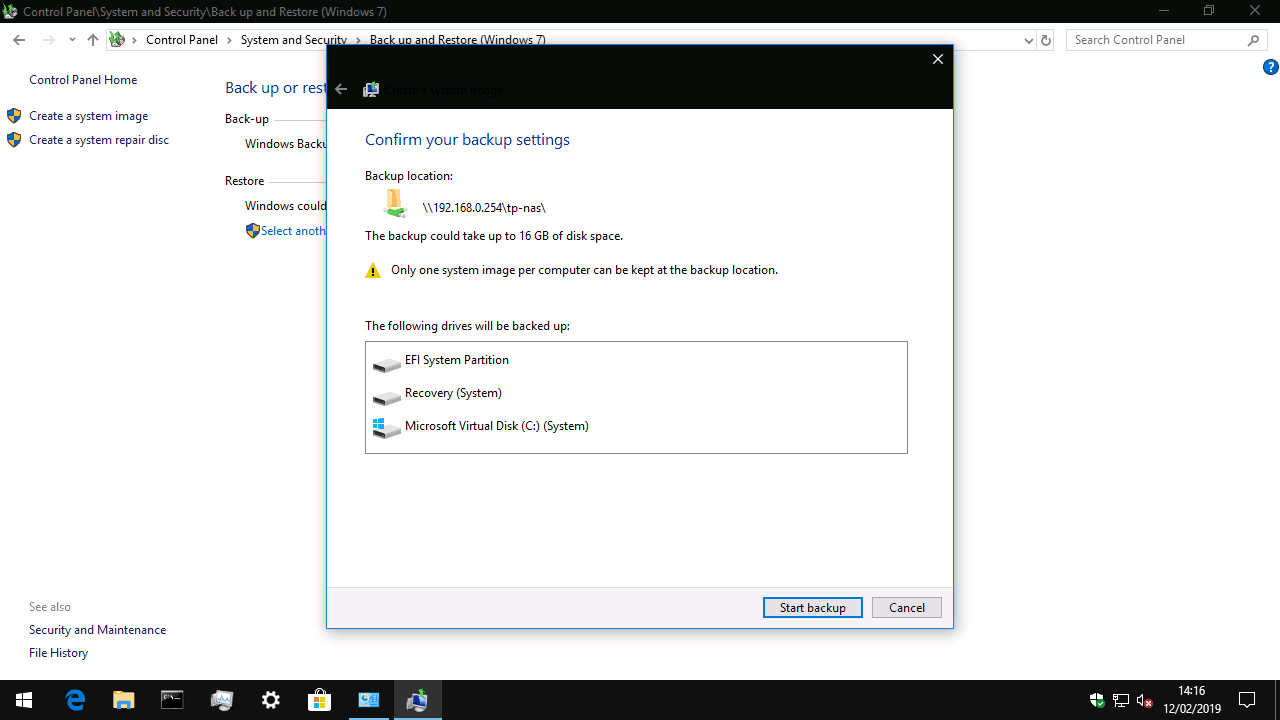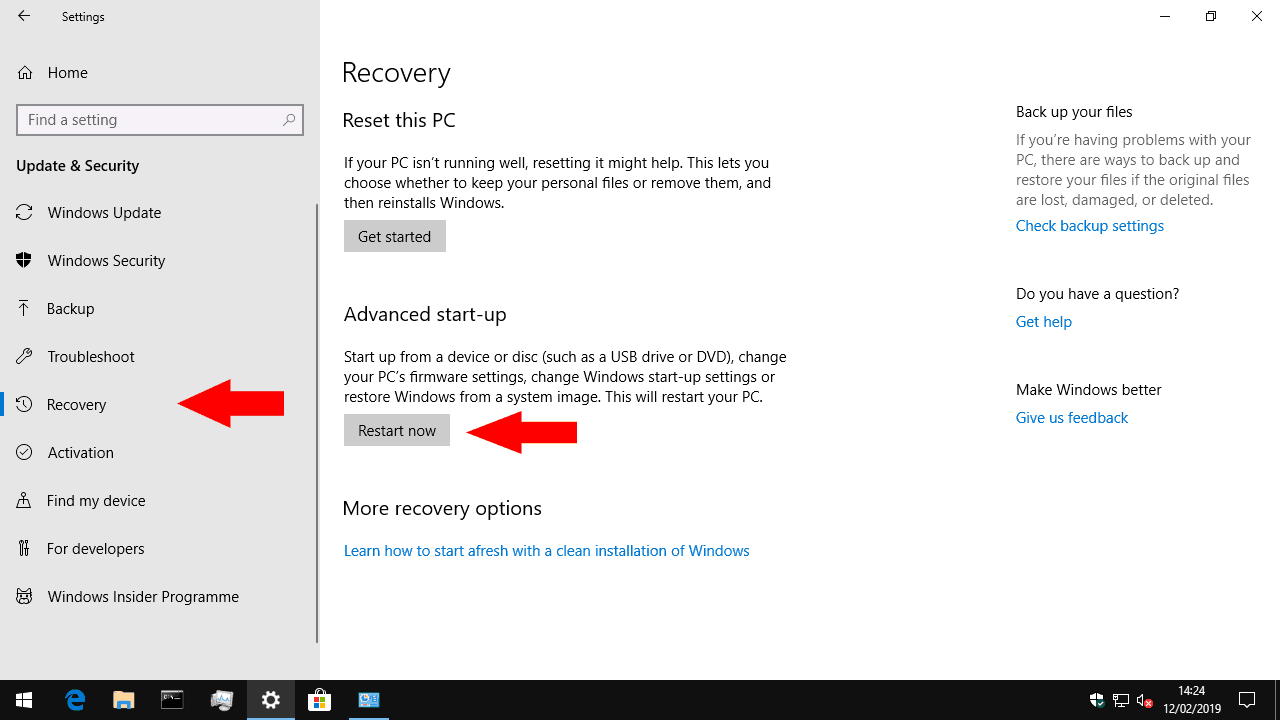So erstellen Sie eine Systemabbildsicherung in Windows 10
Erstellen Sie ein Systemabbild Ihres Windows 10-PCs:
- Starten Sie die Systemsteuerung.
- Klicken Sie unter “System & Sicherheit” auf den Link “Sichern und Wiederherstellen (Windows 7)”.
- Klicken Sie in der linken Seitenleiste auf “Systemabbild erstellen”.
- Befolgen Sie die Anweisungen im Popup-Fenster, um Ihr System-Image zu speichern.
Gilt für alle Windows 10-Versionen
Windows 10 stellt den Dateiversionsverlauf als Standard-Sicherungslösung vor, mit der automatisch neue Kopien Ihrer Dateien erstellt werden, sobald diese geändert werden. Es wird empfohlen, auch ein vollständiges System-Image zu erstellen, mit dem Sie im Katastrophenfall Ihren gesamten PC – einschließlich des Betriebssystems – wiederherstellen können.
Die erweiterten Sicherungstools von Windows 10 werden von Windows 7 übernommen. Etwas verwirrend finden Sie sie in der Systemsteuerung als “Sichern und Wiederherstellen (Windows 7)”. Lassen Sie sich nicht durch das Vorhandensein von Windows 7 im Titel verwirren – alle funktionieren unter Windows 10 ohne Probleme. Microsoft betont lediglich den Dateiversionsverlauf als einen zugänglicheren Ansatz für Sicherungen für typische Heimanwender.
Während der Dateiversionsverlauf nur zum Sichern Ihrer persönlichen Dateien dient, erstellt eine Systemabbildsicherung einen wiederherstellbaren Klon des Laufwerks Ihres Betriebssystems. In Zukunft können Sie das Disk-Image verwenden, um Ihren PC wiederherzustellen, auch wenn er nicht bootfähig ist oder Windows nicht startet. Windows-Installationsmedien auf einer DVD oder USB können verwendet werden, um den Inhalt des Disk-Images wieder auf Ihre Festplatte zu klonen.
Disk-Images enthalten nur Ihr Betriebssystemlaufwerk. Wenn Ihr Gerät also über mehrere Laufwerke verfügt, z. B. eine SSD für das System und eine Festplatte für Ihre Dateien, müssen Sie dies berücksichtigen. Ein Systemabbild ist nur ein Aspekt eines vollständigen Sicherungsplans. Es wird am besten zusammen mit einem System wie dem Dateiversionsverlauf verwendet, um Ihre persönlichen Dateien zu verarbeiten. Auf diese Weise können Sie Ihre Dateien problemlos wiederherstellen und gleichzeitig sicherstellen, dass Sie Ihr Betriebssystem wiederherstellen können, wenn Sie Opfer von Malware werden oder Ihre Festplatte ausfällt.
Bevor Sie diesem Handbuch folgen, benötigen Sie ein Speichermedium, auf dem Sie das Disk-Image speichern können. Windows unterstützt Netzwerklaufwerke, externe Festplatten oder eine Reihe von DVDs. System-Image-Backups können extrem große Dateien haben, da sie eine Replik von allem auf Ihrer Festplatte enthalten. Idealerweise benötigen Sie eine große externe Festplatte oder Netzwerkfreigabe.
Öffnen Sie zum Erstellen eines Disk-Images die Systemsteuerung (geben Sie “control” in das Startmenü von Windows 10 ein). Klicken Sie auf der Kachel “System und Sicherheit” auf den Link “Sichern und Wiederherstellen (Windows 7)”. Klicken Sie im nächsten Bildschirm in der linken Navigationsleiste auf den Link „Systemabbild erstellen”, um den Vorgang zu starten. Sie müssen als Administrator angemeldet sein.
Windows sucht nun nach Geräten und Laufwerken, auf denen das Backup gespeichert werden soll. Wählen Sie aus den Optionsfeldern die richtige Option aus, die dem verwendeten Medium entspricht, und klicken Sie dann auf „Weiter”.
Der letzte Bildschirm bestätigt, wo die Sicherung gespeichert wird, und ermöglicht es Ihnen, die Laufwerke zu überprüfen, die im Systemabbild enthalten sein werden. Der Bildschirm enthält auch eine ungefähre Angabe darüber, wie groß das Backup sein wird. Wenn Sie viele Dateien auf Ihrem Systemlaufwerk haben, können dies Hunderte oder Tausende von Gigabyte sein.
Klicken Sie auf die Schaltfläche “Sicherung starten”, um mit der Erstellung des Systemabbilds zu beginnen. Dies kann je nach Größe Ihrer Sicherung lange dauern. Nachfolgende Läufe an demselben Speicherort sollten jedoch schneller sein, da Windows blockbasierte Vergleiche verwenden kann, um zu vermeiden, dass unveränderte Abschnitte des Bildes neu geschrieben werden.
Bewahren Sie Ihr Disk-Image nach der Erstellung sicher auf Ihrem externen Speichermedium auf, damit es im Notfall verwendet werden kann. Sie sollten ein neues Image nach einem Zeitplan erstellen, um sicherzustellen, dass es über Änderungen auf Ihrem PC auf dem neuesten Stand ist. Wenn Sie bereits Windows Backup verwenden (unter „Sichern und Wiederherstellen (Windows 7)”), können Sie ein Systemabbild als Bestandteil Ihrer Sicherung hinzufügen.
Um Ihr Festplatten-Image zum Wiederherstellen Ihres PCs zu verwenden, öffnen Sie die Einstellungen-App und navigieren Sie zur Kategorie „Update & Sicherheit”. Klicken Sie hier auf die Seite “Wiederherstellung” und klicken Sie dann auf “Jetzt neu starten”, um den Wiederherstellungsvorgang zu starten. Ihr PC wird neu gestartet und Sie können mit der Wiederherstellung des Systemabbilds beginnen.