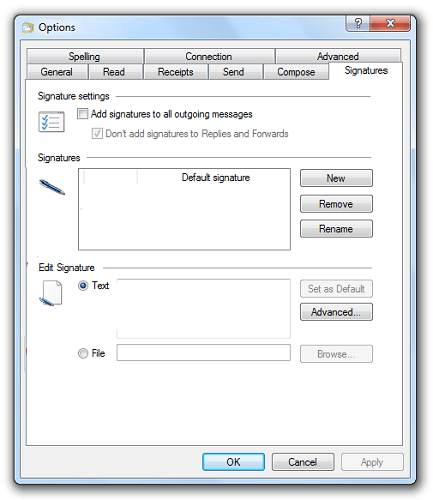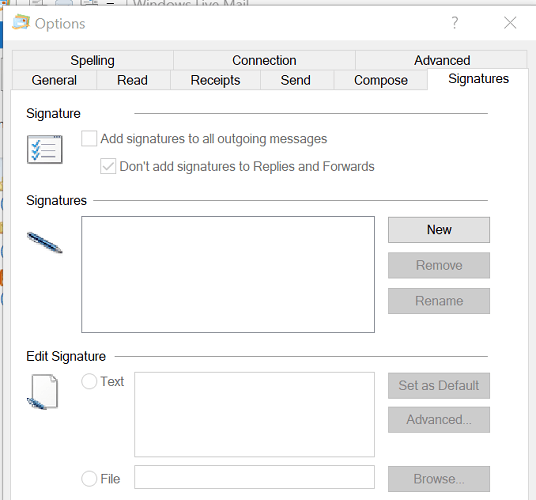So bearbeiten Sie die Signatur von Windows Live Mail in nur wenigen Schritten
Um verschiedene PC-Probleme zu beheben, empfehlen wir DriverFix: Diese Software hält Ihre Treiber am Laufen und schützt Sie so vor häufigen Computerfehlern und Hardwarefehlern. Überprüfen Sie jetzt alle Ihre Treiber in 3 einfachen Schritten:
- Laden Sie DriverFix herunter (verifizierte Download-Datei).
- Klicken Sie auf Scan starten, um alle problematischen Treiber zu finden.
- Klicken Sie auf Treiber aktualisieren, um neue Versionen zu erhalten und Systemstörungen zu vermeiden.
- DriverFix wurde diesen Monat von 501.404 Lesern heruntergeladen.
Windows Live Mail und Outlook Express unterstützen standardmäßig E-Mail-Signaturen. Durch Hinzufügen einer E-Mail-Signatur können Sie einen Informationsausschnitt in alle von Ihrem E-Mail-Konto gesendeten E-Mails einbetten.
Was ist nun, wenn Sie eine Windows Live Mail- Signatur bearbeiten möchten? Es ist eigentlich ziemlich einfach. Sie können die vorhandene Windows Live Mail-Signatur in den Optionen bearbeiten.
In diesem Artikel zeigen wir Ihnen, wie Sie Windows Live Mail-Signaturen bearbeiten und hinzufügen.
Wie kann ich die Signatur von Windows Live Mail bearbeiten?
1 Bearbeiten Sie die Windows Live Mail-Signatur
- Öffnen Sie die Windows Live Mail- App.
- Klicken Sie auf Datei und wählen Sie Optionen> Mail.
- Wenn die Option Datei nicht angezeigt wird, klicken Sie auf Extras und wählen Sie Optionen.
- Öffnen Sie die Registerkarte Signaturen.
- Hier sehen Sie alle zuvor erstellten E-Mail-Signaturen.
- Klicken Sie auf die Signatur, die Sie bearbeiten möchten.
- Sie können Nur-Text-Signaturen direkt im Live Mail-Editor bearbeiten.
- Wenn nicht, notieren Sie sich den Pfad und den Dateinamen im Feld.
- Öffnen Sie den Datei-Explorer und navigieren Sie zu dem zuvor angegebenen Pfad.
- Öffnen Sie die Datei im Editor und nehmen Sie die Änderungen vor.
- Speichern Sie die Datei und beenden Sie sie.
2 Fügen Sie Windows Live Mail eine Signatur hinzu
- Starten Sie Windows Live Mail.
- Klicken Sie auf Datei und wählen Sie Optionen> Mail.
- Klicken Sie in älteren Versionen stattdessen auf Extras> Optionen.
- Öffnen Sie die Registerkarte Signaturen.
- Wählen Sie im Abschnitt Signaturen die Option Neu aus .
- Unter dem Bearbeiten Signature Abschnitt erstellen Sie Ihre E – Mail – Signatur.
- Klicken Sie auf OK, um die Signatur zu speichern.
- Öffnen Sie die Registerkarte Signatur erneut und stellen Sie sicher, dass die Option Signaturen zu allen ausgehenden Nachrichten hinzufügen aktiviert ist.
3 Fügen Sie einer E-Mail eine Signatur hinzu
Nach dem Verfassen einer E-Mail-Nachricht können Sie auswählen, welche Signatur Sie verwenden möchten:
- Gehen Sie im Fenster Verfassen zu Einfügen> Signatur.
- Halten Sie die Alt-Taste gedrückt, wenn Sie die Menüleiste nicht sehen können.
- Wählen Sie die Signatur aus, die Sie verwenden möchten, und senden Sie die E-Mail.
Hinweis: Stellen Sie beim Erstellen von E-Mail-Signaturen sicher, dass diese kurz und präzise sind. Versuchen Sie, die E-Mail-Signatur auf maximal 3-4 Zeilen zu beschränken, um sie professionell zu halten.
Wenn Sie Antworten und Weiterleitungen keine Signatur hinzufügen möchten, gehen Sie folgendermaßen vor:
- Gehen Sie zu Datei.
- Wählen Sie Optionen.
- Wechseln Sie zur Registerkarte Signatur.
- Deaktivieren Sie die Option Antworten und Weiterleitungen nicht signieren .
Wenn Sie die Schritte in diesem Artikel ausführen, können Sie E-Mail-Signaturen in Windows Live Mail hinzufügen und bearbeiten.