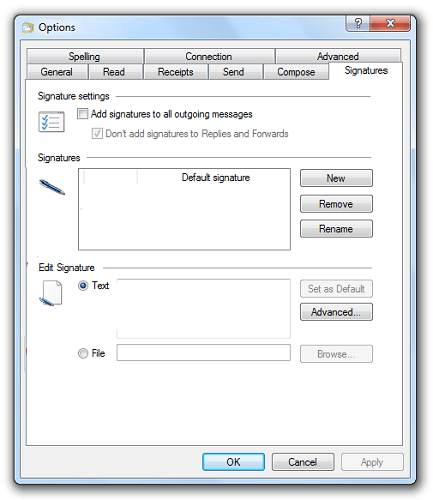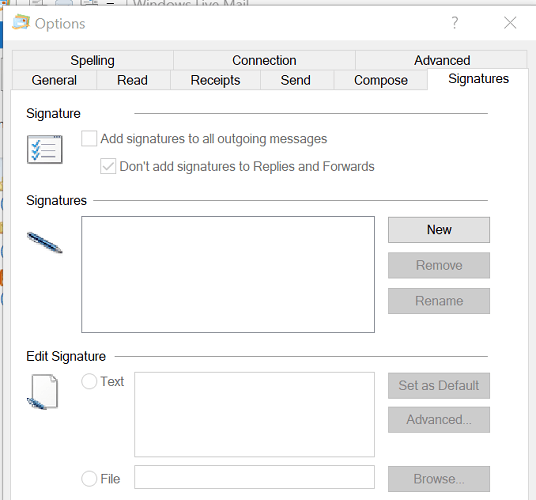মাত্র কয়েকটি পদক্ষেপে কীভাবে উইন্ডোজ লাইভ মেইলের স্বাক্ষর সম্পাদনা করবেন
বিভিন্ন পিসি সমস্যা সমাধানের জন্য, আমরা ড্রাইভারফিক্সের পরামর্শ দিই: এই সফ্টওয়্যারটি আপনার ড্রাইভারগুলিকে চালিয়ে যাবে এবং এইভাবে আপনাকে কম্পিউটারের সাধারণ ত্রুটি এবং হার্ডওয়্যার ব্যর্থতা থেকে রক্ষা করবে। 3 টি সহজ পদক্ষেপে এখন আপনার সমস্ত ড্রাইভার পরীক্ষা করুন:
- ড্রাইভারফিক্স ডাউনলোড করুন (যাচাই করা ডাউনলোড ফাইল)।
- সমস্ত সমস্যাযুক্ত ড্রাইভার খুঁজে পেতে শুরু স্ক্যান ক্লিক করুন ।
- নতুন সংস্করণগুলি পেতে এবং সিস্টেমের ত্রুটিগুলি এড়ানোর জন্য ড্রাইভার আপডেট করুন ক্লিক করুন ।
- ড্রাইভারফিক্স এই মাসে 501,404 পাঠক ডাউনলোড করেছেন।
ডিফল্ট সমর্থন ইমেল স্বাক্ষর দ্বারা উইন্ডোজ লাইভ মেল এবং আউটলুক এক্সপ্রেস । কোনও ইমেল স্বাক্ষর যুক্ত করা আপনাকে আপনার ইমেল অ্যাকাউন্ট থেকে প্রেরিত সমস্ত ইমেল সহ তথ্যের স্নিপেট এম্বেড করতে দেয়।
এখন, আপনি যদি কোনও উইন্ডোজ লাইভ মেল স্বাক্ষর সম্পাদনা করতে চান? এটি আসলে বেশ সহজ। আপনি বিকল্পগুলি থেকে বিদ্যমান উইন্ডোজ লাইভ মেল স্বাক্ষরটি সম্পাদনা করতে পারেন।
এই নিবন্ধে, আমরা আপনাকে উইন্ডোজ লাইভ মেল স্বাক্ষরগুলি কীভাবে সম্পাদনা করতে এবং যুক্ত করতে হয় তা দেখাই।
আমি কীভাবে উইন্ডোজ লাইভ মেইলের স্বাক্ষর সম্পাদনা করতে পারি?
1 উইন্ডোজ লাইভ মেল স্বাক্ষর সম্পাদনা করুন
- উইন্ডোজ লাইভ মেল অ্যাপ্লিকেশনটি খুলুন ।
- দেখার জন্য ক্লিক করুন ফাইল নির্বাচন বিকল্পসমূহ> মেল।
- আপনি যদি ফাইল অপশনটি না দেখেন তবে সরঞ্জামগুলিতে ক্লিক করুন এবং বিকল্পগুলি নির্বাচন করুন ।
- খুলুন স্বাক্ষর ট্যাব।
- এখানে আপনি পূর্বে তৈরি সমস্ত ইমেল স্বাক্ষর দেখতে পারেন।
- আপনি সম্পাদনা করতে চান স্বাক্ষর ক্লিক করুন।
- আপনি সরাসরি মেইল সম্পাদক থেকে সাধারণ পাঠ্য স্বাক্ষর সম্পাদনা করতে পারেন।
- যদি তা না হয় তবে বাক্সে পথ এবং ফাইলের নামটি নোট করুন।
- ফাইল এক্সপ্লোরার খুলুন এবং আপনি আগে উল্লিখিত পথে নেভিগেট করুন।
- নোটপ্যাডে ফাইলটি খুলুন এবং পরিবর্তনগুলি করুন।
- ফাইল এবং সংরক্ষণ করে প্রস্থান করুন।
2 উইন্ডোজ লাইভ মেইলে স্বাক্ষর যুক্ত করুন
- উইন্ডোজ লাইভ মেল শুরু করুন ।
- দেখার জন্য ক্লিক করুন ফাইল নির্বাচন বিকল্পসমূহ> মেল।
- পুরানো সংস্করণগুলিতে, পরিবর্তে সরঞ্জামগুলি> বিকল্পগুলিতে ক্লিক করুন ।
- খুলুন স্বাক্ষর ট্যাব।
- স্বাক্ষর বিভাগ থেকে নতুন নির্বাচন করুন ।
- স্বাক্ষর সম্পাদনা বিভাগের অধীনে, আপনার ইমেল স্বাক্ষর তৈরি করুন।
- স্বাক্ষরটি সংরক্ষণ করতে ওকে ক্লিক করুন ।
- আবার স্বাক্ষর ট্যাবটি খুলুন এবং নিশ্চিত করুন যে বিকল্পটি সমস্ত বহির্গামী বার্তাগুলিতে স্বাক্ষর যুক্ত করে চেক করা আছে।
3 একটি ইমেলটিতে একটি স্বাক্ষর যুক্ত করুন
কোনও ইমেল বার্তা লেখার পরে আপনি কোন স্বাক্ষরটি ব্যবহার করতে চান তা নির্বাচন করতে পারেন:
- রচনা উইন্ডোতে, সন্নিবেশ> স্বাক্ষরে যান।
- আপনি মেনু বারটি দেখতে না পেয়ে যদি Alt কী টিপুন এবং ধরে রাখুন ।
- আপনি যে স্বাক্ষরটি ব্যবহার করতে চান তা চয়ন করুন এবং ইমেলটি প্রেরণ করুন।
দ্রষ্টব্য: ইমেল স্বাক্ষরগুলি তৈরি করার সময়, এটি সংক্ষিপ্ত এবং নির্ভুল তা নিশ্চিত করুন। ইমেল স্বাক্ষরটি পেশাদার রাখার জন্য সর্বাধিক ২-৩ লাইনে সীমাবদ্ধ করার চেষ্টা করুন।
আপনি যদি উত্তর এবং ফরোয়ার্ডে স্বাক্ষর যোগ করতে না চান, তবে এই পদক্ষেপগুলি অনুসরণ করুন:
- ফাইল যান ।
- বিকল্প নির্বাচন করুন ।
- স্বাক্ষর ট্যাবে যান ।
- উত্তোলন উত্তর এবং ফরোয়ার্ড বিকল্পে স্বাক্ষর যুক্ত করবেন না ।
এই নিবন্ধের পদক্ষেপগুলি অনুসরণ করে, আপনি উইন্ডোজ লাইভ মেল এ ইমেল স্বাক্ষর যুক্ত করতে এবং সম্পাদনা করতে পারেন।