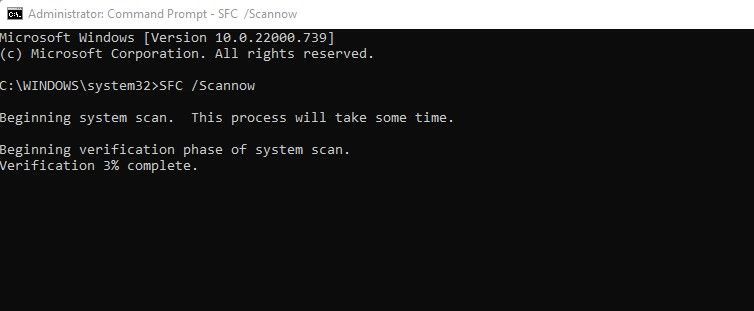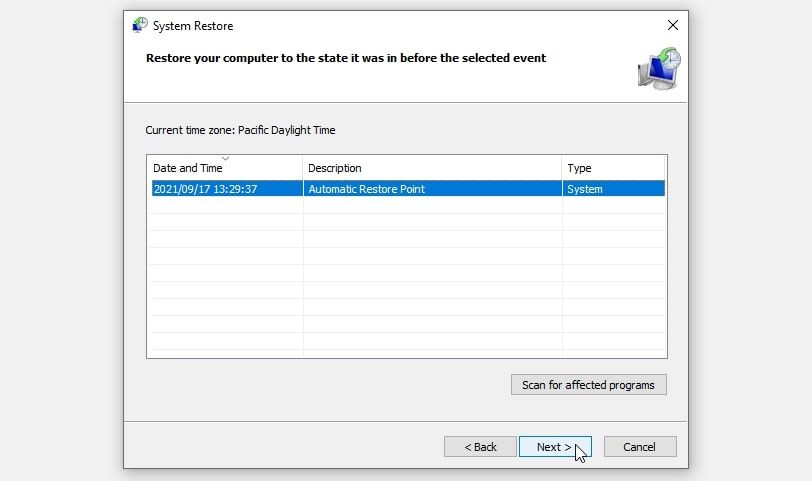6 Möglichkeiten, den Fehler „BugSplat.dll nicht gefunden“ in Windows zu beheben
Die meisten Anwendungen, die unter Windows ausgeführt werden, benötigen DLL-Dateien (Dynamic Link Library), um zu funktionieren. Wenn die DLL-Datei auf dem Computer fehlt, das Betriebssystem die Informationen aus der Datei nicht laden kann oder die Datei nicht gefunden werden kann, werden dem Benutzer bestimmte Fehler im Zusammenhang mit der fehlenden Datei angezeigt.
Einer der Fehler, auf den Benutzer stoßen, ist „BugSplat.dll nicht gefunden oder fehlt”, und so seltsam dieser Fehler auch klingen mag, er wird Sie daran hindern, Anwendungen auszuführen. In diesem Handbuch werden wir also DLLs besprechen, warum wir DLL-Fehler erhalten und wie der BugSplat.dll-Fehler behoben werden kann.
Was ist eine DLL-Datei?
Um zu verstehen, warum DLL-Fehler auftreten, müssen wir zuerst verstehen, was DLL-Dateien tun. Diese Dateien enthalten Anweisungen, die andere Programme verwenden können, um effektiv unter Windows ausgeführt zu werden. Jede DLL-Datei hat eine bestimmte Funktion, und mehrere Programme können die bereitgestellten Anweisungen gleichzeitig verwenden.
DLLs bieten eine Vielzahl von Vorteilen. Laut Microsoft-Dokumentation reduziert eine DLL den Ressourcenverbrauch durch Vermeidung von Code-Duplizierung, erleichtert die Entwicklung komplexer Programme mit mehreren Sprachversionen und vereinfacht die Bereitstellung und Installation von Updates und Fixes. Besuchen Sie die oben verlinkte Microsoft-Dokumentation, um mehr über Dynamic Link Libraries zu erfahren.
Warum erhalten wir DLL-Fehler?
In den meisten Fällen bedeutet das Erhalten eines DLL-bezogenen Fehlers, dass die Dateien entweder gelöscht oder vom Computer entfernt wurden oder mit Malware oder Viren infiziert wurden. In einigen Fällen ist die fehlerhafte Installation eines Programms oder eine falsche Registrierungseinstellung schuld.
Es gibt Fälle, in denen das Problem nicht mit Software, sondern mit Hardware zusammenhängt. Da jedoch Hardwareprobleme weniger wahrscheinlich zu DLL-Fehlern führen, wird dieser Artikel darauf nicht eingehen.
So beheben Sie, dass BugSplat.dll unter Windows fehlt oder nicht gefunden wird
Wenn Sie auf diesen seltsam benannten Fehler stoßen, helfen Ihnen die folgenden Korrekturen, das Problem zu beheben.
1 Geben Sie Ihrem Computer einen Neuanfang
Geben Sie Ihrem Computer zunächst einen Neustart, um die Möglichkeit eines vorübergehenden Fehlers auszuschließen, der Ihr Programm oder Ihre App daran hindert, die erforderlichen Anweisungen aus der DLL-Datei abzurufen. Versuchen Sie, die App erneut auszuführen, nachdem Sie Ihren Computer hochgefahren haben. Wenn das Problem weiterhin besteht, implementieren Sie die folgenden Korrekturen.
2 Versuchen Sie, die gelöschte Datei BugSplat.dll wiederherzustellen
Wenn Sie auf einen fehlenden DLL-Dateifehler stoßen, hat möglicherweise jemand, mit dem Sie den Computer teilen, die Datei ohne Ihr Wissen gelöscht. Überprüfen Sie zuerst den Papierkorb. Wenn die Datei fehlt, verwenden Sie eine Dateiwiederherstellungssoftware, um sie abzurufen. Falls Sie kürzlich auf das fragliche Problem gestoßen sind, werden Sie mit dieser Lösung wahrscheinlicher Erfolg haben.
3 Führen Sie einen SFC-Scan durch
Wenn das manuelle Hinzufügen und Registrieren von BugSplat.dll das Problem nicht löst, kann das Problem durch eine beschädigte Systemdatei verursacht werden, die die Ausführung von BugSplat.dll verhindert. Führen Sie den SFC-Scan durch, um diese Möglichkeit auszuschließen. Führen Sie die folgenden Schritte aus, um einen SFC-Scan auszuführen:
- Geben Sie in der Windows-Suchleiste „Eingabeaufforderung” ein und öffnen Sie sie.
-
Drücken Sie die Eingabetaste, nachdem Sie SFC /scannow eingegeben haben. (Vergessen Sie nicht, zwischen „SFC” und „/scannow” ein Leerzeichen einzufügen. )
Sobald der Scan seine Verarbeitung abgeschlossen hat, wird Ihnen eines von vier Ergebnissen angezeigt;
- Es werden keine beschädigten Dateien vorhanden sein.
- Der Scan kann sie nicht finden.
- Der Scan findet die beschädigten Dateien und repariert sie.
- Der Scan findet die beschädigten Dateien, erfordert jedoch, dass wir sie manuell reparieren.
Ausführliche Erläuterungen zur Analyse der Scan-Ergebnisse finden Sie im Microsoft-Blog.
4 Entfernen Sie Malware von Ihrem System
Wenn ein SFC-Scan nicht funktioniert, vergewissern Sie sich, dass keine Malware Ihre Dateien beschädigt oder verhindert, dass Ihre Prozesse reibungslos ablaufen.
Malware kann auf verschiedene Weise ausgerottet werden; Sie können Apps von Drittanbietern verwenden, um Viren zu suchen, Viren mit verschiedenen Windows-Tools zu scannen oder den Offline-Scan von Microsoft Defender zum Entfernen von Malware zu verwenden. Es spielt keine Rolle, welche Methode Sie wählen, solange sie zu Ihnen passt.
5 Stellen Sie Ihr System auf einen früheren Wiederherstellungspunkt wieder her
Sie sollten als letzten Ausweg eine Systemwiederherstellung durchführen, wenn alle oben aufgeführten Fixes das Problem nicht beheben können. Die Systemwiederherstellung stellt das Betriebssystem in den Zustand zurück, in dem es verwendet wird, um ordnungsgemäß zu funktionieren. Wenn Sie einen Systemwiederherstellungspunkt eingerichtet hatten, an dem die Datei BugSplat.dll einwandfrei funktionierte, könnten Sie sie wiederherstellen, um das betreffende Problem zu beheben.
Wenn Sie noch nie einen Wiederherstellungspunkt erstellt haben, gilt dieser Fix nicht. Wenn Sie sich daran erinnern, eines eingerichtet zu haben, gehen Sie folgendermaßen vor, um es wiederherzustellen:
- Geben Sie in der Windows-Suchleiste „Wiederherstellungspunkt erstellen” ein und klicken Sie auf das angezeigte Ergebnis.
- Klicken Sie im Fenster Systemeigenschaften auf Systemwiederherstellung .
- Wählen Sie einen Wiederherstellungspunkt aus, den Sie erstellt haben, und klicken Sie auf Weiter.
-
Folgen Sie danach den Anweisungen auf dem Bildschirm.
Wenn Sie den Systemwiederherstellungsvorgang abschließen und Ihr System wiederherstellen, werden die BugSplat.dll-Fehler beseitigt.
6 Registrieren Sie die DLL-Datei erneut
Manchmal hat Windows einfach die DLL-Datei „aus den Augen verloren” und benötigt eine Erinnerung, wo sie sich befindet. Führen Sie die folgenden Schritte aus, um die Datei BugSplat.dll erneut zu registrieren:
-
Führen Sie die Windows-Eingabeaufforderung als Administrator aus. Drücken Sie dazu Win + S, geben Sie „Eingabeaufforderung” ein, klicken Sie mit der rechten Maustaste auf den Sucheintrag und klicken Sie auf Als Administrator ausführen.
-
Geben Sie in der Eingabeaufforderung den folgenden Befehl ein.
regsvr32 BugSplat.DLL -
Drücken Sie die Eingabetaste.
Sie können die obige Methode verwenden, um eine DLL-Datei von einem anderen System oder dem Internet zu registrieren. Wir empfehlen dies jedoch nur als absolut letzten Ausweg, da Dateiinkompatibilitäten zwischen der Quelle und Ihrem PC bestehen können. Online-Dienste können sogar infizierte DLL-Dateien veröffentlichen, die Ihren PC ruinieren können.
Beseitigen Sie den BugSplat.Dll-Fehler in Windows
Das Befolgen der obigen Korrekturen sollte Ihnen helfen, den BugSplat.dll-Fehler in Windows zu beheben. Versuchen Sie die Systemwiederherstellung, nachdem Sie alle Fixes ausprobiert haben, da dies Auswirkungen auf Änderungen auf Systemebene haben kann, die Sie nach dem Erstellen des Wiederherstellungspunkts vorgenommen haben. Wenn die Systemwiederherstellung das Problem nicht beheben kann, ist eher ein Hardwareproblem die Ursache.