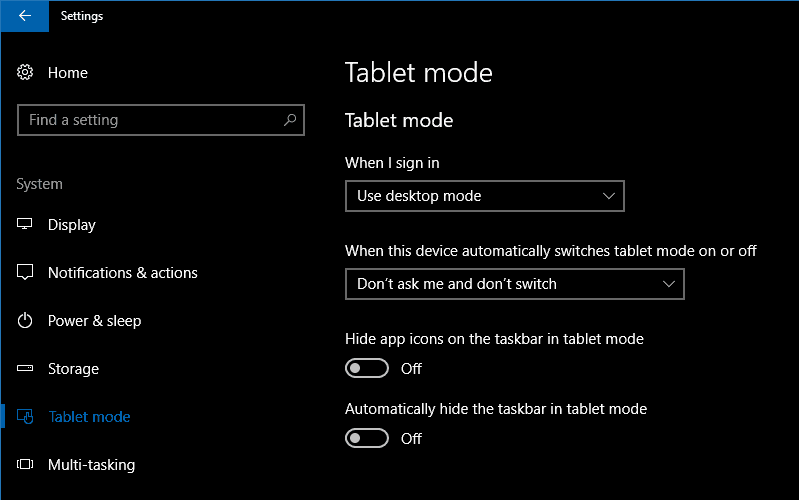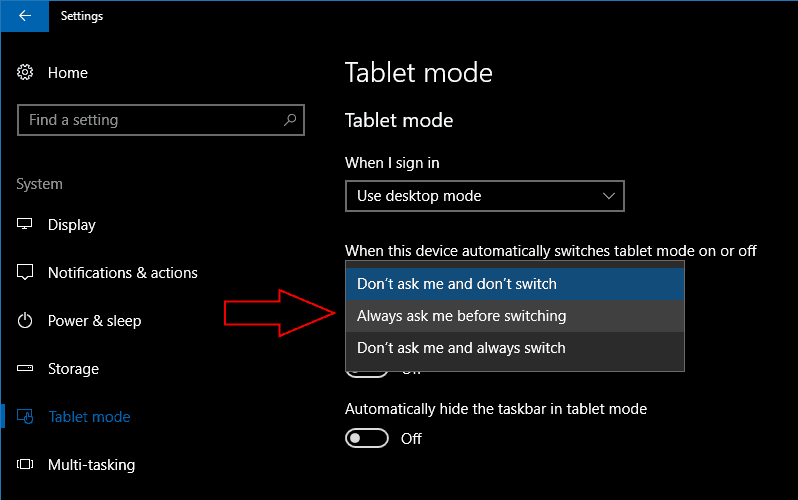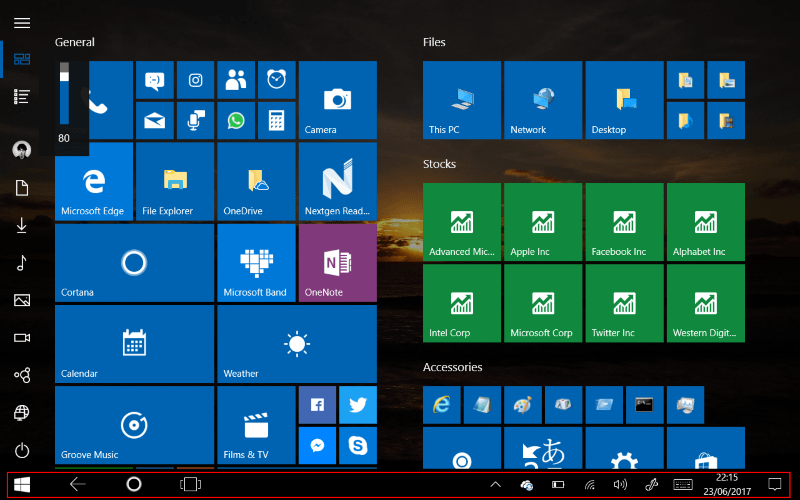উইন্ডোজ 10 রূপান্তরযোগ্যগুলিতে আপনার ট্যাবলেট মোডের অভিজ্ঞতা কীভাবে কাস্টমাইজ করবেন
উইন্ডোজ 10 এর ট্যাবলেট মোড বৈশিষ্ট্য আপনাকে একটি সম্পূর্ণ স্ক্রিন শুরু করার অভিজ্ঞতা দিয়ে অপারেটিং সিস্টেমটি ব্যবহার করতে দেয়। এটি উইন্ডোজ 8 এর স্টার্ট স্ক্রিনের অনুরূপ, যখন আপনি স্পর্শটিকে আপনার প্রাথমিক ইনপুট পদ্ধতি হিসাবে ব্যবহার করেন তখন সমস্ত কিছু নাগালের মধ্যে রাখে। উইন্ডোজ স্বয়ংক্রিয়ভাবে ট্যাবলেট মোডটি অক্ষম করতে পারে যখন আপনি কোনও কীবোর্ড সংযুক্ত করেন, আপনাকে স্টার্ট স্ক্রিন এবং সম্পূর্ণ ডেস্কটপের মধ্যে কোনও নির্বিঘ্নে স্যুইচ করতে দেয়।
আপনি যদি কোনও টাচ-সক্ষম ডিভাইস ব্যবহার করেন তবে ট্যাবলেট মোড সম্ভবত ডিফল্টরূপে সক্ষম হবে। যদি এটি না হয় তবে আপনি অ্যাকশন সেন্টারে “ট্যাবলেট মোড” দ্রুত টগল ব্যবহার করে ম্যানুয়ালি এটি সক্রিয় করতে পারেন Microsoft “সিস্টেম” বিভাগ এবং “ট্যাবলেট মোড” পৃষ্ঠাতে সেটিংস অ্যাপ্লিকেশনটি খুলুন।
এই স্ক্রিনে, আপনি ট্যাবলেট মোড সম্পর্কিত সমস্ত সেটিংস দেখতে পাবেন। প্রথম ড্রপডাউন বিকল্প, “যখন আমি সাইন ইন করব” আপনাকে ডিভাইস শুরু করার সময় ট্যাবলেট মোড ডিফল্টরূপে সক্ষম করা উচিত কিনা তা চয়ন করতে দেয়। বিকল্পগুলি হ’ল “ট্যাবলেট মোড ব্যবহার করুন,” “ডেস্কটপ মোড ব্যবহার করুন” এবং “আমার হার্ডওয়্যারের জন্য উপযুক্ত মোডটি ব্যবহার করুন।” দ্বিতীয়টি উইন্ডোজটিকে মাউস এবং কীবোর্ডের মতো ডেস্কটপ ইনপুট পদ্ধতিগুলি সংযুক্ত রয়েছে কিনা তার উপর ভিত্তি করে ট্যাবলেট মোড ব্যবহার করবেন কিনা তা চয়ন করতে দেবে।
আপনি যখন কোনও কীবোর্ড সংযুক্ত বা সরিয়ে ফেলেন তখন কী ঘটে তা পরিবর্তন করতে পারেন বা “যখন এই ডিভাইসটি স্বয়ংক্রিয়ভাবে ট্যাবলেট মোডটি চালু বা বন্ধ করে” ড্রপডাউন করে। “আমাকে জিজ্ঞাসা করবেন না এবং স্যুইচ করবেন না” বিকল্পটি আপনার ডিভাইসের কনফিগারেশনের পরিবর্তনটিকে অগ্রাহ্য করবে, আপনি আগে যে ডিভাইসটি ব্যবহার করছিলেন সেই মোডে রেখেছিলেন। “আমাকে জিজ্ঞাসা করবেন না এবং সর্বদা স্যুইচ করুন” বিপরীতটি করবে, সর্বদা আপনাকে অনুরোধ না করে মোডটি স্যুইচ করে। আপনি যদি নিজেই স্যুইচটি নিয়ন্ত্রণ করতে চাইছেন তবে প্রতিবার একটি বিজ্ঞপ্তি পেতে “সর্বদা আমাকে জিজ্ঞাসা করুন” বিকল্পটি ব্যবহার করুন যা আপনাকে ট্যাবলেট মোডের স্থিতিতে টগল করতে হবে কিনা তা সিদ্ধান্ত নিতে দেয়।
পৃষ্ঠার নীচে দুটি বোতাম আপনাকে নিজেই ট্যাবলেট মোডটি কাস্টমাইজ করতে দেয়। আপনি ট্যাবলেট মোড অ্যাপ্লিকেশনগুলিতে টাস্কবারটি “ট্যাবলেট মোডে স্বয়ংক্রিয়ভাবে টাস্কবারটি আড়াল করুন” দিয়ে আড়াল করতে পারেন। এটি আপনাকে উইন্ডোজ 8-র স্মরণ করিয়ে দেওয়ার মতো একটি অভিজ্ঞতা দেয় যা চলমান অ্যাপটিকে আপনার প্রদর্শনের পুরোপুরি ব্যবহার করতে দেয়। টাস্কবারটি দেখতে আপনি এখনও পর্দার নীচ থেকে সোয়াইপ করতে পারেন।
অন্য টগল, “ট্যাবলেট মোডে টাস্কবারে অ্যাপ্লিকেশন আইকনগুলি লুকান” অ্যাপ্লিকেশন আইকনগুলি চালনার টাস্কবারটি কেটে ফেলবে। আপনার কাছে কেবল সিস্টেম ট্রে এবং কর্টানা এবং টাস্ক ভিউ বোতাম রয়েছে। এটি আপনাকে ছোট ট্যাবলেট আকারে কম বিশৃঙ্খলাযুক্ত টাস্কবার দেয়। এটি অ্যাপ্লিকেশন আইকনগুলির পৃথক আকার এবং রঙগুলি সরিয়ে আরও একীভূত এবং ন্যূনতম চেহারাতে বাড়ে।
ট্যাবলেট মোডে আপনি পরিবর্তন করতে পারেন এমন অনেকগুলি সেটিংস নেই। যা উপলভ্য তা আপনাকে একটি উইন্ডোজ ট্যাবলেট অভিজ্ঞতা তৈরি করতে দেয় যা আপনার নিজের ব্যবহারের জন্য আরও উপযুক্ত its সেটিংস সংযুক্ত করে, আপনি স্পর্শ সহ আপনার ডিভাইসটি ব্যবহার করার সময় উইন্ডোজ 8 এর কাছাকাছি একটি অভিজ্ঞতা তৈরি করতে পারেন। আপনি যখন কোনও ডেস্কটপে ডক করেন, তখন এটি “2-ইন-1” ধারণার আরও ভাল উপস্থাপনা সরবরাহ করে এটি স্বয়ংক্রিয়ভাবে একটি সম্পূর্ণ ডেস্কটপ পিসিতে রূপান্তর করতে পারে। মাইক্রোসফ্ট উইন্ডোজ 10 আরম্ভের পর থেকে ট্যাবলেট মোড পরিবর্তন করে নি তাই ফলস ক্রিয়েটর আপডেটের সাথে বা তার বাইরেও আগামী কয়েক মাসে আরও বৈশিষ্ট্য উপস্থিত হতে পারে।