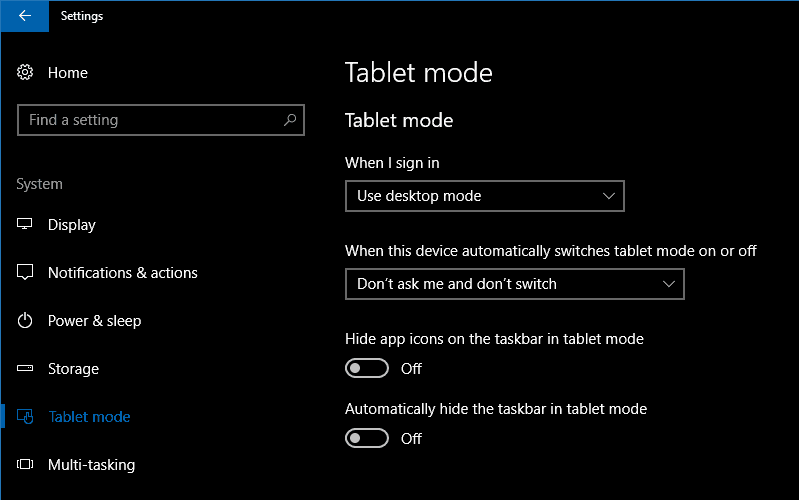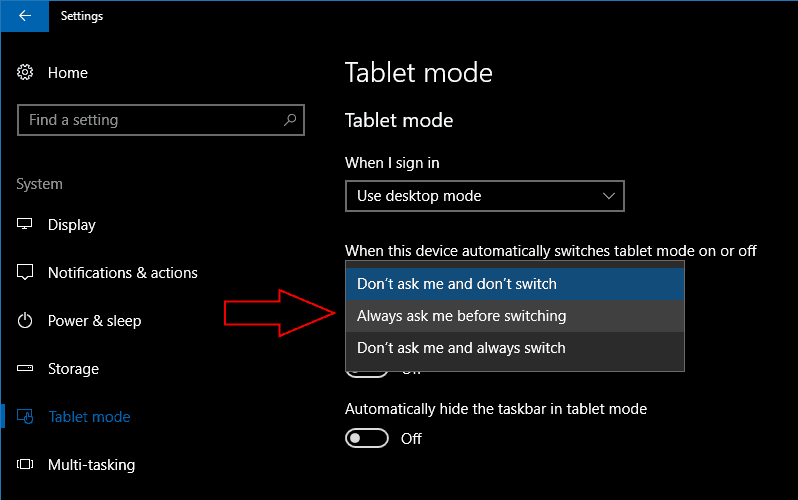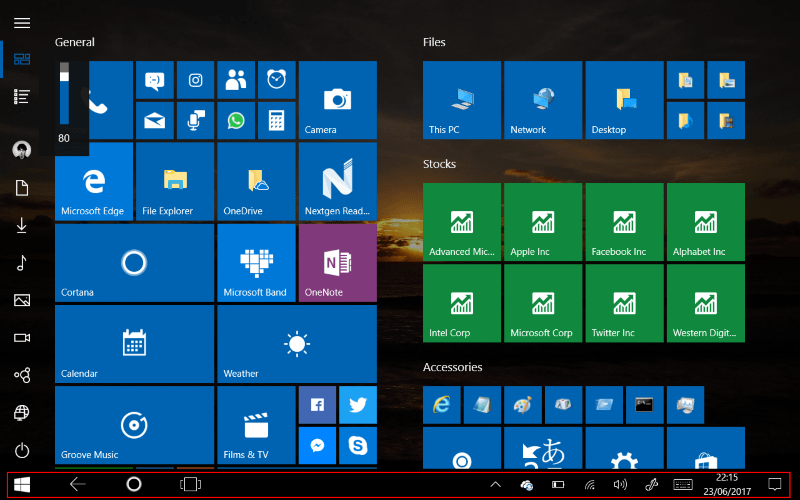Så här anpassar du surfplattans upplevelse på Windows 10-konvertibler
Windows 10s funktion för surfplatteläge låter dig använda operativsystemet med en startupplevelse i helskärm. Det liknar startskärmen i Windows 8, vilket ger allt inom räckhåll när du använder touch som din primära inmatningsmetod. Windows kan automatiskt inaktivera surfplattans läge när du ansluter ett tangentbord, så att du sömlöst kan växla mellan startskärmen och hela skrivbordet.
Om du använder en pekfunktionsenhet är surfplatteläget förmodligen aktiverat som standard. Om det inte är det kan du aktivera det manuellt med snabbknappen “Tablet-läge” i Action Center. På konvertibla datorer som Microsofts Surface Pro bör surfplatteläget ställas in för att återgå till skrivbordet när ett tangentbord är anslutet. För att ändra detta beteende öppna Inställningar-appen till “System” -kategorin och “Tablet-läge” -sidan.
På den här skärmen ser du alla inställningar relaterade till surfplatteläge. Det första rullgardinsalternativet “När jag loggar in” låter dig välja om surfplatteläget ska vara aktiverat som standard när du startar enheten. Alternativen är “Använd surfplatteläge”, “Använd skrivbordsläge” och “Använd lämpligt läge för min hårdvara.” Den senare låter Windows välja om surfplatteläget ska användas, baserat på om skrivbordets inmatningsmetoder som mus och tangentbord är anslutna.
Du kan ändra vad som händer när du ansluter eller tar bort ett tangentbord eller docka med rullgardinsmenyn “När den här enheten automatiskt slår på eller stänger av surfplattans läge”. Alternativet “Be mig inte och byt inte” ignorerar ändringen av enhetens konfiguration och håller enheten i det läge du tidigare använde. “Fråga mig inte och byt alltid” kommer att göra det motsatta, alltid byta läge utan att först uppmana dig. Om du vill kontrollera omkopplaren själv, använd alternativet “Fråga alltid innan du byter” för att få ett meddelande varje gång som låter dig bestämma om du vill växla till läget för surfplattans läge.
Med de två knapparna längst ner på sidan kan du anpassa surfplattans läge själv. Du kan dölja aktivitetsfältet i appar i surfplatteläget med “Dölj aktivitetsfältet automatiskt i surfplatteläge.” Detta ger dig en upplevelse som påminner om Windows 8, så att den körande appen kan använda hela din skärm. Du kan fortfarande svepa upp från botten av skärmen för att visa aktivitetsfältet.
Den andra växeln, “Dölj appikoner i aktivitetsfältet i surfplatteläge”, kommer att ta bort aktivitetsfältet för att köra appikoner. Du har bara systemfältet och knapparna Cortana och Aktivitetsvisning. Detta ger dig en mindre rörig aktivitetsfält på mindre tablettstorlekar. Det leder också till ett mer enhetligt och minimalt utseende genom att ta bort de olika formerna och färgerna på appikoner.
Tablet-läge har inte många inställningar du kan ändra. Vad som är tillgängligt gör att du kan skapa en Windows-surfplattaupplevelse som bättre passar din egen användning. Genom att kombinera inställningarna kan du skapa en upplevelse nära Windows 8 när du använder enheten med beröring. Det kan sedan automatiskt svängas till en fullständig stationär dator när du dockar den till ett skrivbord, vilket ger en bättre representation av konceptet “2-i-1”. Microsoft har inte ändrat surfplatteläge sedan lanseringen av Windows 10, så det är möjligt att fler funktioner kan komma under de kommande månaderna, med eller bortom Fall Creators Update.