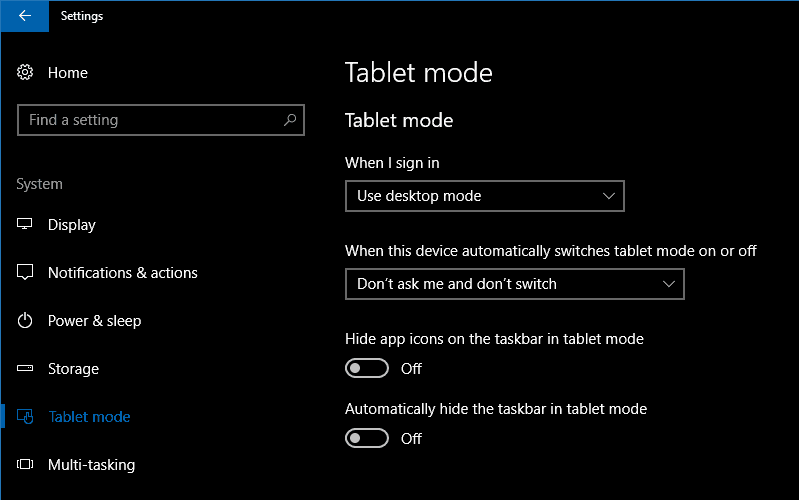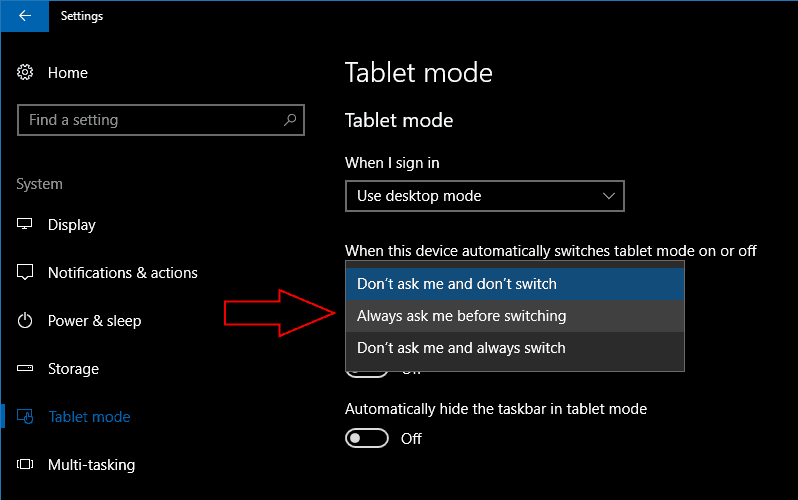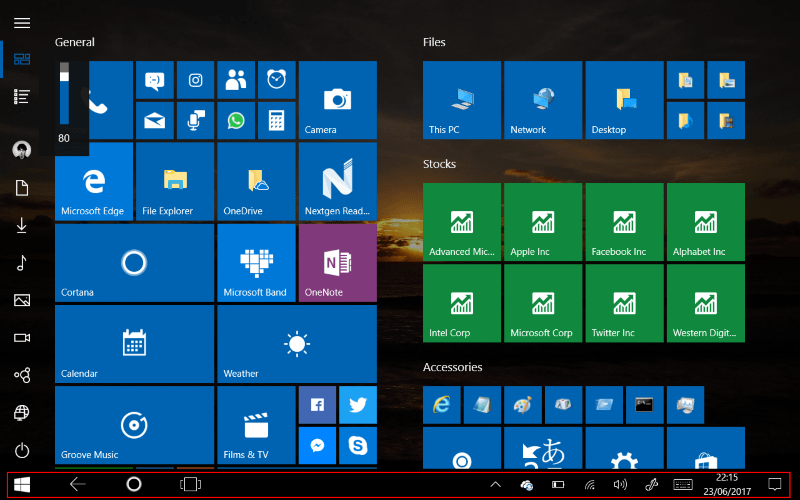Slik tilpasser du nettbrettmodusopplevelsen din på Windows 10-konvertibler
Windows 10s nettbrettmodusfunksjon lar deg bruke operativsystemet med en fullstendig startopplevelse. Det ligner på startskjermen til Windows 8, og setter alt innen rekkevidde når du bruker berøring som din primære inndatametode. Windows kan automatisk deaktivere nettbrettmodus når du kobler til et tastatur, slik at du sømløst kan bytte mellom startskjermen og hele skrivebordet.
Hvis du bruker en berøringsaktivert enhet, vil nettbrettmodus sannsynligvis være aktivert som standard. Hvis det ikke er det, kan du aktivere det manuelt ved å bruke hurtigbryteren “Tablet-modus” i Action Center. På konvertible PC-er som Microsofts Surface Pro, bør nettbrettmodus settes opp for å gå tilbake til skrivebordet når et tastatur er koblet til. For å endre denne oppførselen, åpne Innstillinger-appen til “System” -kategorien og “Nettbrettmodus” -siden.
På denne skjermen ser du alle innstillingene knyttet til nettbrettmodus. Det første rullegardinalternativet “Når jeg logger på” lar deg velge om nettbrettmodus skal være aktivert som standard når du starter enheten. Alternativene er “Bruk nettbrettmodus”, “Bruk skrivebordsmodus” og “Bruk riktig modus for maskinvaren min.” Sistnevnte vil la Windows velge om de vil bruke nettbrettmodus, basert på om skrivebordsmetoder som mus og tastatur er koblet til.
Du kan endre hva som skjer når du fester eller fjerner et tastatur eller en dokkingstasjon med rullegardinmenyen “Når denne enheten automatisk slår nettbrettmodus på eller av”. Alternativet “Ikke spør meg og ikke bytt” ignorerer endringen av enhetens konfigurasjon, og holder enheten i den modusen du tidligere brukte. “Ikke spør meg og bytt alltid” vil gjøre det motsatte, og bytter alltid modus uten å først be deg om det. Hvis du ønsker å kontrollere bryteren selv, kan du bruke alternativet “Spør meg alltid før du bytter” for å få et varsel hver gang som lar deg bestemme om du vil slå på nettbrettmodusens tilstand.
De to knappene nederst på siden lar deg tilpasse nettbrettmodusen. Du kan skjule oppgavelinjen i nettbrettmodusapper med “Skjul oppgavelinjen automatisk i nettbrettmodus.” Dette gir deg en opplevelse som minner om Windows 8, slik at den kjørende appen kan bruke hele skjermen. Du kan fortsatt sveipe opp fra bunnen av skjermen for å vise oppgavelinjen.
Den andre vekselen, “Skjul appikoner på oppgavelinjen i nettbrettmodus,” vil fjerne oppgavelinjen til å kjøre appikoner. Du sitter bare med systemstatusfeltet og knappene Cortana og Task View. Dette gir deg en mindre rotete oppgavelinje på mindre nettbrettstørrelser. Det fører også til et mer enhetlig og minimalt utseende ved å fjerne forskjellige former og farger på appikoner.
Nettbrettmodus har ikke mange innstillinger du kan endre. Det som er tilgjengelig, lar deg lage en Windows-nettbrettopplevelse som passer bedre til din egen bruk. Ved å kombinere innstillingene kan du lage en opplevelse som er nær Windows 8 når du bruker enheten med berøring. Den kan deretter automatisk svinge til en full stasjonær PC når du legger den til et skrivebord, og gir en bedre representasjon av “2-i-1” -konseptet. Microsoft har ikke endret nettbrettmodus siden lanseringen av Windows 10, så det er mulig at flere funksjoner kan komme de neste månedene, med eller utover Fall Creators Update.