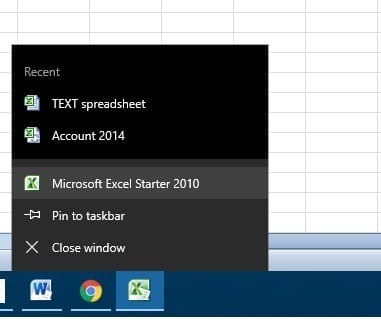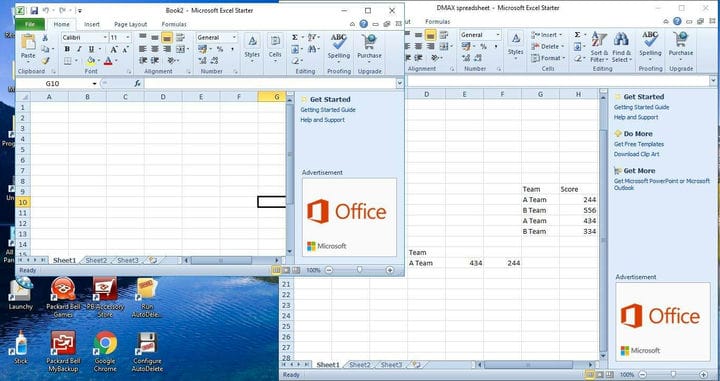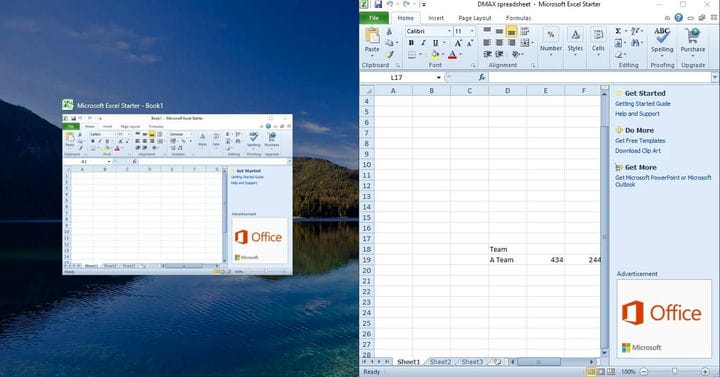একই সাথে একাধিক এক্সেল উইন্ডো কীভাবে খুলবেন
শেষ আপডেট: 23 শে এপ্রিল, 2019
বিভিন্ন পিসি সমস্যা সমাধানের জন্য, আমরা ড্রাইভারফিক্সের পরামর্শ দিই: এই সফ্টওয়্যারটি আপনার ড্রাইভারগুলিকে চালিত এবং চলমান রাখবে, এইভাবে আপনাকে সাধারণ কম্পিউটার ত্রুটি এবং হার্ডওয়্যার ব্যর্থতা থেকে রক্ষা করবে। 3 টি সহজ পদক্ষেপে এখন আপনার সমস্ত ড্রাইভার পরীক্ষা করুন:
- ড্রাইভারফিক্স ডাউনলোড করুন (যাচাই করা ডাউনলোড ফাইল)।
- সমস্ত সমস্যাযুক্ত ড্রাইভার খুঁজে পেতে শুরু স্ক্যান ক্লিক করুন ।
- নতুন সংস্করণগুলি পেতে এবং সিস্টেমের ত্রুটিগুলি এড়ানোর জন্য ড্রাইভার আপডেট করুন ক্লিক করুন ।
- ড্রাইভারফিক্স এই মাসে 502,095 জন পাঠক ডাউনলোড করেছেন।
মাইক্রোসফ্ট এক্সেল নিঃসন্দেহে উইন্ডোজের অন্যতম সেরা স্প্রেডশিট অ্যাপ্লিকেশন। তবে, ২০১০ পর্যন্ত এক্সেলের পূর্ববর্তী সংস্করণগুলিতে আপনি একাধিক এক্সেল উইন্ডো স্বয়ংক্রিয়ভাবে খুলতে পারবেন না।
আপনি যখন এক্সেল 2010 এ ফাইল > নতুন > ফাঁকা ওয়ার্কবুক নির্বাচন করেন, একই উইন্ডোতে কার্যপত্রকগুলি খোল।
এছাড়াও, সংরক্ষণ করা স্প্রেডশিটগুলি একই উইন্ডোতেও খোলা হয়। এটি আদর্শ নয় কারণ আপনি দুটি বা ততোধিক উইন্ডোতে স্প্রেডশিট তুলনা করতে পারবেন না।
তবে কয়েকটি কার্যক্রম রয়েছে যা আপনাকে একই সাথে একাধিক এক্সেল উইন্ডো খুলতে সক্ষম করে।
একই সাথে একাধিক এক্সেল উইন্ডো খুলুন: সম্পূর্ণ গাইড
- এক্সেল জাম্প তালিকা থেকে একাধিক উইন্ডোজ খোলা হচ্ছে
- স্টার্ট মেনু থেকে একাধিক এক্সেল উইন্ডো খুলুন
- মিডল মাউস বোতামের সাহায্যে নতুন এক্সেল উইন্ডো খুলুন
- স্নাপিং পান!
পদ্ধতি 1 – এক্সেল জাম্প তালিকা থেকে খুলুন
- প্রথমে, আপনি উইন্ডোজ 10-এ সফটওয়্যারটির ঝাঁপ তালিকা থেকে একাধিক উইন্ডো খুলতে পারেন এটি করতে, এক্সেলটি খুলুন এবং নীচের মত তার টাস্কবার আইকনে ডান ক্লিক করুন।
- জাম্প তালিকায় এটিতে একটি মাইক্রোসফ্ট এক্সেল বিকল্প অন্তর্ভুক্ত রয়েছে । উপরের উদাহরণে এটি মাইক্রোসফ্ট এক্সেল 2010 স্টার্টার ।
- নতুন, আলাদা এক্সেল স্প্রেডশিট উইন্ডো খুলতে মাইক্রোসফ্ট এক্সেল ক্লিক করুন ।
- এখন আপনি একটি দ্বিতীয় উইন্ডো খুলেছেন, নীচে দেখানো হিসাবে এটিতে একটি কার্যপত্রক খোলার জন্য ফাইল > খুলুন ক্লিক করুন ।
- বিকল্পভাবে, আপনি একাধিক স্প্রেডশিট উইন্ডো খোলার জন্য শিফট কীটি ধরে রাখতে এবং টাস্কবার আইকনে বাম-ক্লিক করতে পারেন।
- অথবা আপনি স্টার্ট মেনু থেকে একাধিক স্প্রেডশিট উইন্ডো খুলতে পারেন। সেই মেনুটি খুলতে স্টার্ট বোতামটি ক্লিক করুন।
- তারপরে আপনার স্টার্ট মেনুতে এক্সেল অন্তর্ভুক্ত ফোল্ডারে স্ক্রোল করুন।
- সেখান থেকে এক্সেল খুলতে নির্বাচন করুন।
- প্রতিবার আপনি এটি স্টার্ট মেনু থেকে খুললে একটি পৃথক অ্যাপ্লিকেশন খোলে। যেমন, আপনি এখন প্রতিটি পৃথক উইন্ডোতে একাধিক স্প্রেডশিট খুলতে পারেন।
পদ্ধতি 3 – মিডল মাউস বোতামের সাহায্যে নতুন এক্সেল উইন্ডো খুলুন
মাঝারি বোতাম বা স্ক্রোল হুইল সহ আপনার যদি মাউস থাকে তবে আপনি এটির সাহায্যে একাধিক উইন্ডো খুলতে পারেন। এক্সেল খুলুন এবং তারপরে মাঝের মাউস বোতামটির সাহায্যে এর টাস্কবার আইকনটি নির্বাচন করুন।
এটি আপনার জন্য একটি স্প্রেডশিট খোলার জন্য একটি নতুন উইন্ডো খুলবে।
পদ্ধতি 4 – স্নেপিং পান!
এখন আপনি একই সময়ে একাধিক উইন্ডোতে এক্সেল স্প্রেডশিটগুলি খুলতে পারেন, আপনি উইন্ডোজ 10 স্ন্যাপ অ্যাসিস্টকে সর্বাধিক করতে পারেন।
স্ন্যাপ অ্যাসিস্ট আপনাকে ডেস্কটপের বাম এবং ডানদিকে খুব সুন্দরভাবে দুটি বা আরও বেশি উইন্ডো খুলতে সক্ষম করে।
- একটি স্প্রেডশিট উইন্ডো নির্বাচন করুন এবং তার পুনরুদ্ধার ডাউন বোতামটি ক্লিক করুন।
- তারপরে এটিকে ডেস্কটপের ডান বা বাম দিকে সরান। যা উইন্ডোটিকে ডেস্কটপের এক-অর্ধেকের নীচে দেখায় sn