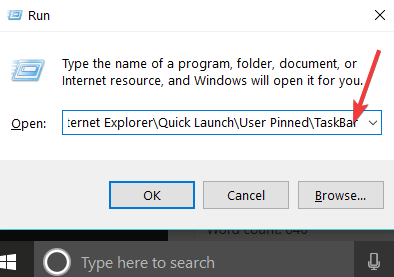উইন্ডোজ 10 এ কীভাবে টাস্কবারের ব্যাকআপ নেওয়া যায়
- আপনি সময়টি যাচাই করার চেয়ে আপনার স্ক্রিনের নীচে রাখা টাস্কবারটি ব্যবহার করেন।
- আপনার ঘন ঘন ব্যবহার করা অ্যাপ্লিকেশনগুলি এবং টাস্কবারের বোতামগুলি পুনরায় সাজানোর সম্ভাবনা আপনি ইতিমধ্যে পিন করেছেন, তাই টাস্কবারের ব্যাক আপ নিতে নীচের পদ্ধতিটি অনুসরণ করতে দ্বিধা করবেন না।
- মনোরম পিসি অভিজ্ঞতার জন্য, আমাদের উইন্ডোজ 10 টিপস বিভাগটি নিবিড়ভাবে দেখুন ।
- আপনার প্রো হতে হবে না। আমাদের মিশনটি হল আপনার কাজটি অনেক সহজ করে তোলা, সুতরাং আরও রেফারেন্সের জন্য এই প্রযুক্তি টিউটোরিয়ালস হাবটি বুকমার্ক করুন ।
বিভিন্ন পিসি সমস্যা সমাধানের জন্য, আমরা ড্রাইভারফিক্সের পরামর্শ দিই: এই সফ্টওয়্যারটি আপনার ড্রাইভারগুলিকে চালিত এবং চলমান রাখবে, এইভাবে আপনাকে সাধারণ কম্পিউটার ত্রুটি এবং হার্ডওয়্যার ব্যর্থতা থেকে রক্ষা করবে। 3 টি সহজ পদক্ষেপে এখন আপনার সমস্ত ড্রাইভার পরীক্ষা করুন:
- ড্রাইভারফিক্স ডাউনলোড করুন (যাচাই করা ডাউনলোড ফাইল)।
- সমস্ত সমস্যাযুক্ত ড্রাইভার খুঁজে পেতে শুরু স্ক্যান ক্লিক করুন ।
- নতুন সংস্করণ পেতে এবং সিস্টেমের ত্রুটিগুলি এড়ানোর জন্য ড্রাইভার আপডেট করুন ক্লিক করুন ।
- ড্রাইভারফিক্স এই মাসে 503,476 পাঠক ডাউনলোড করেছেন।
উইন্ডোজ 10 এ আপনার টাস্কবারটি ব্যাক আপ করা আপনাকে যখনই আপনার উইন্ডোজ অপারেটিং সিস্টেমটি পুনরায় ইনস্টল করতে চান বা উইন্ডোজের একটি নতুন সংস্করণে আপগ্রেড করতে চান তখন আপনাকে সাহায্য করতে পারে ।
আপনার টাস্কবারের এই ব্যাকআপটি আপনাকে কয়েকটি সহজ পদক্ষেপ অনুসরণ করে উইন্ডোজের পূর্ববর্তী সংস্করণে বা পূর্ববর্তী অনুলিপিতে থাকা অ্যাপ্লিকেশনগুলিকে পুনরুদ্ধার করতে দেয়।
সুতরাং, আপনি যান এবং আপনার অপারেটিং সিস্টেমটি পুনরায় ইনস্টল করার আগে, আমরা আপনাকে নীচের তালিকাভুক্ত টিউটোরিয়ালটি অনুসরণ করার পরামর্শ দিই এবং আপনার যখন প্রয়োজন হবে তখন এটি ব্যবহার করার জন্য আপনার টাস্কবারের একটি ব্যাকআপ কপি তৈরি করার পরামর্শ দেব।
দ্রষ্টব্য: আপনি যখন নতুন উইন্ডোজ অপারেটিং সিস্টেমে টাস্কবারের ব্যাকআপ রাখবেন, তখন আপনার পূর্ববর্তী সংস্করণে থাকা সমস্ত অ্যাপ্লিকেশনগুলি টাস্কবারে পিন করা আছে তা নিশ্চিত হয়ে নিন।
যদি তা না হয় তবে মাইক্রোসফ্ট স্টোরের জন্য এগুলি আবার ইনস্টল করুন ।
আমি কীভাবে উইন্ডোজ 10-এ টাস্কবারের ব্যাকআপ নিতে পারি?
1 আপনার রেজিস্ট্রি টুইঙ্ক এবং টাস্কবারের ব্যাকআপ
- প্রেস এবং বাটন রাখা উইন্ডোজ এবং বাটন আর ।
- একটি রান উইন্ডো প্রদর্শিত হওয়া উচিত আপনি সেখানে টাইপ করতে হবে যেখানে regedit ।
- হিট লিখুন কীবোর্ডে পর আপনি উপরের শব্দ টাইপ করা।
- একটি রেজিস্ট্রি এডিটর উইন্ডো পর্দায় পপ আপ করা উচিত।
- সেই উইন্ডোর বাম দিকে, আপনাকে HKEY_CURRENT_USER ফোল্ডারে বাম-ক্লিক করতে হবে ।
- এখন, HKEY_CURRENT_USER ফোল্ডারে আপনাকে সফ্টওয়্যারটিতে বাম-ক্লিক করতে হবে ।
- ইন সফটওয়্যার ফোল্ডারের এ ক্লিক করুন বাম- মাইক্রোসফট ।
- তারপরে, মাইক্রোসফ্ট ফোল্ডারে উইন্ডোজ ফোল্ডারে বাম ক্লিক করুন click
- এখানে থাকাকালীন বর্তমান সংস্করণ ফোল্ডারে বাম-ক্লিক করুন ।
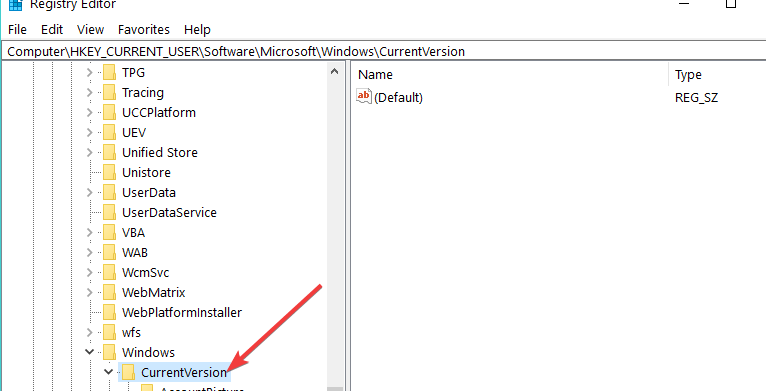
- এখন কারেন্টভিশন ফোল্ডারে এক্সপ্লোরার ফোল্ডারে বাম ক্লিক করুন ।
- ইন এক্সপ্লোরার ফোল্ডার বাম-ক্লিক করুন টাস্কবার ফোল্ডার।
- আপনার বামে থাকা টাস্কবার ফোল্ডারে আপনাকে ডান ক্লিক করতে হবে।
- উপস্থাপিত মেনু থেকে, এক্সপোর্ট বৈশিষ্ট্যে বাম-ক্লিক করুন click
- এখন আপনার ফাইলটির নাম রাখা দরকার।
- ব্যাকআপের জন্য .reg ফাইলটি একটি বাহ্যিক ইউএসবি স্টিক বা একটি বাহ্যিক হার্ড ড্রাইভে সংরক্ষণ করুন কারণ আপনার এটি পরে প্রয়োজন হবে।
- পরে আপনি আপনার ডেস্কটপে টাস্কবারে রপ্তানি সংরক্ষিত, আপনি টিপে ধরে রাখুন আবার বোতাম প্রয়োজন হবে উইন্ডোজ এবং বাটন আর ।
- রান উইন্ডোটি পপ আপ হওয়ার পরে, আপনাকে পরবর্তী কমান্ডটি টাইপ করতে হবে:
%AppData%MicrosoftInternet ExplorerQuick LaunchUser PinnedTaskBar![উইন্ডোজ 10 এ কীভাবে টাস্কবারের ব্যাকআপ নেওয়া যায়]()
- উপরের কমান্ডটি টাইপ করার পরে কীবোর্ডের এন্টার বোতামটি টিপুন ।
- আপনি এখন যে অ্যাপ্লিকেশনটিতে পিন করেছেন সেগুলি সহ ফোল্ডার টাস্কবারটি আপনার সামনে উপস্থিত থাকবে।
আপনার উইন্ডোজ 10 টাস্কবারকে কীভাবে ব্যাকআপ করবেন তা আমাদের টিউটোরিয়ালের এটি প্রথম অংশ। দ্বিতীয় অংশে অনুসরণের পদক্ষেপগুলি নীচে তালিকাভুক্ত করা হয়েছে।
2 বাহ্যিক ড্রাইভ থেকে অনুলিপি করা টাস্কবার শর্টকাটগুলি পুনরুদ্ধার করুন
- রান উইন্ডোটি খুলতে উইন্ডোজ কী + আর টিপুন এবং ধরে রাখুন ।
- ইন রান উইন্ডোতে টাইপ কমান্ড এখানে পোস্ট:
%AppData%MicrosoftInternet ExplorerQuick LaunchUser PinnedTaskBar - খোলা ফোল্ডারে, আপনাকে উপরে কয়েকটি ধাপ তৈরি করা ব্যাকআপ শর্টকাটগুলি অনুলিপি করতে হবে।
- আবার একবার উইন্ডোজ কী + আর শর্টকাট টিপুন এবং ধরে রাখুন ।
- লিখন regedit মধ্যে চালান উইন্ডো।
- কীবোর্ডে এন্টার টিপুন ।
- পরে রেজিস্ট্রি এডিটর খোলা হয়, সেখানে এটা ছেড়ে নিম্নলিখিত পদক্ষেপগুলি যান।
- একটি খোলা জায়গায় টাস্কবারে ডান ক্লিক করুন।
- সেখানে থেকে বাম-ক্লিক করে টাস্ক ম্যানেজারটি নির্বাচন করুন ।
- প্রসেস ট্যাব এর অধীনে এক্সপ্লোরার এক্সেক্সটি বাম-ক্লিক করে বন্ধ করুন। তারপরে, টাস্ক ম্যানেজার উইন্ডোর নীচের ডানদিকে আপনার থাকা প্রসেস বোতামটিতে বাম-ক্লিক করুন ।
- রেজিস্ট্রি এডিটর উইন্ডোটি নির্বাচন করুন এবং উপরের বাম পাশে উপস্থাপিত ফাইল মেনুতে বাম-ক্লিক করুন ।
- ফাইল মেনু থেকে আমদানির বিকল্পটি নির্বাচন করুন ।
- এখন আপনাকে যেতে হবে এবং ইউএসবি স্টিক বা বাহ্যিক হার্ড ড্রাইভ থেকে উপরে কয়েকটি ধাপ তৈরি করা .রেগ ফাইলটি আমদানি করতে হবে।
- আপনি এটি আমদানি করার পরে, আপনি আবার টাস্ক ম্যানেজার উইন্ডোতে যেতে পারেন এবং ফাইল বৈশিষ্ট্যে বাম-ক্লিক করতে পারেন ।
- পরের দিকে রান টাস্কে বাম ক্লিক করুন ।
- রান বক্স এক্সপ্লোরার লিখুন ।
- কীবোর্ডের এন্টার বোতাম টিপুন ।
দ্রষ্টব্য: এটি আপনার এক্সপ্লোরার এক্সকে খুলবে, প্রক্রিয়াটি আপনি উপরের পদক্ষেপে শেষ করেছেন ended
এখন এই টিউটোরিয়ালের সবচেয়ে গুরুত্বপূর্ণ অংশটি এসেছে যেখানে আপনাকে উপরের ফোল্ডার থেকে সমস্ত শর্টকাট একটি বাহ্যিক ড্রাইভে অনুলিপি করতে হবে।
এই পদ্ধতিতে, আপনি যখনই উইন্ডোজ 10 পুনরায় ইনস্টল করবেন, আপনি এই ব্যাকআপ টাস্কবারটিকে নতুন সিস্টেমে পুনরুদ্ধার করতে পারবেন।
এই সমস্ত পদক্ষেপ অনুসরণ করার পরে, আমরা কেবলমাত্র আশা করতে পারি যে আপনি আপনার টাস্কবারের একটি ব্যাকআপ কপি তৈরি করতে এবং এটি আপনার নতুন উইন্ডোজ অপারেটিং সিস্টেমে ইনস্টল করতে সক্ষম হয়েছেন।
এই বিষয়ে আপনার যদি কোনও প্রশ্ন থাকে, তবে নীচে মন্তব্য বিভাগে আমাদের লিখতে পারেন। আমরা যত তাড়াতাড়ি সম্ভব আপনাকে সাহায্য করব।
সম্পাদকের দ্রষ্টব্য: এই পোস্টটি মূলত আগস্ট 2018 এ প্রকাশিত হয়েছিল এবং তাড়াতাড়ি, নির্ভুলতা এবং সামগ্রিকতার জন্য 2020 সালের জুনে পুনর্নির্মাণ এবং আপডেট করা হয়েছে।