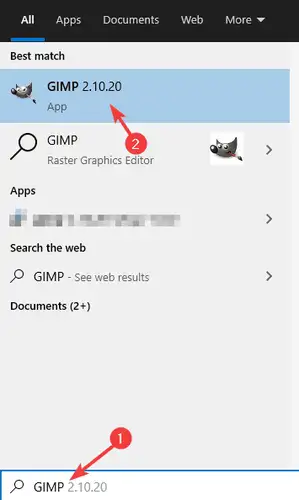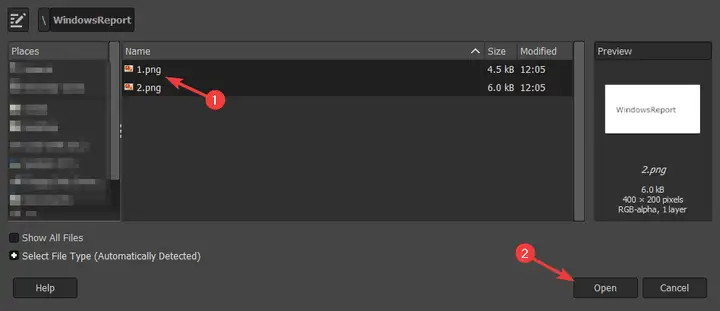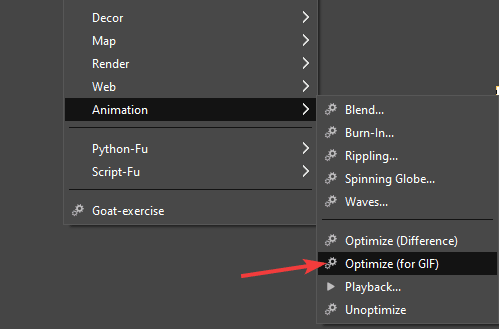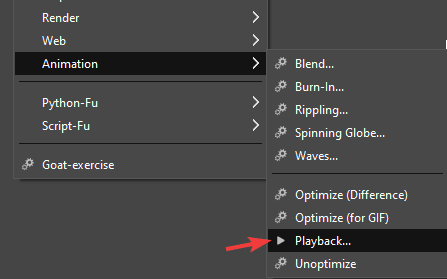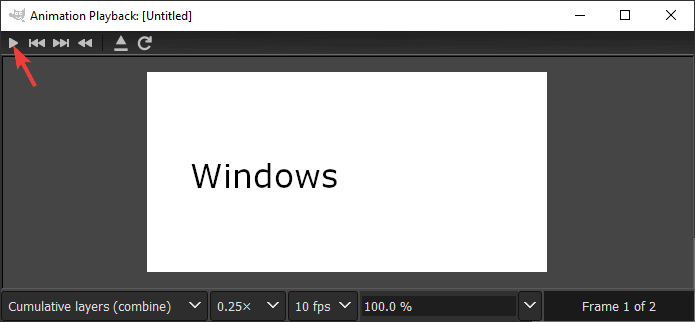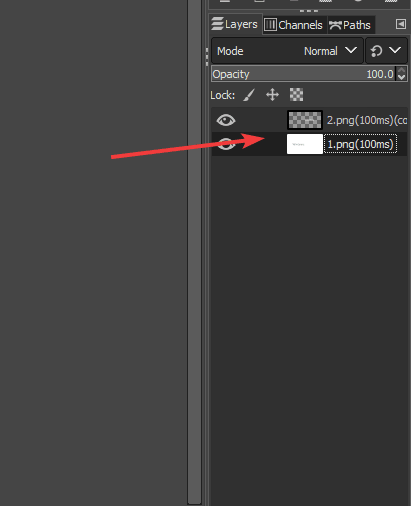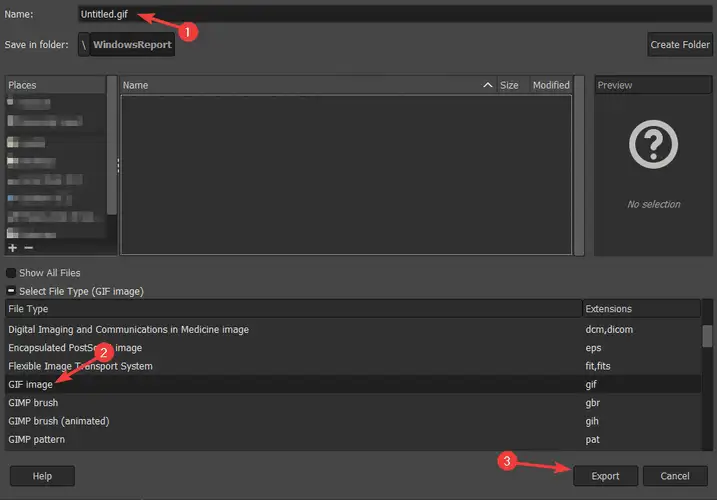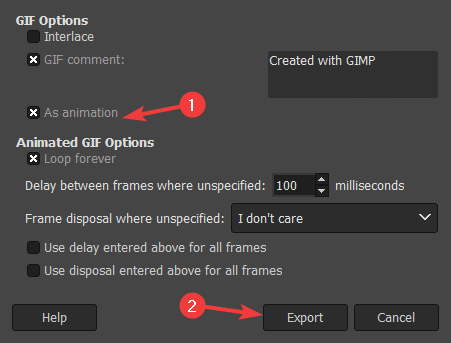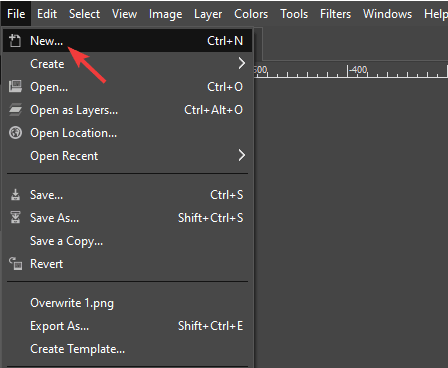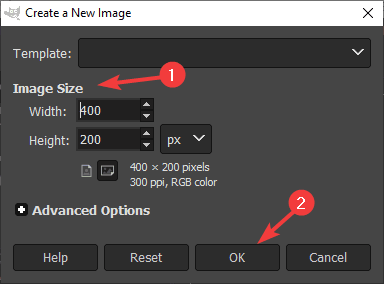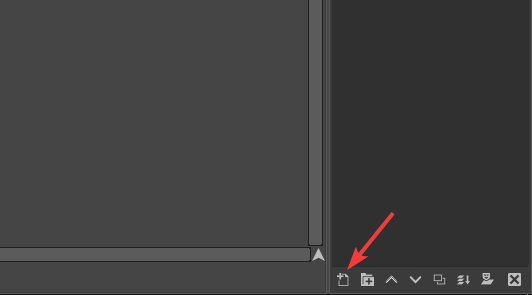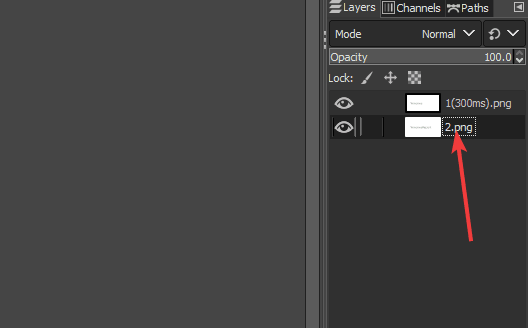Простое руководство по созданию GIF с помощью программного обеспечения GIMP
Последнее изменение: 29 июля 2020 г.
- GIMP – невероятно популярная программа для редактирования изображений, которую используют тысячи пользователей по всему миру.
- Это программное обеспечение может работать с текстом, и в сегодняшней статье мы покажем вам, как легко добавлять новые шрифты в GIMP.
- Хотите узнать больше об этом программном обеспечении? Этому у нас есть специальный раздел «Программное обеспечение».
- Ищете более подробные руководства? Если да, посетите наш центр с практическими рекомендациями.
Чтобы исправить различные проблемы с ПК, мы рекомендуем DriverFix: это программное обеспечение будет поддерживать ваши драйверы в рабочем состоянии, тем самым защищая вас от распространенных компьютерных ошибок и сбоев оборудования. Проверьте все свои драйверы сейчас за 3 простых шага:
- Загрузите DriverFix (проверенный файл для загрузки).
- Нажмите «Начать сканирование», чтобы найти все проблемные драйверы.
- Нажмите «Обновить драйверы», чтобы получить новые версии и избежать сбоев в работе системы.
- DriverFix в этом месяце скачали 502095 читателей.
GIMP – отличный редактор фотографий с открытым исходным кодом и множеством функций. Кстати, знаете ли вы, что GIMP можно использовать для создания GIF-файлов?
Правильно, и в этом кратком руководстве мы покажем вам, как создать GIF в GIMP с помощью нескольких простых шагов.
Если на вашем компьютере еще не установлен GIMP, вы можете просто загрузить и установить его, следуя инструкциям на экране.
Как я могу сделать GIF с помощью GIMP?
1 Используйте параметр “Открыть как слои”
- Запустите GIMP.
![Простое руководство по созданию GIF с помощью программного обеспечения GIMP]()
- Когда откроется GIMP, нажмите «Файл», а затем выберите «Открыть как слои».
![Простое руководство по созданию GIF с помощью программного обеспечения GIMP]()
- Найдите изображения, которые вы хотите использовать в своем GIF-файле, выберите их все и нажмите «Открыть». Вы можете выбрать несколько изображений, удерживая Shift и щелкая отдельные изображения.
![Простое руководство по созданию GIF с помощью программного обеспечения GIMP]()
- После добавления изображений нажмите «Фильтры»> «Анимация»> «Оптимизировать» (для GIF).
![Простое руководство по созданию GIF с помощью программного обеспечения GIMP]()
- Теперь нажмите Filers> Animation> Playback.
![Простое руководство по созданию GIF с помощью программного обеспечения GIMP]()
- Появится новое окно. Нажмите кнопку «Воспроизвести», чтобы просмотреть GIF.
![Простое руководство по созданию GIF с помощью программного обеспечения GIMP]()
- Если порядок кадров плохой, вам нужно изменить их порядок в разделе «Слои ».
![Простое руководство по созданию GIF с помощью программного обеспечения GIMP]()
- Чтобы сохранить файл GIF, выберите «Файл»> «Экспортировать как».
![Простое руководство по созданию GIF с помощью программного обеспечения GIMP]()
- Выберите место для сохранения и установите для параметра Выбрать тип файла значение GIF. Теперь нажмите «Экспорт».
![Простое руководство по созданию GIF с помощью программного обеспечения GIMP]()
- Отметить как анимацию и Цикл навсегда. При желании можно изменить другие параметры. Теперь нажмите «Экспорт».
![Простое руководство по созданию GIF с помощью программного обеспечения GIMP]()
Этот метод невероятно прост, поскольку он автоматизирует весь процесс. Однако для эффективного использования этого метода вам необходимо заранее создать изображения, которые будут использоваться в GIF.
2 Создание GIF с нуля
-
Добавьте желаемую графику в GIF.
-
После того, как вы будете удовлетворены текущим кадром, создайте новый слой и добавьте к нему желаемую графику. В некоторых случаях вам может потребоваться щелкнуть правой кнопкой мыши текущий слой и выбрать параметр «Дублировать слой», чтобы получить желаемые результаты.
![Простое руководство по созданию GIF с помощью программного обеспечения GIMP]()
-
Повторяйте эти шаги, пока не получите желаемый результат. При необходимости измените порядок слоев соответствующим образом.
-
Дважды щелкните имя слоя и добавьте к его имени (300 мс). Используется для установки задержки между следующим слоем. Конечно, вы можете изменить значение по своему усмотрению.
![Простое руководство по созданию GIF с помощью программного обеспечения GIMP]()
-
Повторите предыдущий шаг для всех доступных слоев.
-
После того, как вы закончите, вы можете предварительно просмотреть свою анимацию, выбрав «Фильтры»> «Анимация»> «Воспроизведение».
-
Если все в порядке, вам просто нужно экспортировать анимацию, как в предыдущих решениях.
Этот метод может быть более сложным, потому что вам нужно создавать кадры на лету и устанавливать время задержки для каждого кадра.
Если у вас нет созданных рамок, этот метод идеально подойдет вам, и вы справитесь с ним с помощью проб и ошибок.
Вывод
Создавать GIF-анимации в GIMP просто, и пока у вас есть созданные кадры, вы можете просто импортировать их как слои, и все готово.
С другой стороны, если вы хотите создавать слои с нуля, вам придется вручную создавать или дублировать каждый кадр.
Если вы находите GIMP слишком сложным в использовании, вы можете рассмотреть возможность использования специализированного программного обеспечения для создания и просмотра GIF.