Как вернуть звук при запуске в Windows 10
Последнее изменение: 17 августа 2018 г.
Чтобы исправить различные проблемы с ПК, мы рекомендуем DriverFix: это программное обеспечение будет поддерживать ваши драйверы в рабочем состоянии, тем самым защищая вас от распространенных компьютерных ошибок и сбоев оборудования. Проверьте все свои драйверы сейчас за 3 простых шага:
- Загрузите DriverFix (проверенный файл для загрузки).
- Нажмите «Начать сканирование», чтобы найти все проблемные драйверы.
- Нажмите «Обновить драйверы», чтобы получить новые версии и избежать сбоев в работе системы.
-
DriverFix в этом месяце скачали 503 476 читателей.
-
- *
Включите звук при запуске в Windows 10, Windows 8.1
Включение звука запуска для Windows 10, Windows 8.1 может быть очень полезным. Например, возьмем случай, когда вы работаете и у вас есть 2 компьютера с Windows 10, 8.1, на которых вы работаете. Если вы работаете на одном ПК с Windows 10, 8.1 и ждете запуска другого, то звук запуска уведомит вас, когда другой компьютер будет готов к работе. После обновления с Windows 7 до Windows 8.1 или Windows 10 звук запуска, скорее всего, пропадет. Microsoft отключила его в новых операционных системах Windows 10, 8.1. Не волнуйтесь, вы можете запустить его, следуя приведенным ниже инструкциям.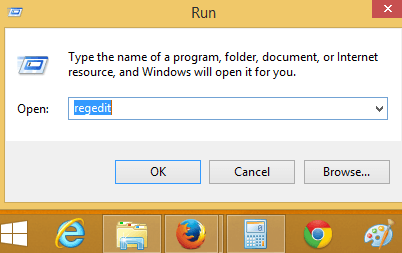
Включить звук при запуске в Windows 10, 8.1
1 Настройте свой реестр
- Нажмите и удерживайте кнопку «Windows» и кнопку «R».
- Откроется диалоговое окно «Выполнить», введите в поле «regedit» и нажмите «Enter» на клавиатуре.
- Откроется окно «Редактор реестра».
- Щелкните (щелкните левой кнопкой мыши) на «HKEY_CURRENT_USER» в левой части окна.
- В разделе «HKEY_CURRENT_USER» щелкните (щелкните левой кнопкой мыши) «AppEvents».
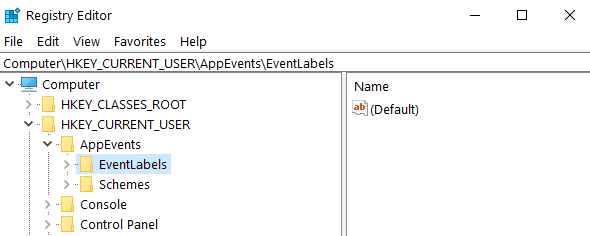
- В разделе «AppEvents» щелкните (щелкните левой кнопкой мыши) на «EventLabels».
- В разделе «Ярлыки событий» у вас будет доступ к нескольким параметрам, связанным со звуком в Windows 8, 10.
- В разделе «Ярлыки событий» найдите «WindowsLogon» и щелкните (щелкните левой кнопкой мыши) по нему.
- На правой боковой панели найдите «ExcludeFromCPL».
![Как вернуть звук при запуске в Windows 10]()
- Дважды щелкните (щелкните левой кнопкой мыши) на «ExcludeFromCPL» и измените значение в поле на «0» без кавычек или просто удалите то, что вы видите в поле.
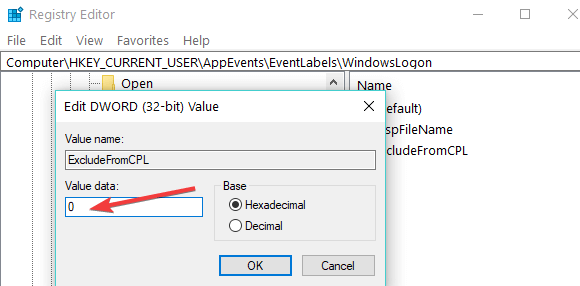
- Вы можете сделать то же самое, чтобы включить другие звуки, специфичные для Windows 8, Windows 10.
- Закройте окно редактора реестра.
- Теперь все, что вам нужно сделать, это открыть в панели управления звуковое приложение, которое у вас есть, и вы сможете настроить звук входа в Windows.
- Перезагрузите компьютер с Windows 10, 8.1 и посмотрите, работает ли у вас звук при запуске.
2 Включите звук при запуске в настройках персонализации
- Щелкните правой кнопкой мыши на рабочем столе> выберите “Персонализация”.
![Как вернуть звук при запуске в Windows 10]()
- Перейдите в раздел “Звуки”> найдите пункт “Запуск запуска Windows”.
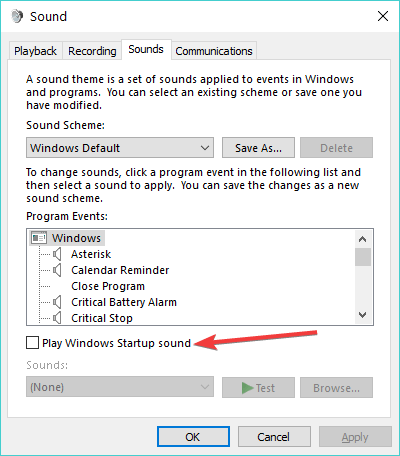
- Вы можете включить звук при запуске Windows, установив флажок «Воспроизвести звук при запуске Windows». Вы также можете настроить звук запуска и выбрать тот, который вам нравится.
- Нажмите «Применить» в нижней части окна.
- Перезагрузите компьютер и проверьте, работает ли звук.
Вот и все. Теперь вы можете включить звук при запуске на ПК с Windows 10 и 8.1, выполнив всего несколько быстрых шагов. Если у вас есть другие идеи или предложения по этому поводу, дайте нам знать в комментариях ниже.


