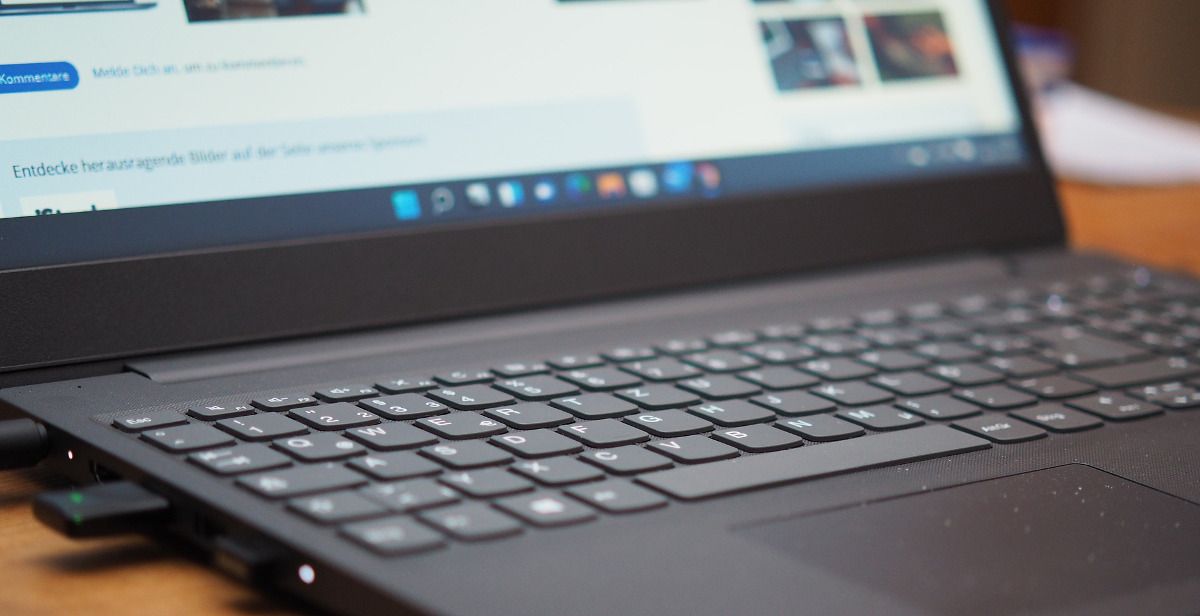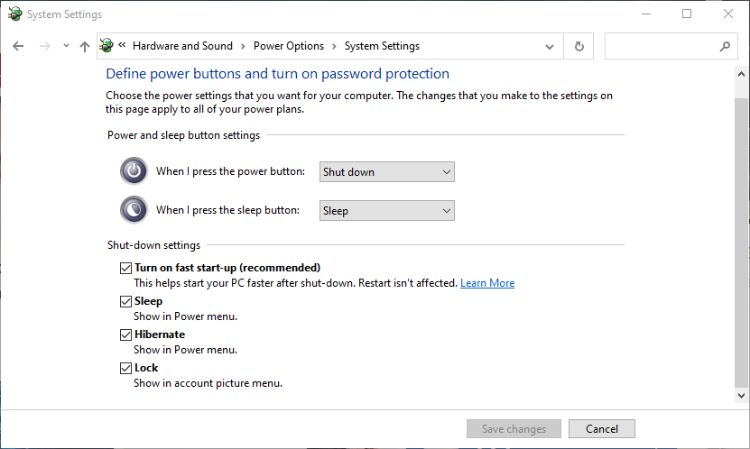Пояснення кожного режиму сну Windows 11
У Windows 11 існує загалом шість станів сну. Кожен із них визначається різним рівнем енергоспоживання та активності на вашому комп’ютері. Розуміння того, як ваш комп’ютер використовує та зберігає енергію, може стати першим кроком до споживання енергії та продовження терміну служби акумулятора.
Отже, давайте дослідимо, які стани сну підтримує Windows 11 і як перевірити, які з них підтримуються на вашому ПК.
Роз’яснення про режим живлення Windows 11
Windows 11 має низку станів живлення, і кожен із них служить певній меті.
Робочий стан – стан сну 0 (S0)
Ваш комп’ютер вважається таким, що перебуває в стані сну 0, коли він повністю працездатний і придатний для використання. Іншими словами, він не спить. Жодні внутрішні апаратні компоненти не перебувають у стані низького енергоспоживання. Ваш монітор може бути вимкнений або ввімкнений у цьому режимі сну.
Сон – стан сну 1 – 3 (S1 – S3)
Стани сну від 1 до 3 означають підвищення рівня сну комп’ютера. Чим довше ваш комп’ютер Windows не використовується, тим глибше він потраплятиме в ці три стани. Апаратні компоненти поступово переходитимуть у різні стани сну залежно від їх важливості для системи.
Не всі комп’ютери перейдуть у найглибший із цих трьох станів сну. Система автоматично переходить у найглибший стан, який підтримується пристроями пробудження, увімкненими на вашому комп’ютері. Наприклад, клавіатура, трекпад і USB-пристрої можуть залишатися під напругою, щоб вони могли виводити комп’ютер з режиму сну під час використання.
Енергозалежна пам’ять, наприклад RAM, постійно оновлюється. Це дозволяє системі зберігати стан, у якому вона перебувала під час переходу в режим сну.
Ці окремі стани сну користувач не вибирає, і навряд чи ви зможете відрізнити між ними. Для вас система виглядатиме як активна, спляча або вимкнена.
Гібернація – стан сну 4 (S4)
Гібернація – це найглибший стан сну. Коли ваш комп’ютер перебуває в режимі глибокого сну, він здається вимкненим. У цьому стані сну навіть енергозалежна пам’ять, як-от RAM, вимикається. Вміст енергозалежної пам’яті буде збережено в новому файлі, який називається файлом сплячого режиму, коли система перейде в цей стан.
Ви можете ввімкнути режим глибокого сну в параметрах живлення Windows 11 . Після ввімкнення опція переходу в режим глибокого сну з’явиться в меню живлення поруч із елементами «Сон», «Вимкнути» та «Перезавантажити».
Плавне вимкнення – стан сну 5 (S5)
М’яке вимкнення, також відоме як повне вимкнення, відбувається під час перезавантаження комп’ютера. Коли ви перезавантажуєте комп’ютер, може здатися, що він вимикається на секунду-дві. Це не так. Натомість він переходить у цей стан сну перед перезавантаженням.
Гібридний сон
Hybrid Sleep – це додатковий режим сну, доступний на деяких комп’ютерах. Він поєднує в собі активацію режиму сну з більшою потужністю (S1 – S3) із створенням файлу сплячого режиму. Якщо під час сну системи втрачено живлення, його можна відновити з файлу сплячого режиму. Він доступний не в усіх системах і зазвичай зарезервований для настільних комп’ютерів.
Які стани сну може використовувати мій ПК?
Не кожен ПК підтримуватиме кожен окремий стан сну. Якщо ви хочете ще раз перевірити, які з них може досягти ваш ПК, перегляньте наш посібник про те, як перевірити підтримувані стани живлення в Windows 11, щоб отримати додаткові відомості.
Стани сну 1-3 проти Сучасний режим очікування
Сучасний режим очікування – це миттєвий режим сну/неспання. Він також відомий як S0 Low-power Idle mode. У цьому стані сну частини системи продовжують працювати у фоновому режимі. Це дозволяє йому виконувати системні дії без виходу з режиму сну, але потім миттєво прокидатися, коли потрібні дії в реальному часі.
Це дозволяє комп’ютеру виходити зі сну швидше, ніж стандартні 1–3 стани сну. Це схоже на режим сну, який використовує смартфон.
Хоча сучасний режим очікування був представлений у Windows 10, він доступний не на всіх пристроях Windows. Якщо ви хочете дізнатися, чи доступний цей стан на вашому комп’ютері, перегляньте нашу статтю про ввімкнення та вимкнення сучасного режиму очікування.
Розуміння режимів сну Windows 11
Ви не можете вибирати між усіма різними режимами сну в Windows 11. Але краще розуміючи, як ваша система використовує енергію, ви маєте кращі можливості для економії енергії та подовження терміну служби батареї ноутбуків.