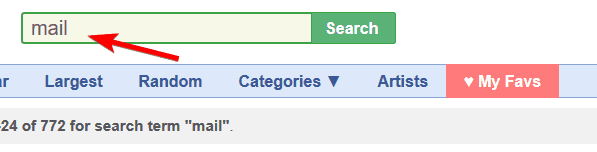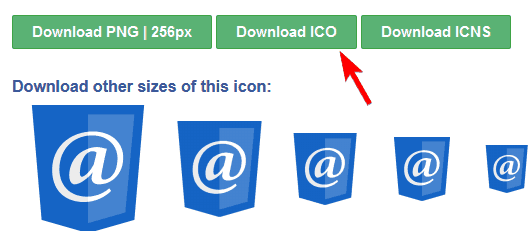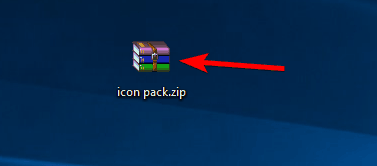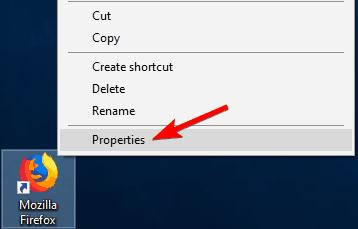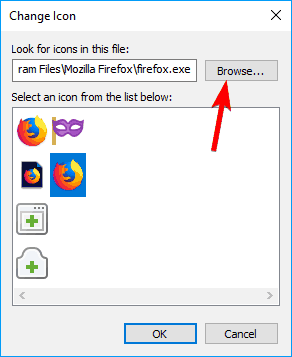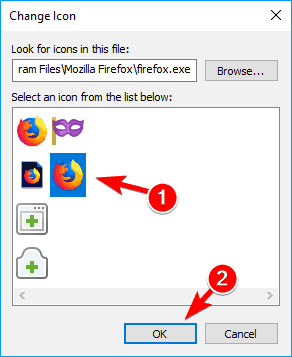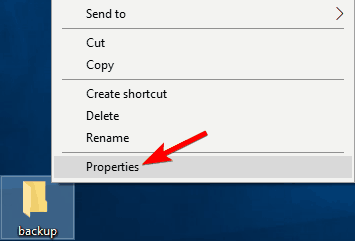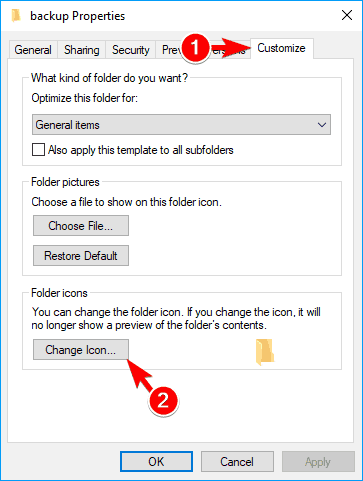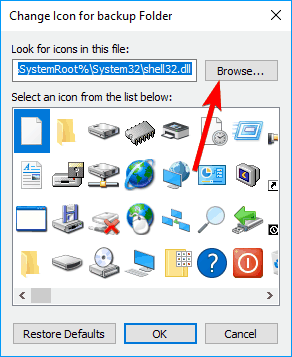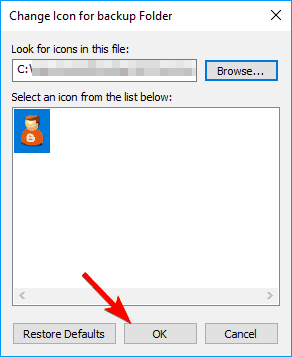Як завантажити пакети значків Windows 10
Останнє оновлення: 12 квітня 2019 р
Щоб виправити різні проблеми з ПК, ми рекомендуємо Restoro PC Repair Tool: це програмне забезпечення буде виправляти поширені помилки комп’ютера, захищати вас від втрати файлів, шкідливого програмного забезпечення, відмови обладнання та оптимізувати ваш ПК для досягнення максимальної продуктивності. Вирішіть проблеми з ПК та видаліть віруси зараз за 3 простих кроки:
- Завантажте інструмент відновлення ПК Restoro, який постачається із запатентованими технологіями (патент доступний тут ).
- Натисніть кнопку Почати сканування, щоб знайти проблеми з Windows, які можуть спричинити проблеми з ПК.
- Клацніть Відновити все, щоб виправити проблеми, що впливають на безпеку та продуктивність вашого комп’ютера
- Цього місяця Restoro завантажили 651 404 читачі.
Навіть якщо Windows 8 і Windows 10 виглядають набагато краще старих версій Windows, деякі з нас все одно хочуть налаштувати свої пристрої, щоб вони виглядали інакше, ніж макет за замовчуванням.
Один із способів зробити це – змінити теми, змінити шрифт чи інші елементи. Чудовий спосіб налаштувати наші комп’ютери з Windows 8 та Windows 10 – це змінити значки за замовчуванням та додати деякі власні конструкції.
Хоча раніше це було легко зробити за допомогою пакетів значків та програмного забезпечення для налаштування, у Windows 8 та Windows 10 ці програми більше не доступні.
Можливо, є деякі пакети трансформації, які працюють у Windows 10, Windows 8, але я не рекомендую їх використовувати, оскільки вони часто переповнені помилками, і вони роблять вашу систему нестабільною.
Як завантажити пакети значків для Windows і замінити значки Windows за замовчуванням?
Налаштування інсталяції Windows 10 досить проста за допомогою пакетів значків, і в цій статті ми розглянемо такі теми:
-
Пакет значків папок Windows 10 – найкращий спосіб змінити піктограми – це завантаження набору значків. У цій статті ми детально покажемо, як завантажити пакет значків, витягти його та змінити свої значки.
-
Заміна наборів значків Windows – За допомогою набору піктограм ви можете легко замінити майже всі піктограми Windows. Однак, якщо ви хочете замінити всі значки системи, ви можете використовувати сторонню програму для цього.
-
Значки Windows занадто великі, замалі – одна проблема, з якою стикалися багато користувачів, полягає в тому, що їхні значки занадто великі або замалі. Ми вже писали статтю про те, як виправити великі піктограми в Windows 10, тому обов’язково ознайомтесь із нею.
-
Значки Windows не відображаються, блимають – на думку деяких користувачів, їхні значки не відображаються. Ми вже розглядали способи виправлення відсутніх піктограм у Windows 10, тому ви можете переглянути цю статтю, щоб отримати докладні рішення.
-
Білі вікна значків Windows – це ще одна проблема, спричинена відсутністю файлів значків. Багато користувачів повідомляють, що вони отримують білі рамки замість піктограм на своєму ПК.
-
Піктограми Windows не відкриваються, завантажуються – ще однією проблемою, про яку повідомляли користувачі, є неможливість відкрити або завантажити свої піктограми. Ця проблема може бути спричинена відсутніми файлами значків, але ви можете легко їх замінити.
-
Значки Windows переставляються самі – кілька користувачів повідомили, що піктограми продовжують переставляти себе. Це незначна проблема, яку можна виправити, змінивши налаштування.
-
Значки Windows догори дном – це незвичайна проблема, яка іноді може з’являтися. На думку користувачів, іноді їхні піктограми можуть бути перевернуті. Це, швидше за все, пов’язано з вашою графічною конфігурацією.
-
Значки на панелі завдань Windows відсутні, не відображаються – Кілька користувачів повідомили, що значки на їх ПК відсутні або не відображаються взагалі. Однак ви могли б вирішити цю проблему, дотримуючись нашого посібника.
-
- *
Завантаження піктограм для Windows 10, Windows 8
Файли піктограм знаходяться майже скрізь. Крім того, ви можете завантажити цілі пакети значків, призначені для використання з іншими програмами, і вибрати з них файли .ico.
Це файли піктограм, які можна поміняти на типові. Я дам вам кілька прикладів пакетів значків, але в Інтернеті є багато інших, і все, що вам потрібно зробити, – це шукати їх.
- ЧИТАЙТЕ ТАКОЖ: Піктограми програм за замовчуванням помиляються після оновлення Windows 10 Creators [FIX]
IconArchive, IconFinder і FindIcons є найбільшими базами даних значка в Інтернеті, і вони зберігають майже будь-який значок, який ви можете захотіти. Ці пошукові системи для ікон – це найкращий вибір для пошуку будь-якої конкретної піктограми, яку ви хочете.
Щоб знайти певну піктограму, вам просто потрібно виконати такі прості кроки:
- Відвідайте будь-який веб-сайт, на якому розміщені значки.
- У рядок пошуку введіть потрібний термін.
![Як завантажити пакети значків Windows 10]()
- Тепер ви побачите список піктограм, які відповідають вашим критеріям пошуку. Виберіть потрібну піктограму.
![Як завантажити пакети значків Windows 10]()
- Вам має бути запропоновано кілька варіантів завантаження. Виберіть, щоб завантажити свою піктограму у форматі .ico.
![Як завантажити пакети значків Windows 10]()
Як бачите, завантаження нових піктограм досить просте, і багато веб-сайти підтримують різні фільтри, що дозволяють сортувати піктограми за кольором або розміром.
Пошук нових піктограм досить простий, але якщо ви хочете змінити кілька значків на своєму ПК, вам доведеться завантажувати кожну піктограму окремо.
Окрім пошуку веб-сайтів значків, користувачі можуть завантажувати пакети значків та витягувати файли значків.
За кілька хвилин я покажу вам, як змінити значки за замовчуванням за допомогою файлів .ico або .icl. Наразі ось кілька пакетів значків, на які ви, можливо, захочете поглянути:
Майте на увазі, що інші файли зображень не працюють як файли піктограм, і якщо ви хочете створити власні піктограми із зображень, можливо, вам доведеться пошукати деякі конвертери зображень, які пропонують цю опцію.
Запустіть сканування системи, щоб виявити потенційні помилки
Клацніть «Почати сканування», щоб знайти проблеми з Windows.
Клацніть Відновити все, щоб вирішити проблеми із запатентованими технологіями.
Запустіть сканування ПК за допомогою інструменту відновлення, щоб знайти помилки, що спричиняють проблеми із безпекою та уповільнення. Після завершення сканування процес відновлення замінить пошкоджені файли на нові файли та компоненти Windows.
Ми вже розглянули деякі найкращі інструменти для перетворення піктограм у Windows 10, тому обов’язково перевірте їх.
Якщо ви намагаєтеся додати звичайне зображення як піктограму, Windows 8, Windows 10 не дозволить вам, тому обов’язково пам’ятайте про це під час завантаження пакетів значків.
Деякі з них мають інші формати, оскільки їх використовують спеціальні програми, які встановлюють їх в інших версіях Windows.
- ЧИТАЙТЕ ТАКОЖ: Як зробити іконки Windows 10 схожими на іконки Windows 8
Якщо ви завантажите пакет значків, усі значки будуть розміщені всередині архіву .zip. Windows може працювати з архівами zip без використання сторонніх рішень, тому немає необхідності встановлювати що-небудь.
Однак, якщо ви часто працюєте з .zip та іншими архівами, нещодавно ми написали статтю про найкращі архіватори файлів для Windows, тож обов’язково ознайомтесь із нею.
Завантаживши пакет значків, вам просто потрібно виконати наступне:
- Двічі клацніть завантажений архів, щоб відкрити його.
![Як завантажити пакети значків Windows 10]()
- Після відкриття архіву просто витягніть усі файли у потрібне місце. Ви також можете швидко витягти файли, просто перетягнувши їх.
Використання пакета значків має свої переваги, оскільки ви завантажуєте кілька значків в архів, але перш ніж ви зможете їх фактично використовувати, вам потрібно буде витягти файли, дотримуючись наведених вище інструкцій.
Зміна піктограм за замовчуванням
Змінити піктограму дуже просто, і ви можете зробити це всього за пару кліків. Щоб змінити піктограму будь-якої програми або ярлика, потрібно просто зробити наступне:
- Знайдіть ярлик або програму, значок якої ви хочете змінити, і клацніть правою кнопкою миші. Виберіть у меню Властивості.
![Як завантажити пакети значків Windows 10]()
- Коли відкриється вікно Властивості, потрібно натиснути кнопку Змінити піктограму.
![Як завантажити пакети значків Windows 10]()
- Коли відкриється вікно Змінити піктограму, натисніть кнопку Огляд.
![Як завантажити пакети значків Windows 10]()
- Тепер виберіть папку, в якій є завантажені піктограми.
- Після повернення до вікна Змінити піктограму список доступних піктограм слід оновити. Тепер виберіть потрібну піктограму та натисніть OK.
![Як завантажити пакети значків Windows 10]()
Після цього піктограму ярлика слід оновити.
Ви також можете змінити піктограму для будь-якої папки на вашому ПК. Цей процес дещо відрізняється для папок, але ви можете змінити піктограму, виконавши такі дії:
- Клацніть правою кнопкою миші каталог, значок якого ви хочете змінити. Виберіть у меню Властивості.
![Як завантажити пакети значків Windows 10]()
- Перейдіть на вкладку Налаштування. Тепер у розділі Значки папки натисніть кнопку Змінити піктограму.
![Як завантажити пакети значків Windows 10]()
- Тепер з’явиться список піктограм. Якщо ви хочете використовувати власну піктограму, натисніть кнопку Огляд.
![Як завантажити пакети значків Windows 10]()
- Виберіть потрібну піктограму. Тепер поверніться до вікна Змінити піктограму та натисніть OK, щоб зберегти зміни.
![Як завантажити пакети значків Windows 10]()
Майте на увазі, що ці зміни стосуються лише вибраного вами файлу або папки, тому, якщо ви хочете змінити кілька значків, ви повинні робити це по одному.
Зміна піктограм – це один з найпростіших і найпростіших способів налаштування Windows 10, і після прочитання нашого посібника ви зможете легко змінити будь-який значок на своєму ПК.
Примітка редактора: Ця публікація була спочатку опублікована в квітні 2013 року і відтоді була повністю оновлена та оновлена для оновлення, точності та всебічності.
ЧИТАЙТЕ ТАКОЖ:
- Виправлено: значки синхронізації Dropbox не відображаються в Windows 10
- Значки Windows 10 не працюють [виправлення]
- Виправлено: Коли ви клацаєте піктограми на панелі завдань Windows 10, Flyout не відкривається
- Виправлення: Не вдається видалити файли, папки або значки в Windows 10
- Деякі значки програм для Windows 8, 10 для мене не відображаються