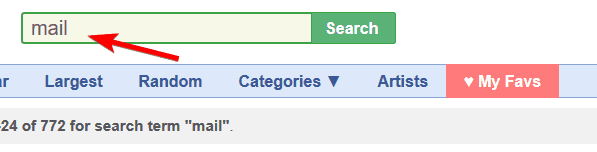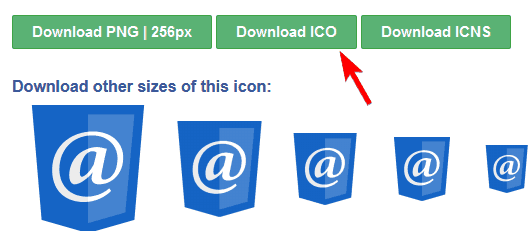Как скачать пакеты значков Windows 10
Последнее изменение: 12 апреля 2019 г.
Чтобы исправить различные проблемы с ПК, мы рекомендуем Restoro PC Repair Tool: это программное обеспечение исправит распространенные компьютерные ошибки, защитит вас от потери файлов, вредоносных программ, сбоев оборудования и оптимизирует ваш компьютер для максимальной производительности. Решите проблемы с ПК и удалите вирусы прямо сейчас, выполнив 3 простых шага:
- Загрузите Restoro PC Repair Tool, который поставляется с запатентованными технологиями (патент доступен здесь ).
- Нажмите Начать сканирование, чтобы найти проблемы Windows, которые могут вызывать проблемы с ПК.
- Нажмите «Восстановить все», чтобы исправить проблемы, влияющие на безопасность и производительность вашего компьютера.
- В этом месяце Restoro скачали 651 404 читателя.
Даже если Windows 8, Windows 10 выглядят намного лучше, чем более старые версии Windows, некоторые из нас все же хотят настроить наши устройства, чтобы они выглядели иначе, чем макет по умолчанию.
Один из способов сделать это – изменить темы, шрифты или другие элементы. Отличный способ настроить наши компьютеры с Windows 8 и Windows 10 – это изменить значки по умолчанию и добавить несколько нестандартных дизайнов.
Если раньше это было легко сделать с помощью пакетов значков и программного обеспечения для настройки, в Windows 8 и Windows 10 эти программы больше не доступны.
Могут быть некоторые пакеты преобразования, которые работают в Windows 10 и Windows 8, но я не рекомендую их использовать, поскольку они часто полны ошибок и делают вашу систему нестабильной.
Как загрузить пакеты значков для Windows и заменить значки Windows по умолчанию?
Настроить установку Windows 10 довольно просто с помощью пакетов значков, и в этой статье мы рассмотрим следующие темы:
-
Пакет значков папок Windows 10 – лучший способ изменить значки – загрузить пакет значков. В этой статье мы подробно покажем вам, как загрузить пакет значков, извлечь его и изменить значки.
-
Пакет значков Замена Windows – с помощью пакета значков вы можете легко заменить почти все значки Windows. Однако, если вы хотите заменить все системные значки, вы можете использовать для этого стороннее приложение.
-
Значки Windows слишком большие, слишком маленькие. Одна проблема, с которой столкнулись многие пользователи, заключается в том, что их значки слишком большие или слишком маленькие. Мы уже писали статью о том, как исправить большие значки в Windows 10, поэтому обязательно ознакомьтесь с ней.
-
Значки Windows не отображаются, мигают – по мнению некоторых пользователей, их значки не отображаются. Мы уже рассмотрели, как исправить отсутствующие значки в Windows 10, поэтому вы можете проверить эту статью для получения подробных решений.
-
Белые поля значков Windows – это еще одна проблема, вызванная отсутствием файлов значков. Многие пользователи сообщают, что на их ПК вместо значков появляются белые прямоугольники.
-
Значки Windows не открываются, загружаются. Еще одна проблема, о которой сообщили пользователи, – это невозможность открыть или загрузить свои значки. Эта проблема может быть вызвана отсутствием файлов значков, но вы можете легко их заменить.
-
Значки Windows меняются сами по себе – несколько пользователей сообщили, что значки продолжают меняться. Это небольшая проблема, и ее можно решить, изменив настройки.
-
Значки Windows перевернуты – это необычная проблема, которая иногда может возникать. По словам пользователей, иногда их значки могут быть перевернуты. Скорее всего, это связано с вашей конфигурацией графики.
-
Значки панели задач Windows отсутствуют, не отображаются. Несколько пользователей сообщили, что значки на их ПК отсутствуют или не отображаются вообще. Однако вы сможете решить эту проблему, следуя нашему руководству.
-
- *
Скачивание иконок для Windows 10, Windows 8
Файлы значков можно найти практически везде. Кроме того, вы можете загружать целые пакеты значков, предназначенные для использования с другими программами, и выбирать из них файлы .ico.
Это файлы значков, которые можно заменить на файлы по умолчанию. Я дам вам несколько примеров пакетов значков, но в Интернете есть много других, и все, что вам нужно сделать, это поискать их.
- ЧИТАЙТЕ ТАКЖЕ: значки приложений по умолчанию отображаются неправильно после обновления Windows 10 Creators Update [FIX]
IconArchive, IconFinder и FindIcons – крупнейшие базы данных значков в Интернете, и они хранят практически любые значки, которые вам могут понадобиться. Эти поисковые системы по иконкам – лучший выбор для поиска любого нужного значка.
Чтобы найти определенный значок, вам просто нужно выполнить следующие простые шаги:
- Посетите любой веб-сайт, на котором размещены значки.
- В строке поиска введите желаемый термин.
![Как скачать пакеты значков Windows 10]()
- Теперь вы увидите список значков, соответствующих вашим критериям поиска. Выберите желаемый значок.
![Как скачать пакеты значков Windows 10]()
- Вам должны быть представлены несколько вариантов загрузки. Выберите, чтобы загрузить значок в формате .ico.
![Как скачать пакеты значков Windows 10]()
Как видите, загрузить новые значки довольно просто, и многие веб-сайты поддерживают различные фильтры, позволяющие сортировать значки по цвету или размеру.
Найти новые значки довольно просто, но если вы хотите изменить несколько значков на своем ПК, вам придется загружать каждый значок по отдельности.
Помимо поиска на веб-сайтах значков, пользователи могут загружать пакеты значков и извлекать файлы значков.
Я покажу вам через несколько минут, как изменить значки по умолчанию в файлах .ico или .icl. А пока вот несколько пакетов значков, на которые вы, возможно, захотите взглянуть:
Имейте в виду, что другие файлы изображений не работают как файлы значков, и если вы хотите создать свои собственные значки из изображений, вы можете найти некоторые конвертеры изображений, которые предлагают эту опцию.
Запустите сканирование системы, чтобы обнаружить потенциальные ошибки
Нажмите «Начать сканирование», чтобы найти проблемы с Windows.
Нажмите «Восстановить все», чтобы исправить проблемы с запатентованными технологиями.
Запустите сканирование ПК с помощью Restoro Repair Tool, чтобы найти ошибки, вызывающие проблемы с безопасностью и замедление. После завершения сканирования в процессе восстановления поврежденные файлы заменяются новыми файлами и компонентами Windows.
Мы уже рассмотрели некоторые из лучших инструментов для преобразования значков в Windows 10, поэтому обязательно ознакомьтесь с ними.
Если вы попытаетесь добавить обычное изображение в качестве значка, Windows 8, Windows 10 не позволят вам этого сделать, поэтому обязательно имейте это в виду при загрузке пакетов значков.
У некоторых из них есть другие форматы, потому что они используются специальными программами, которые устанавливают их в других версиях Windows.
- ЧИТАЙТЕ ТАКЖЕ: Как сделать значки Windows 10 похожими на значки Windows 8
Если вы загрузите пакет значков, все значки будут помещены в архив .zip. Windows может работать с zip-архивами без использования сторонних решений, поэтому ничего устанавливать не нужно.
Однако, если вы часто работаете с .zip и другими архивами, мы недавно написали статью о лучших файловых архиваторах для Windows, поэтому обязательно ознакомьтесь с ней.
После загрузки набора значков вам просто нужно сделать следующее:
- Дважды щелкните загруженный архив, чтобы открыть его.
- Как только архив откроется, просто извлеките все файлы в желаемое место. Вы также можете быстро извлекать файлы, просто перетаскивая их.
Использование пакета значков имеет свои преимущества, поскольку вы загружаете несколько значков в архив, но прежде чем вы сможете их использовать, вам необходимо извлечь файлы, следуя приведенным выше инструкциям.
Изменение значков по умолчанию
Изменить значок очень просто, и вы можете сделать это всего за пару кликов. Чтобы изменить значок любого приложения или ярлыка, вам просто нужно сделать следующее:
- Найдите ярлык или приложение, значок которого вы хотите изменить, и щелкните его правой кнопкой мыши. Выберите в меню Свойства.
- Когда откроется окно «Свойства», вам нужно нажать кнопку «Сменить значок».
- Когда откроется окно «Изменить значок», нажмите кнопку «Обзор».
- Теперь выберите папку с загруженными значками.
- Как только вы вернетесь в окно «Изменить значок», список доступных значков должен быть обновлен. Теперь выберите нужный значок и нажмите ОК.
После этого значок ярлыка должен быть обновлен.
Вы также можете изменить значок любой папки на вашем ПК. Для папок этот процесс немного отличается, но вы можете изменить значок, выполнив следующие действия:
- Щелкните правой кнопкой мыши каталог, значок которого вы хотите изменить. Выберите в меню Свойства.
- Перейдите на вкладку ” Настроить”. Теперь в разделе значков папок нажмите кнопку «Изменить значок».
- Теперь появится список значков. Если вы хотите использовать собственный значок, нажмите кнопку «Обзор».
- Выберите желаемый значок. Теперь вернитесь в окно «Изменить значок» и нажмите «ОК», чтобы сохранить изменения.
Имейте в виду, что эти изменения применяются только к выбранному вами файлу или папке, поэтому, если вы хотите изменить несколько значков, вы должны делать это по одному.
Изменение значков – один из самых простых и простых способов настроить Windows 10, и после прочтения нашего руководства вы сможете легко изменить любой значок на своем ПК.
Примечание редактора: этот пост был первоначально опубликован в апреле 2013 года и с тех пор был полностью переработан и обновлен для обеспечения свежести, точности и полноты.
ЧИТАЙТЕ ТАКЖЕ:
- Исправлено: значки синхронизации Dropbox не отображаются в Windows 10.
- Иконки Windows 10 не работают [Исправить]
- Исправлено: при нажатии значков на панели задач Windows 10 всплывающее окно не открывается.
- Исправлено: не удается удалить файлы, папки или значки в Windows 10.
- Некоторые значки приложений Windows 8, 10 не отображаются для меня