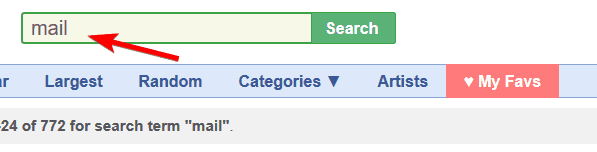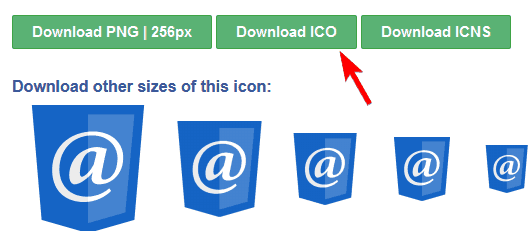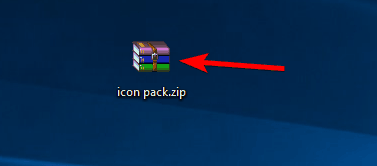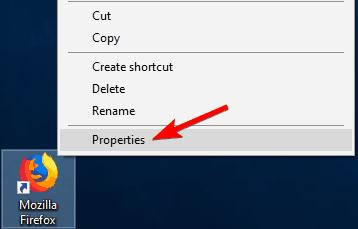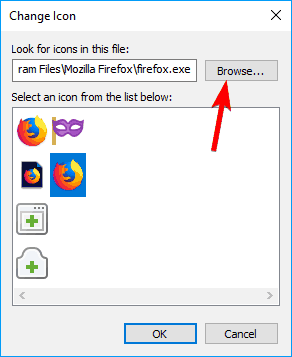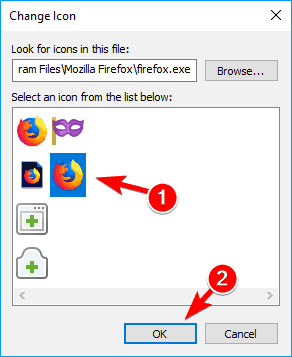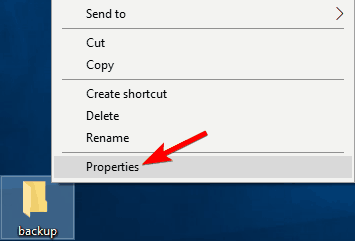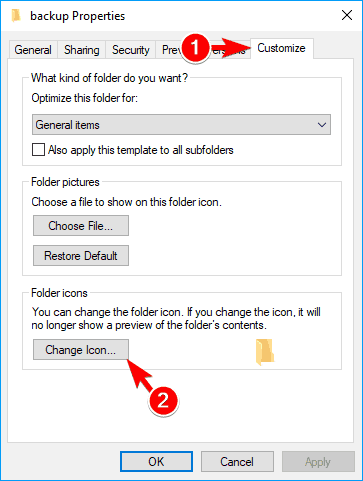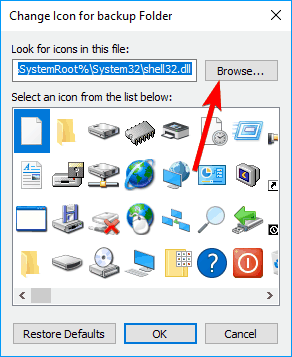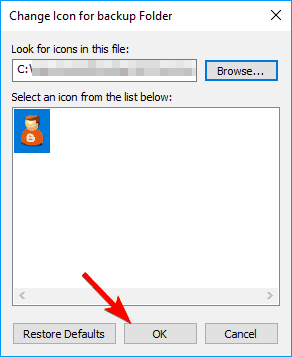Hvordan laste ned Windows 10 ikonpakker
Siste oppdatering: 12. april 2019
For å fikse forskjellige PC-problemer, anbefaler vi Restoro PC Repair Tool: Denne programvaren reparerer vanlige datamaskinfeil, beskytter deg mot filtap, skadelig programvare, maskinvarefeil og optimaliserer PC-en for maksimal ytelse. Løs PC-problemer og fjern virus nå i tre enkle trinn:
- Last ned Restoro PC-reparasjonsverktøy som følger med patenterte teknologier (patent tilgjengelig her ).
- Klikk Start Scan for å finne Windows-problemer som kan forårsake PC-problemer.
- Klikk på Reparer alt for å fikse problemer som påvirker datamaskinens sikkerhet og ytelse
- Restoro har blitt lastet ned av 651 404 lesere denne måneden.
Selv om Windows 8, Windows 10 ser mye bedre ut enn eldre versjoner av Windows, vil noen av oss fremdeles tilpasse enhetene våre slik at de ser annerledes ut enn standardoppsettet.
En måte å gjøre dette på er å endre temaer, endre skrifttyper eller andre elementer. En flott måte å tilpasse Windows 8, Windows 10-datamaskiner er å endre standardikonene og legge til noen tilpassede design.
Mens det tidligere ble gjort enkelt med ikonpakker og programvare for tilpasning, er disse programmene ikke lenger tilgjengelige i Windows 8, Windows 10.
Det kan være noen transformasjonspakker som fungerer på Windows 10, Windows 8, men jeg anbefaler ikke å bruke dem, da de ofte er full av feil og de gjør systemet ditt ustabilt.
Hvordan laster jeg ned ikonpakker for Windows og erstatter standard Windows-ikoner?
Å tilpasse Windows 10-installasjonen din er ganske enkelt med ikonpakker, og i denne artikkelen skal vi dekke følgende emner:
-
Windows 10 mappeikonpakker – Den beste måten å endre ikonene dine på er å laste ned en ikonpakke. I denne artikkelen viser vi deg detaljert hvordan du laster ned en ikonpakke, trekker ut den og endrer ikonene dine.
-
Ikonpakke Windows-erstatning – Ved å bruke en ikonpakke kan du enkelt erstatte nesten alle Windows-ikoner. Men hvis du vil erstatte alle systemikonene, vil du kanskje bruke et tredjepartsprogram til å gjøre det.
-
Windows-ikoner for store, for små – Et problem som mange brukere opplevde, er at ikonene deres er for store eller for små. Vi har allerede skrevet en artikkel om hvordan du fikser store ikoner i Windows 10, så husk å sjekke det ut.
-
Windows-ikoner vises ikke, blinker – I følge noen brukere vises ikke ikonene deres. Vi har allerede dekket hvordan du fikser manglende ikoner på Windows 10, så det kan være lurt å sjekke artikkelen for detaljerte løsninger.
-
Windows-ikoner hvite bokser – Dette er et annet problem forårsaket av manglende ikonfiler. Mange brukere rapporterte at de fikk hvite bokser i stedet for ikoner på PC-en.
-
Windows-ikoner åpnes ikke, lastes inn – Et annet problem som brukere rapporterte er manglende evne til å åpne eller laste ikonene sine. Dette problemet kan skyldes manglende ikonfiler, men du kan enkelt erstatte dem.
-
Windows-ikoner omorganiserer seg selv – Flere brukere rapporterte at ikoner fortsetter å omorganisere seg selv. Dette er et mindre problem, og det kan løses ved å endre innstillingene.
-
Windows-ikoner opp ned – Dette er et uvanlig problem som noen ganger kan vises. I følge brukere kan noen ganger ikonene deres være opp ned. Dette er mest sannsynlig relatert til grafikkonfigurasjonen din.
-
Windows-oppgavelinje-ikoner mangler, vises ikke – Flere brukere rapporterte at ikoner på PC-en mangler eller ikke vises i det hele tatt. Du bør imidlertid kunne løse problemet ved å følge vår guide.
-
- *
Laste ned ikoner for Windows 10, Windows 8
Ikonfiler finnes stort sett overalt. Du kan også laste ned hele ikonpakker som er dedikert til bruk sammen med andre programmer og velge .ico- filer fra dem .
Dette er ikonfilene som kan byttes mot standardfilene. Jeg gir deg noen få eksempler på ikonpakker, men det er mye annet på nettet, og alt du trenger å gjøre er å søke etter dem.
IconArchive, IconFinder og FindIcons er de største ikondatabasene på nettet, og de lagrer stort sett alle ikonene du måtte ønske. Disse ikonets søkemotorer er det beste alternativet for å finne et bestemt ikon du vil ha.
For å finne et bestemt ikon, må du bare følge disse enkle trinnene:
- Besøk ethvert nettsted som er vert for ikoner.
- Skriv inn ønsket ord i søkefeltet.
![Hvordan laste ned Windows 10 ikonpakker]()
- Nå ser du listen over ikoner som oppfyller søkekriteriene dine. Velg ønsket ikon.
![Hvordan laste ned Windows 10 ikonpakker]()
- Du bør få presentert flere nedlastingsalternativer. Velg for å laste ned ikonet ditt i .ico- format.
![Hvordan laste ned Windows 10 ikonpakker]()
Som du kan se, er det ganske enkelt å laste ned nye ikoner, og mange nettsteder støtter forskjellige filtre, slik at du kan sortere ikonene dine etter farge eller størrelse.
Å finne nye ikoner er ganske enkelt, men hvis du vil endre flere ikoner på din PC, må du laste ned hvert ikon individuelt.
Bortsett fra å søke på ikon nettsteder, kan brukere laste ned ikonpakker og trekke ut ikonfilene.
Jeg viser deg om noen minutter hvordan du endrer standardikonene med .ico- eller .icl-filer. For nå er det noen ikonpakker som du kanskje vil se på:
Husk at andre bildefiler ikke fungerer som ikonfiler, og hvis du vil lage dine egne ikoner fra bilder, vil du kanskje se etter noen bildekonverterere som tilbyr dette alternativet.
Kjør en systemskanning for å oppdage potensielle feil
Klikk Start Scan for å finne Windows-problemer.
Klikk på Reparer alt for å løse problemer med patenterte teknologier.
Kjør en PC-skanning med Restoro reparasjonsverktøy for å finne feil som forårsaker sikkerhetsproblemer og forsinkelser. Etter at skanningen er fullført, erstatter reparasjonsprosessen skadede filer med nye Windows-filer og komponenter.
Vi har allerede dekket noen av de beste verktøyene for å konvertere ikoner i Windows 10, så husk å sjekke dem ut.
Hvis du prøver å legge til et vanlig bilde som et ikon, Windows 8, vil Windows 10 ikke la deg, så husk å huske på dette når du laster ned ikonpakker.
Noen av dem har andre formater fordi de brukes av dedikerte programmer som installerer dem på andre versjoner av Windows.
Hvis du laster ned en ikonpakke, blir alle ikonene plassert inne i et .zip-arkiv. Windows kan arbeide med zip-arkiver uten å bruke en tredjepartsløsning, så det er ikke nødvendig å installere noe.
Imidlertid, hvis du ofte jobber med .zip og andre arkiver, skrev vi nylig en artikkel om beste filarkivere for Windows, så husk å sjekke den ut.
Når du har lastet ned en ikonpakke, trenger du bare å gjøre følgende:
- Dobbeltklikk på det nedlastede arkivet for å åpne det.
![Hvordan laste ned Windows 10 ikonpakker]()
- Når arkivet er åpnet, pakker du bare ut alle filene til ønsket sted. Du kan også raskt trekke ut filer ved å dra og slippe dem.
Å bruke en ikonpakke har fordelene, siden du laster ned flere ikoner i et arkiv, men før du faktisk kan bruke dem, må du trekke ut filene ved å følge instruksjonene ovenfor.
Endre standardikoner
Å endre et ikon er veldig enkelt, og du kan gjøre det med bare et par klikk. For å endre et ikon for et hvilket som helst program eller en snarvei, trenger du bare å gjøre følgende:
- Finn snarveien eller applikasjonen hvis ikon du vil endre, og høyreklikk på den. Velg Egenskaper fra menyen.
![Hvordan laste ned Windows 10 ikonpakker]()
- Når vinduet Egenskaper åpnes, må du klikke på Endre ikon- knappen.
![Hvordan laste ned Windows 10 ikonpakker]()
- Når vinduet Endre ikon åpnes, klikker du på Bla gjennom- knappen.
![Hvordan laste ned Windows 10 ikonpakker]()
- Velg nå mappen som har nedlastede ikoner.
- Når du går tilbake til vinduet Endre ikon, bør listen over tilgjengelige ikoner oppdateres. Velg nå ønsket ikon og klikk på OK.
![Hvordan laste ned Windows 10 ikonpakker]()
Etter å ha gjort det, bør snarveisikonet oppdateres.
Du kan også endre ikonet for hvilken som helst mappe på PCen. Denne prosessen er litt annerledes for mapper, men du kan endre ikonet ved å gjøre følgende:
- Høyreklikk katalogen som ikonet du vil endre. Velg Egenskaper fra menyen.
![Hvordan laste ned Windows 10 ikonpakker]()
- Naviger til kategorien Tilpass. Nå i delen Mappeikoner klikker du på Endre ikon- knappen.
![Hvordan laste ned Windows 10 ikonpakker]()
- Liste over ikoner vises nå. Hvis du vil bruke et tilpasset ikon, klikker du på Bla gjennom- knappen.
![Hvordan laste ned Windows 10 ikonpakker]()
- Velg ønsket ikon. Gå nå tilbake til vinduet Endre ikon og klikk på OK for å lagre endringene.
![Hvordan laste ned Windows 10 ikonpakker]()
Husk at disse endringene bare gjelder filen eller mappen du valgte, så hvis du vil endre flere ikoner, må du gjøre det om gangen.
Å endre ikonene er en av de enkleste og enkleste måtene å tilpasse Windows 10, og etter å ha lest vår guide, bør du enkelt kunne endre hvilket som helst ikon på PCen.
Redaktørens merknad: Dette innlegget ble opprinnelig publisert i april 2013 og har siden blitt fullstendig oppdatert og oppdatert for friskhet, nøyaktighet og omfattende.
LES OGSÅ:
- Fix: Dropbox-synkroniseringsikoner vises ikke i Windows 10
- Windows 10-ikoner fungerer ikke [Fix]
- Fast: Når du klikker på ikoner på oppgavelinjen i Windows 10, åpnes ikke Flyout
- Fix: Kan ikke slette filer, mapper eller ikoner i Windows 10
- Noen av ikonene for Windows 8, 10 Apps vises ikke for meg