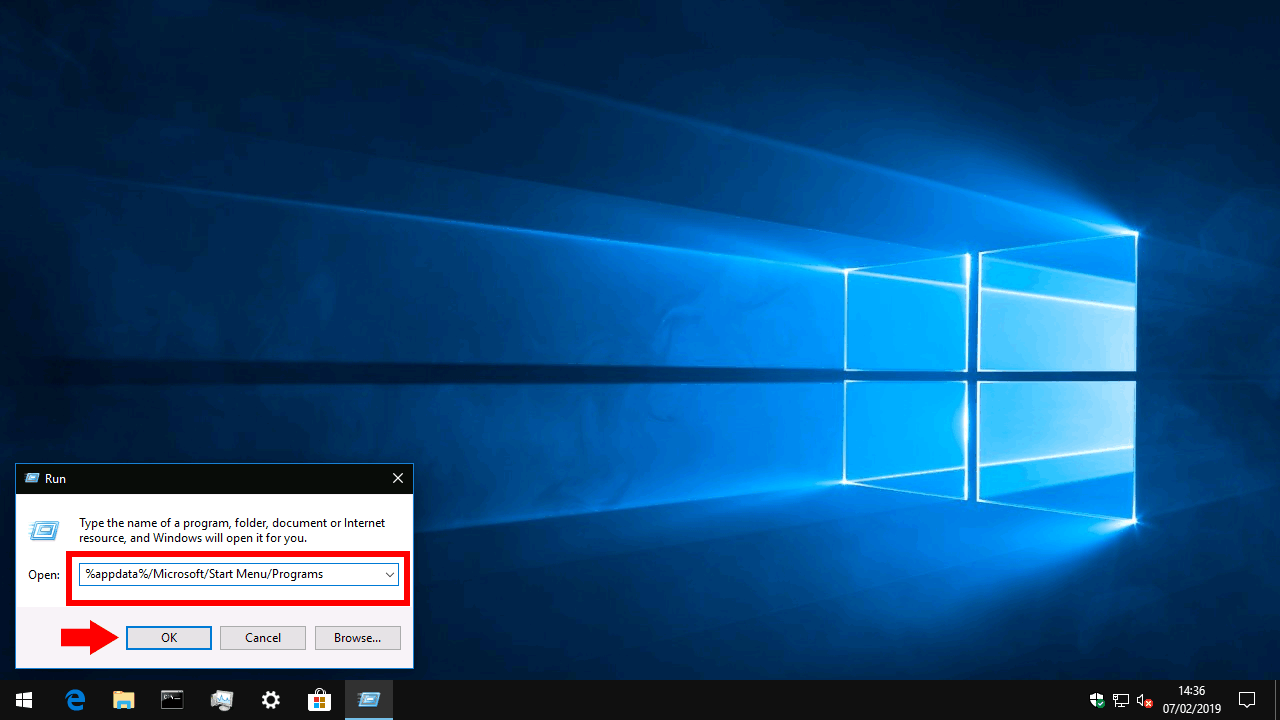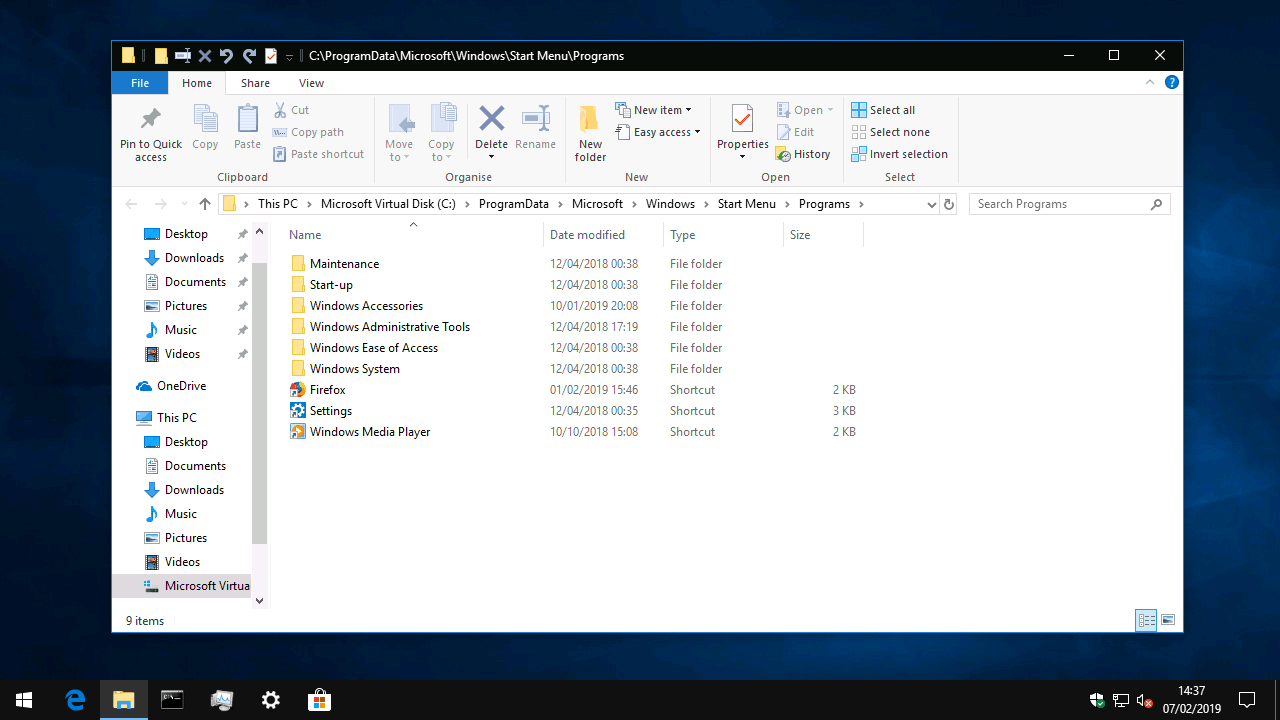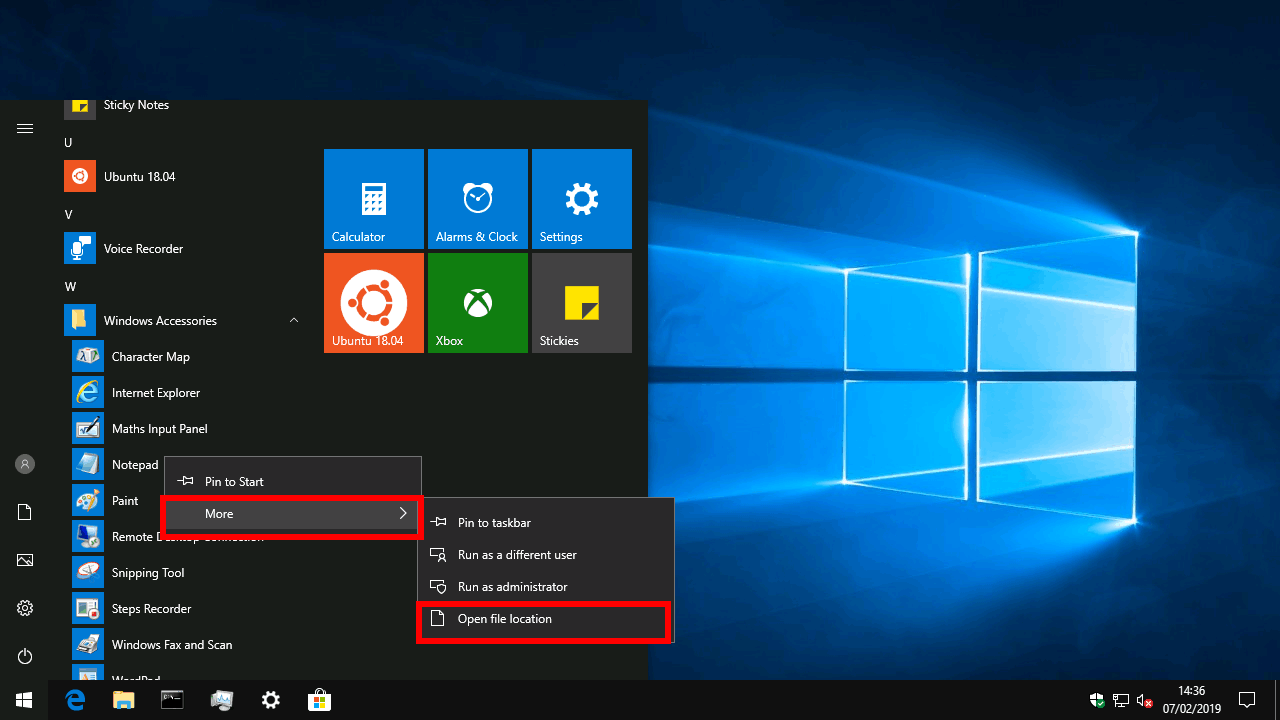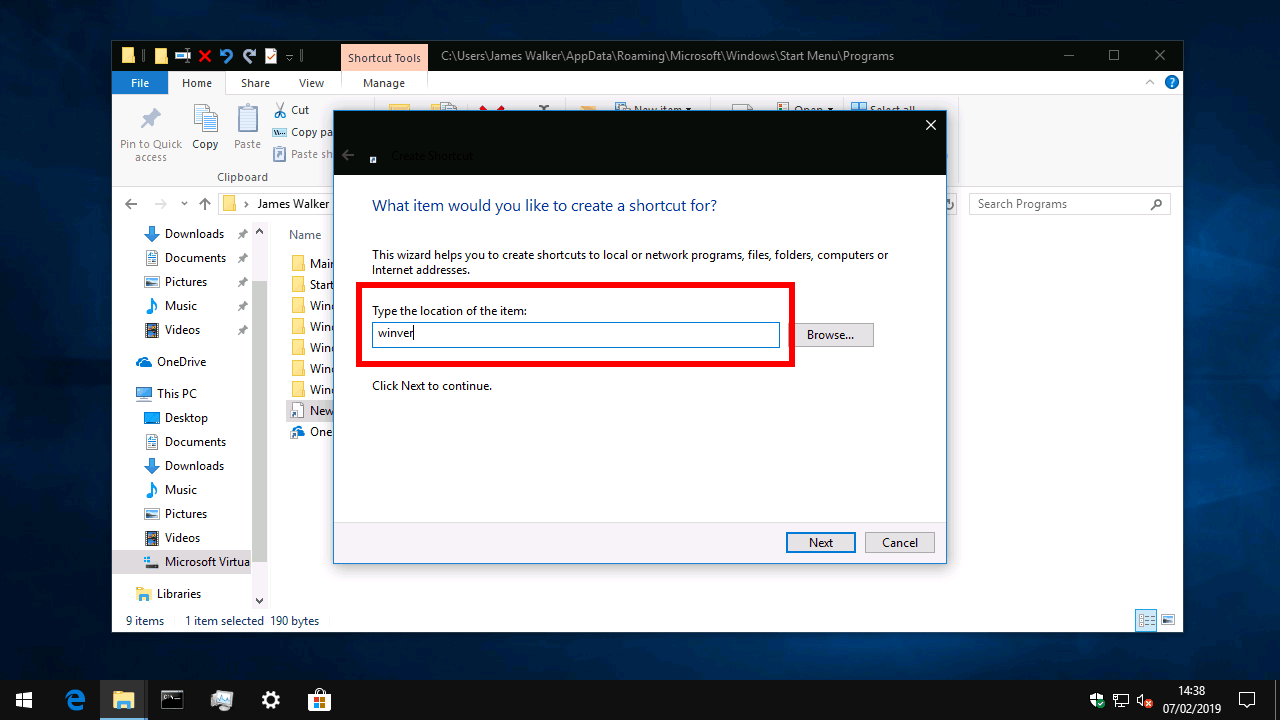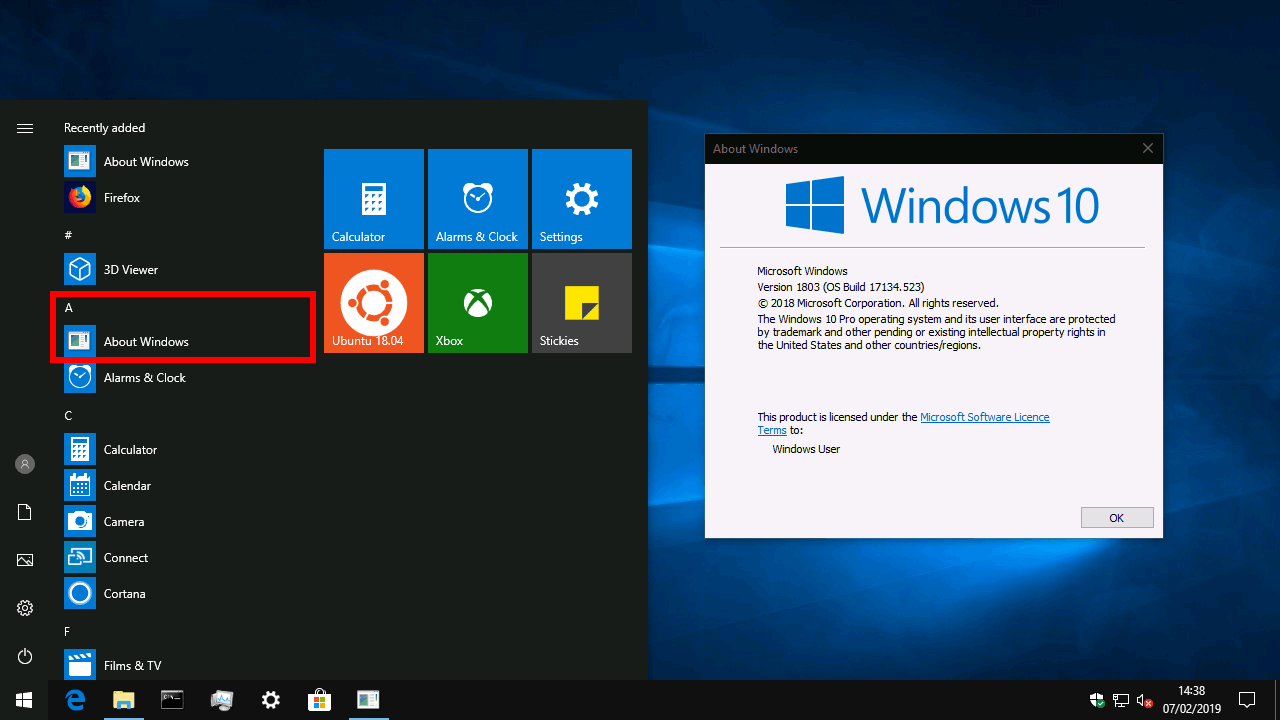Як упорядкувати свій список програм меню “Пуск” у Windows 10
Меню «Пуск»: швидше за все, це те, з чого ви починаєте, кожного разу, коли ви вмикаєте свій ПК. Не враховуючи перерви в роботі з Windows 8, він є основним компонентом робочого столу Windows протягом багатьох поколінь із перевіреними даними, як ефективний запуск програми. На жаль, він як і раніше приваблює надмірну кількість здуття під час використання ПК.
При свіжій установці Windows 10 список програм “Пуск” досить охайний. Більшість програм, особливо програми UWP із магазину, відображаються в корені меню. Windows також включає кілька папок, таких як “Аксесуари для Windows”, щоб об’єднати менш часто використовувані утиліти.
Коли ви додаєте більше програм на свій ПК, ваш список програм може швидко почати втрачати свою структуру. Програми можуть додавати будь-які ярлики, які їм подобаються, до меню, і між програмами існує незначна узгодженість. Зокрема, настільні програми мають тенденцію створювати для себе нову папку та включати безліч видалень, налаштувань та посилань на веб-сайти. З часом вам може бути важче знайти програму, а також ви побачите небажані ярлики, які з’являться у Пошуку Windows.
Все ще не втрачено. Ви можете вручну переміщувати, створювати та видаляти ярлики меню «Пуск», щоб відновити деякий порядок на своєму ПК. Під капотом Windows покладається на ту ж систему зберігання ярликів меню «Пуск», що і всі попередні версії.
Записи списку програм знаходяться в одній з двох папок на вашому ПК. Ці розташування – не що інше, як звичайні каталоги, вміст яких автоматично відображається в меню «Пуск».
Два каталоги такі:
%programdata%/Microsoft/Windows/Start Menu/Programs%appdata%/Microsoft/Windows/Start Menu/ProgramsНайпростіший спосіб відкрити будь-яке з цих місць – за допомогою підказки “Виконати” (натисніть Win + R, щоб швидко відкрити його). Скопіюйте та вставте каталог у поле та натисніть “OK”. Крім того, ви можете скопіювати та вставити шляхи до каталогу в адресний рядок Провідника файлів.
Як ми вже зазначали вище, ці шляхи насправді є лише звичайними папками. Ви повинні одразу побачити, як структура вашого меню «Пуск» відтворена в двох папках «Програми». Якщо ви хочете видалити небажаний ярлик або папку, просто виберіть його та натисніть «Видалити». Коли ви знову відкриєте меню «Пуск», ви виявите, що воно зникло.
Коли ви шукаєте певний ярлик або папку, пам’ятайте, що він може бути в одному з двох каталогів. Швидкий спосіб дістатися до місця розташування ярлика – це клацнути його правою кнопкою миші в меню «Пуск» і вибрати «Більше> Відкрити розташування файлу».
Як правило, програмне забезпечення, встановлене для кожного користувача вашого ПК, додасть свої ярлики до “% programdata%”, тоді як програми, встановлені лише для вашого профілю, будуть у “% appdata%”. Кожен ярлик і папка, які ви додаєте до розташування «% programdata%», відображатимуться в меню «Пуск» для всіх облікових записів користувачів на вашому ПК.
З відкритою системою зберігання в меню «Пуск» ви тепер зможете привести в порядок список програм. Ви можете спробувати перемістити настільні програми з окремих папок або створити власні власні папки для збору різних типів програм. За допомогою Провідника файлів скопіюйте, вставте та видаліть ярлики та папки, як вам подобається.
Ви також можете додати нові ярлики до меню. У цьому прикладі ми додамо посилання на утиліту “winver”, яка відображає підказку про версію “Про Windows”. Ми назвемо наше посилання “Про Windows” у меню “Пуск”.
Відкрийте папку меню “Пуск” (ми будемо використовувати “% appdata%”, оскільки ми не хочемо, щоб інші облікові записи бачили наш ярлик). Клацніть правою кнопкою миші фон Провідника файлів і виберіть «Створити> Ярлик». У підказці, що з’явиться, введіть “winver” і натисніть OK. На наступному екрані введіть “Про Windows”, щоб назвати ярлик. Натисніть OK і відкрийте меню «Пуск» – ви побачите, що з’явиться ваш ярлик!
Якщо ви створюєте ярлик для програми, яка не постачається з Windows, вам спочатку потрібно знати шлях до її виконуваного файлу (зазвичай це файл .exe). Ви можете використовувати кнопку «Огляд» у майстрі швидкого доступу, щоб знайти програми на своєму ПК. Зазвичай вони знаходяться в папці “C: WindowsProgram Files”, у каталозі з назвою програми або розробника.