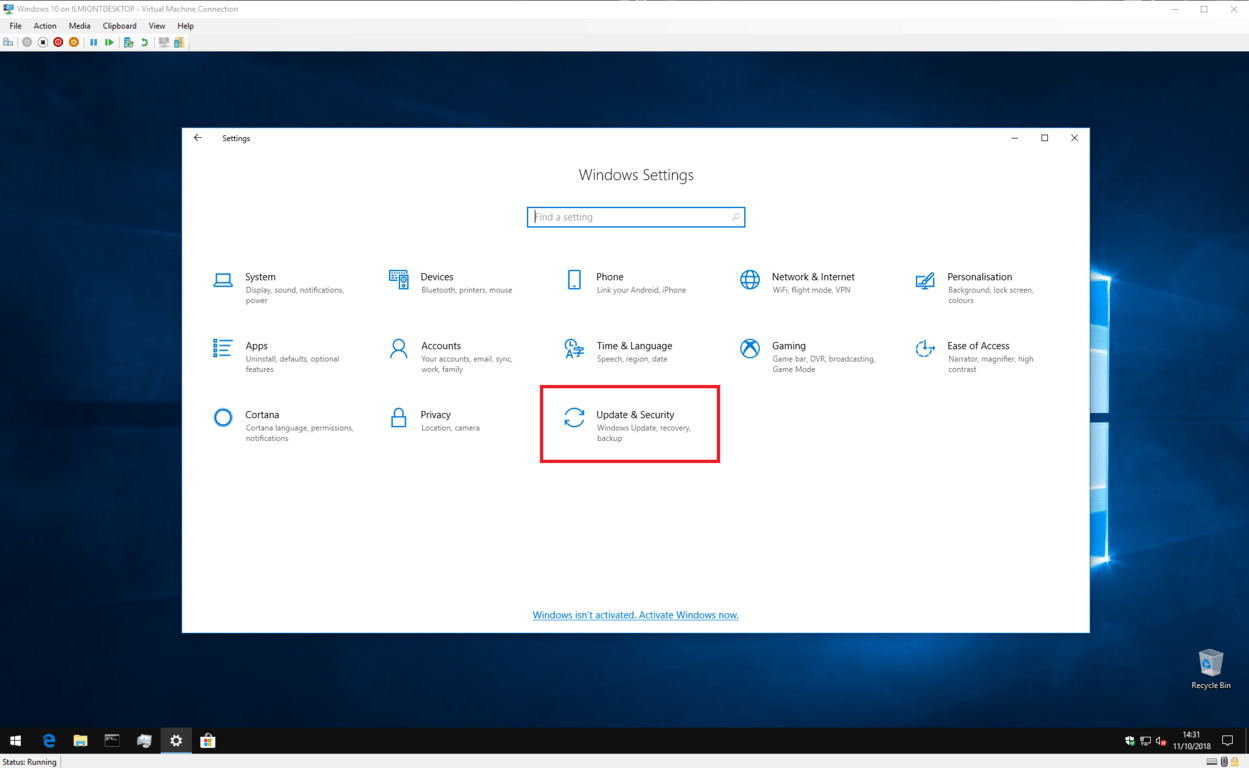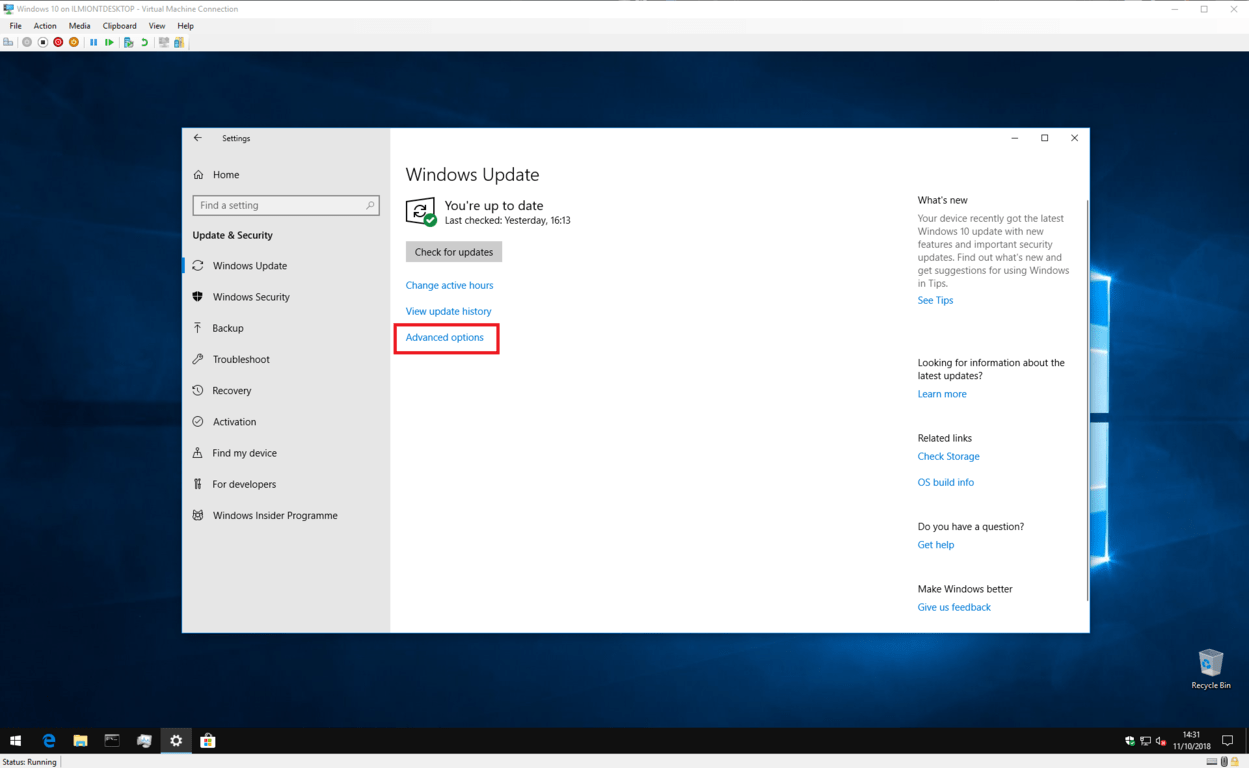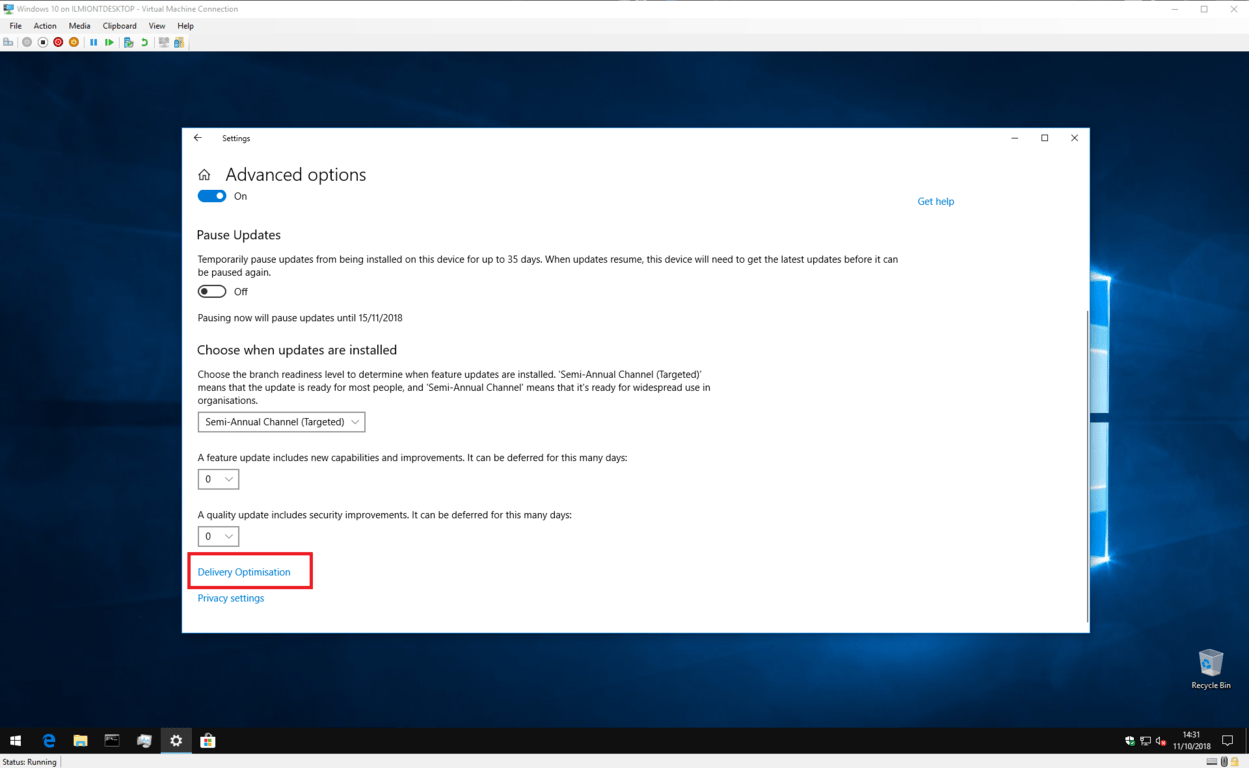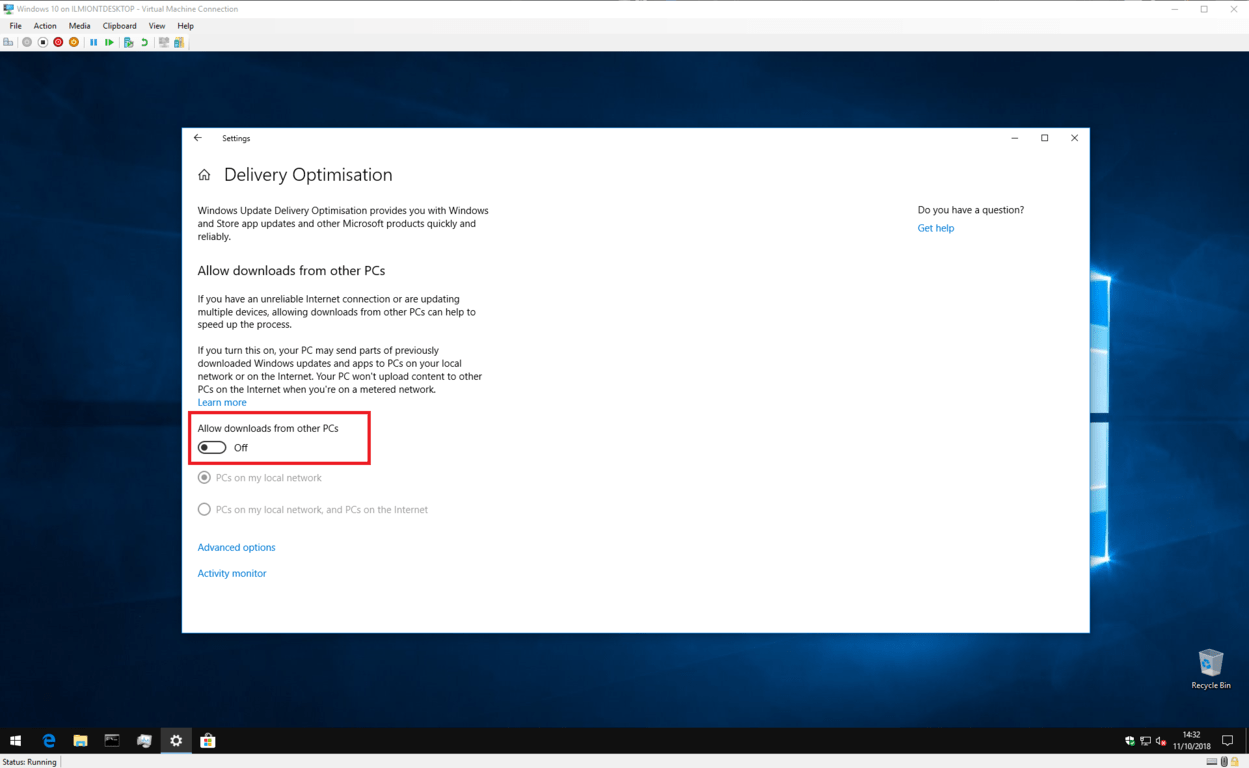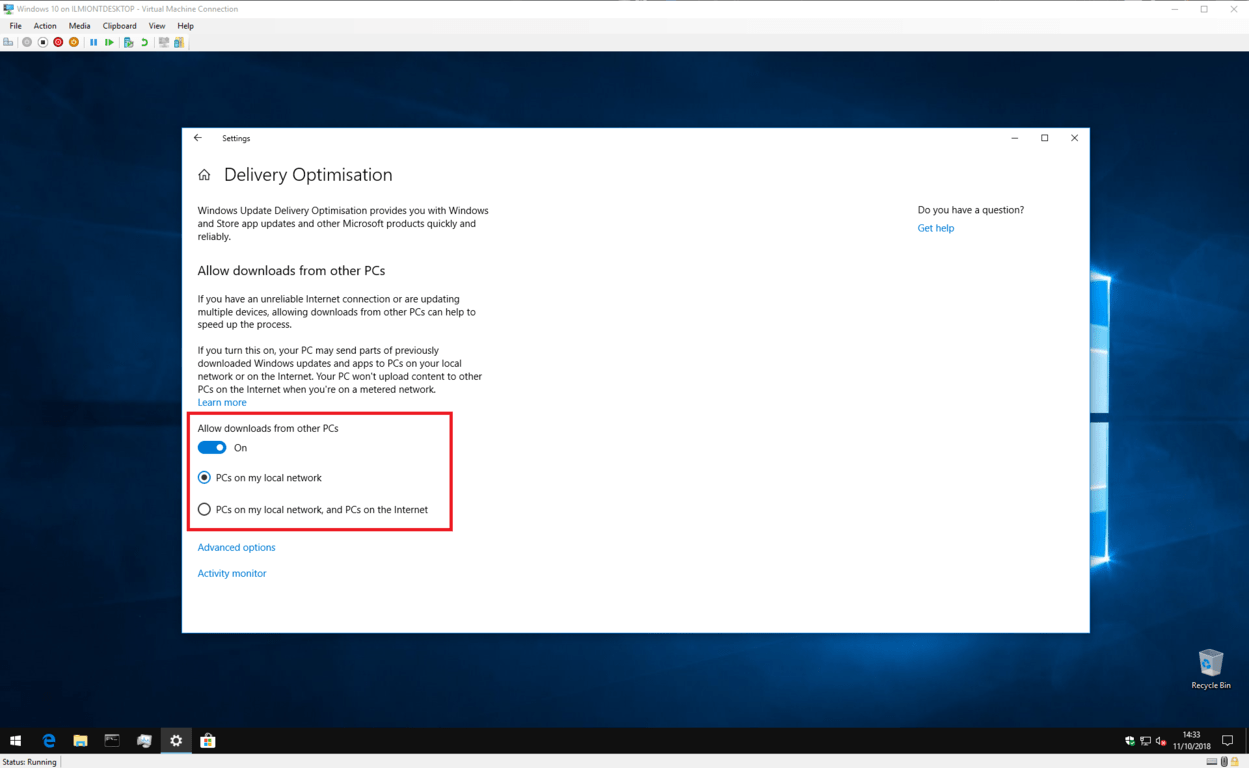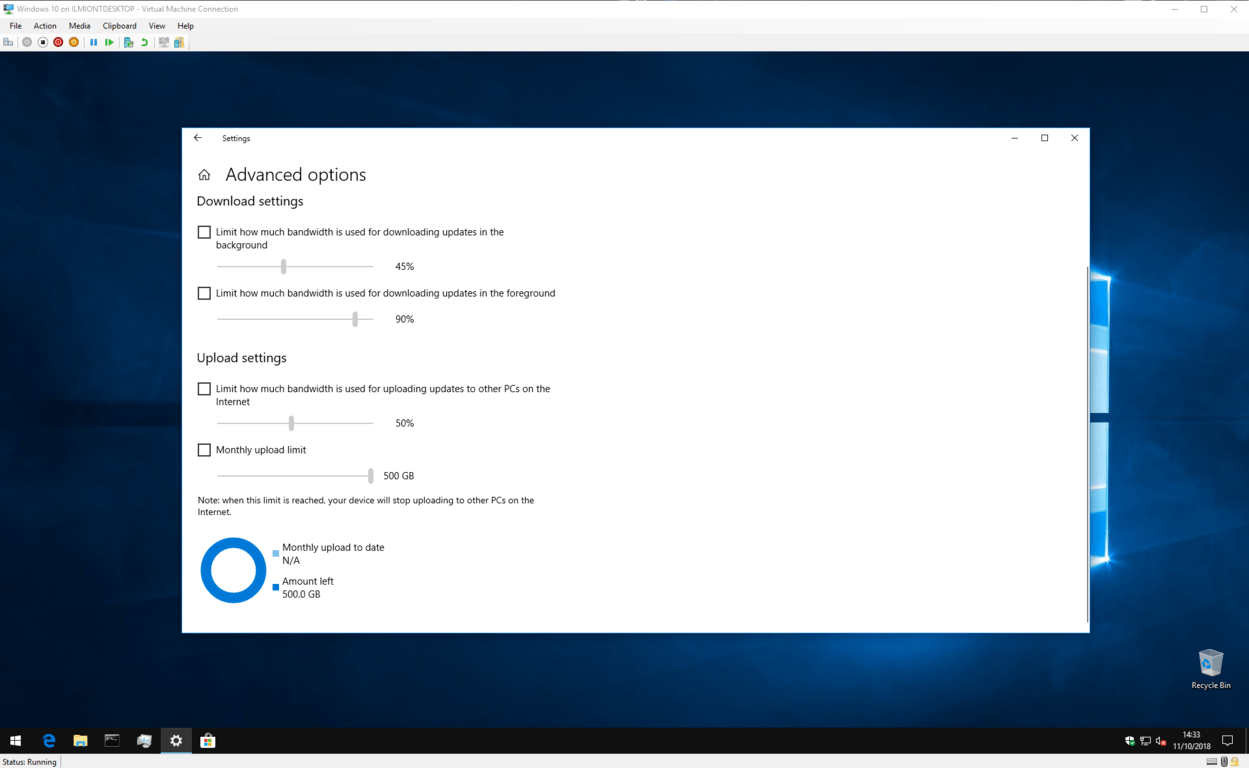Så här stoppar du Windows 10 med din internetbredd för att ladda upp uppdateringar till andra
Windows 10 använder en process som kallas Delivery Optimization för att göra det enklare och snabbare att få Windows-uppdateringar, men det kan kosta ökad bandbreddsanvändning. Om du är orolig för din bandbredd kan du inaktivera leveransoptimering.
- Från Inställningar öppnar du Uppdatering och säkerhet och klickar sedan på Avancerade alternativ
- Klicka på Leveransoptimering längst ner på sidan Avancerade alternativ
- Du kan växla Tillåt nedladdning från andra datorer, eller
- om du har flera datorer i ett lokalt nätverk, tillåt dem men inaktivera datorer på Internet
Gäller alla Windows 10-versioner
Lanseringen av Windows 10 medförde en översyn av Windows Update som innehåller nya funktioner för att göra uppdateringsprocessen enklare. Uppdateringar laddas ner med en process som kallas Leveransoptimering. Som namnet antyder är detta en intelligent tjänst som kan välja den bästa källan för att hålla dig uppdaterad.
Leveransoptimering påskyndar nedladdningsprocessen genom att uppdateringar tillhandahålls av andra källor än Microsoft. Med äldre Windows-versioner kom alltid uppdateringar från Microsofts servrar. Detta innebar att om du ägde flera datorer, var och en skulle behöva ladda ner varje uppdatering som Microsoft släppte.
Leveransoptimering erbjuder ett alternativ som är mycket effektivare. Windows 10-system behandlar Microsofts servrar som en av många uppdateringskällor. Systemet kommer först att konsultera andra enheter i ditt nätverk, liksom Windows 10-datorer på det bredare Internet. Om den hittar en maskin som redan har uppdateringen kan den hämta den direkt utan att nå tillbaka till Windows Update-servrarna.
Naturligtvis har detta ett pris. För att aktivera peer-to-peer-funktionen måste din dator göra sin del i att ladda upp delar av uppdateringar till den bredare webben. Om du har dålig uppladdningsbandbredd eller en begränsad dataanvändningsgräns kan det hända att Windows automatiska uppladdning orsakar fler problem än det löser.
Du kan inaktivera leveransoptimering genom att öppna inställningsappen för Windows 10 och gå till kategorin “Uppdatering och säkerhet”. Windows Update-sidan ska öppnas automatiskt.
Klicka på knappen “Avancerade alternativ” längst ner på sidan och sedan på den lilla länken “Leveransoptimering” längst ner på sidan. Observera att äldre versioner av Windows 10 märker denna länk tydligare som “Ändra hur uppdateringar levereras” – du kanske vill hänvisa till en äldre version av denna handledning.
Du är nu på inställningssidan för leveransoptimering där du kan styra hur funktionen fungerar. Om du vill inaktivera leveransoptimering helt stänger du av växlingsknappen “Tillåt nedladdningar från andra datorer”. Detta förhindrar Windows från att skaffa uppdateringar från andra källor än Microsoft, inklusive enheter i ditt lokala nätverk.
Normalt vill du hålla leveransoptimering aktiverad för enheter i ditt nätverk, men inaktivera peer-to-peer-internetfunktionen. Detta håller nedladdningar snabbt hemma och förhindrar att Windows konsumerar din bandbredd. För att aktivera detta alternativ, håll vippknappen påslagen men välj alternativet “Datorer i mitt lokala nätverk”.
Som standard kommer Windows med rutan “Datorer i mitt lokala nätverk och datorer på Internet”. Detta möjliggör peer-to-peer-internetöverföringar samt överföringar inom ditt lokala nätverk. Om du vill återaktivera Internetdelning i framtiden, gå tillbaka till inställningssidan för leveransoptimering och aktivera den här kryssrutan.
Om du vill ha mer kontroll över nedladdningar för leveransoptimering, klicka på länken “Avancerade alternativ” för att se ytterligare inställningar. Här kan du styra hur mycket bandbredd Leveransoptimering får använda när du laddar ner och laddar upp nya uppdateringar.
Det är möjligt att ställa in en månatlig uppladdningsgräns när peer-to-peer-Internet-delning är aktiverad, vilket gör att du kan dela uppdateringar med webben medan du håller dig inom ditt datatak. För att aktivera dessa alternativ markerar du bara kryssrutan bredvid var och en och justerar skjutreglagen till önskade värden. Observera att äldre versioner av Windows 10 kanske inte har alla dessa inställningar.
Slutligen kan du få en detaljerad översikt över hur mycket bandbredd Leveransoptimering använder. Tillbaka på huvudsidan för leveransoptimering klickar du på “Aktivitetsövervakare” för att se en grafisk representation av tjänstens senaste aktivitet. På sidan visas genomsnittliga nedladdningshastigheter samt hur mycket data som har använts när du delar uppdateringar med ditt lokala nätverk och det bredare Internet.
Det handlar om leveransoptimering. Även om det låter tekniskt är det egentligen bara ett sätt för Windows att få uppdateringar på det snabbaste sättet. Även om standardinställningarna inte är lämpliga för alla användare, behöver du förmodligen inte oroa dig för mycket om leveransoptimerings faktiska funktion om du har en snabb och obegränsad dataplan.