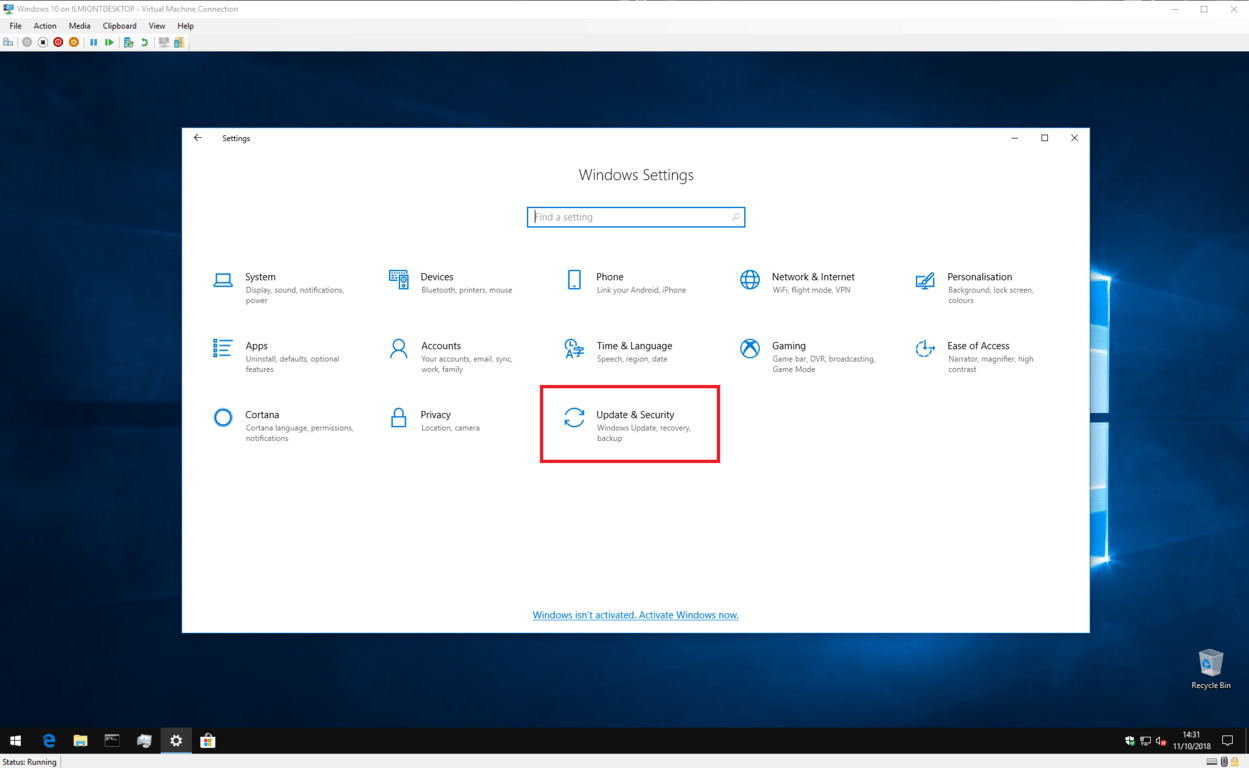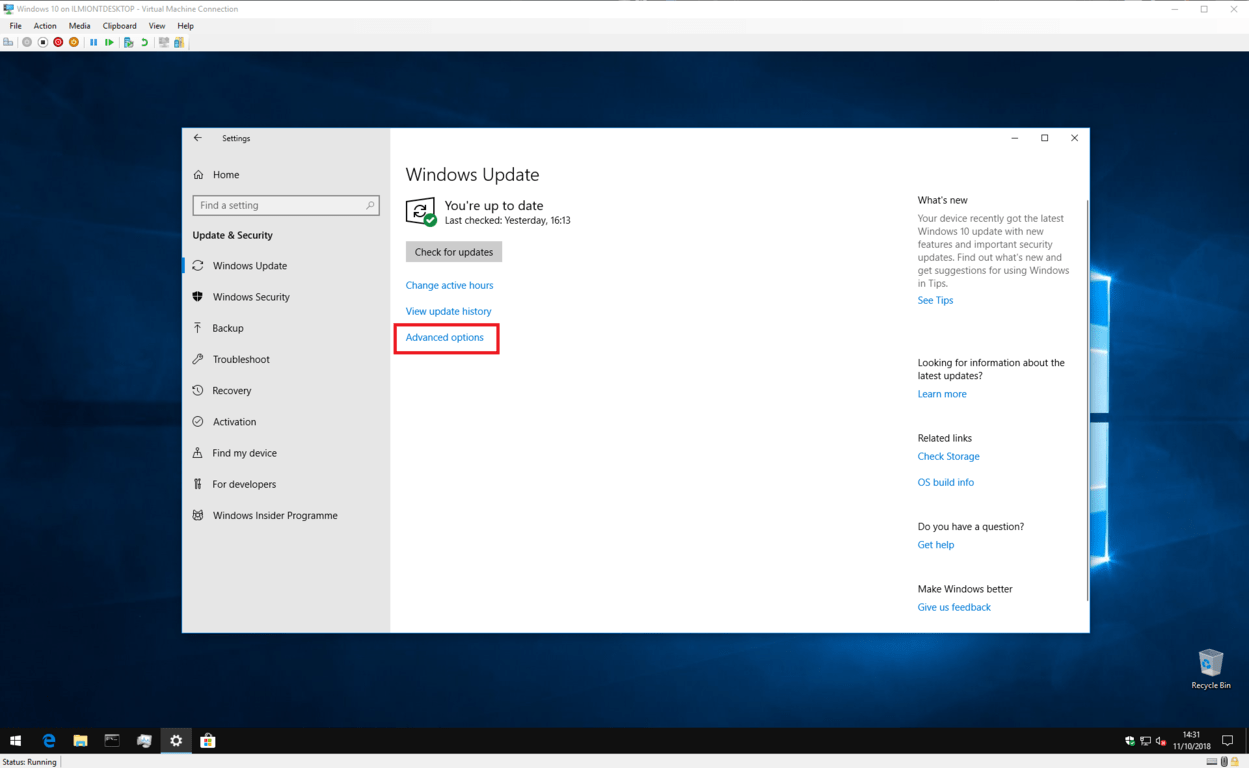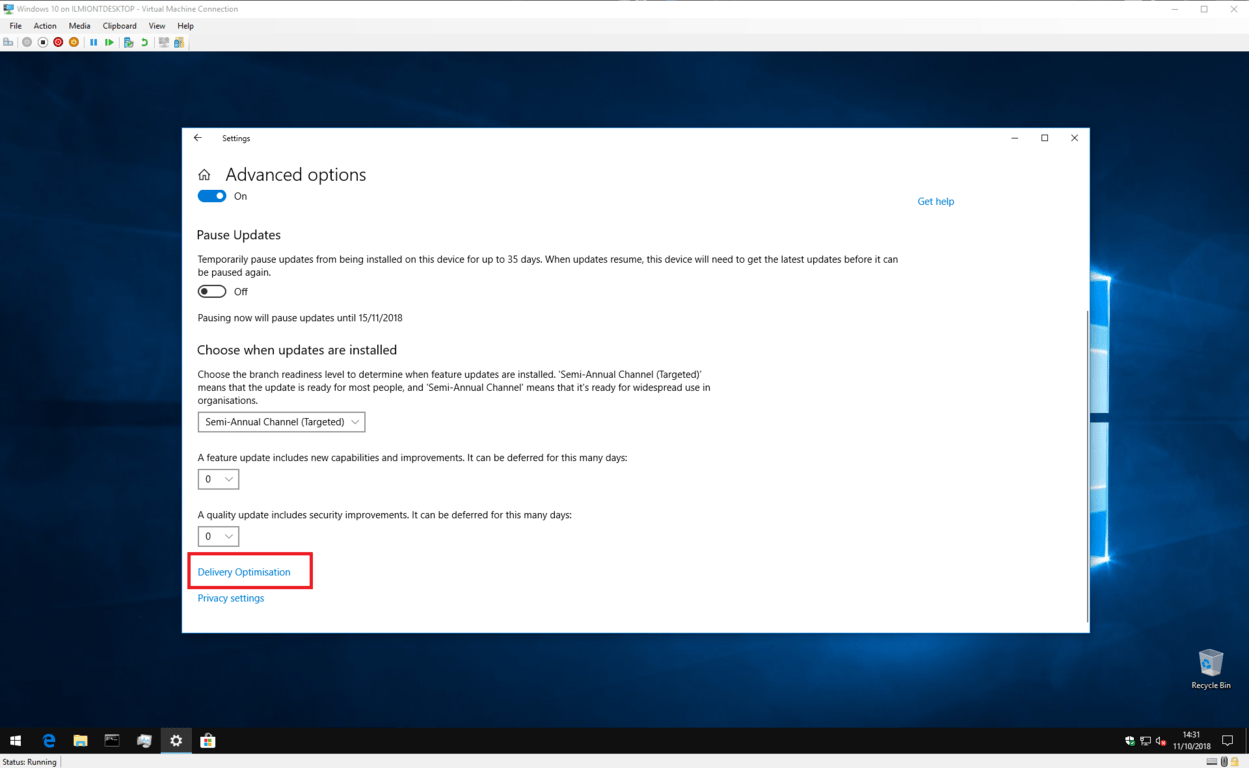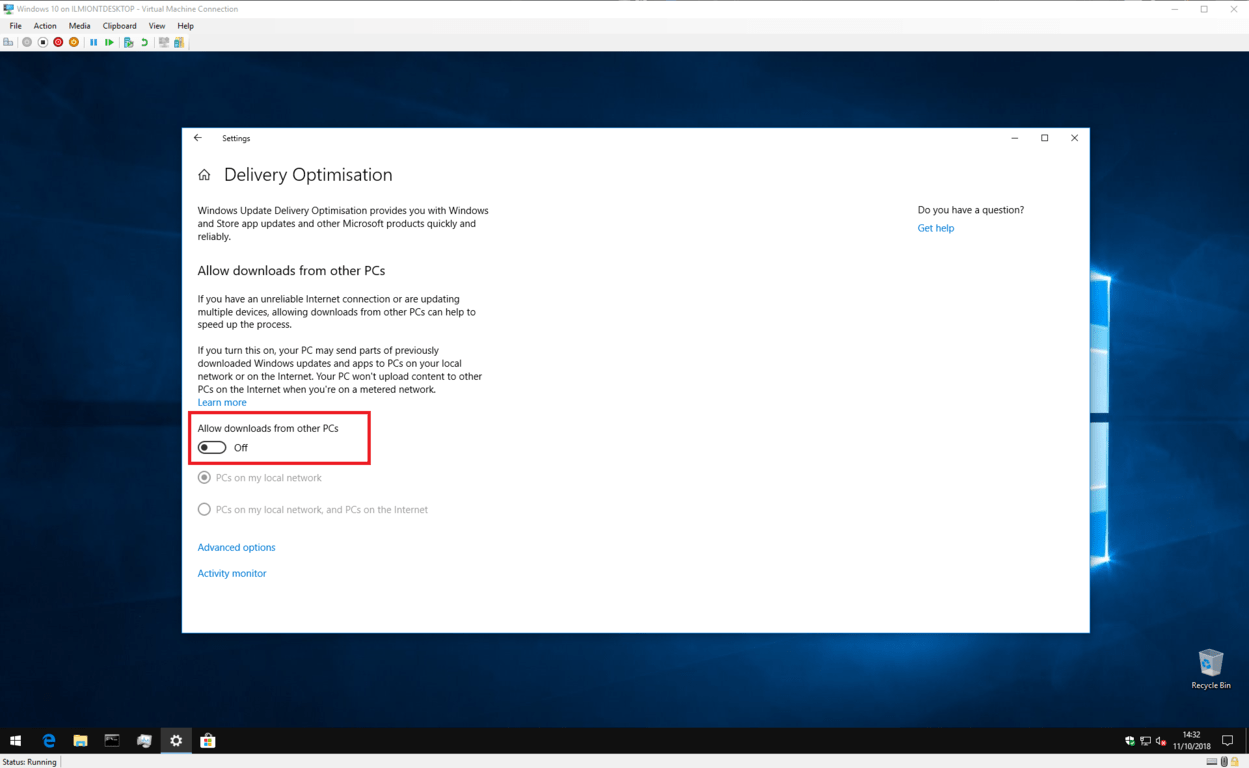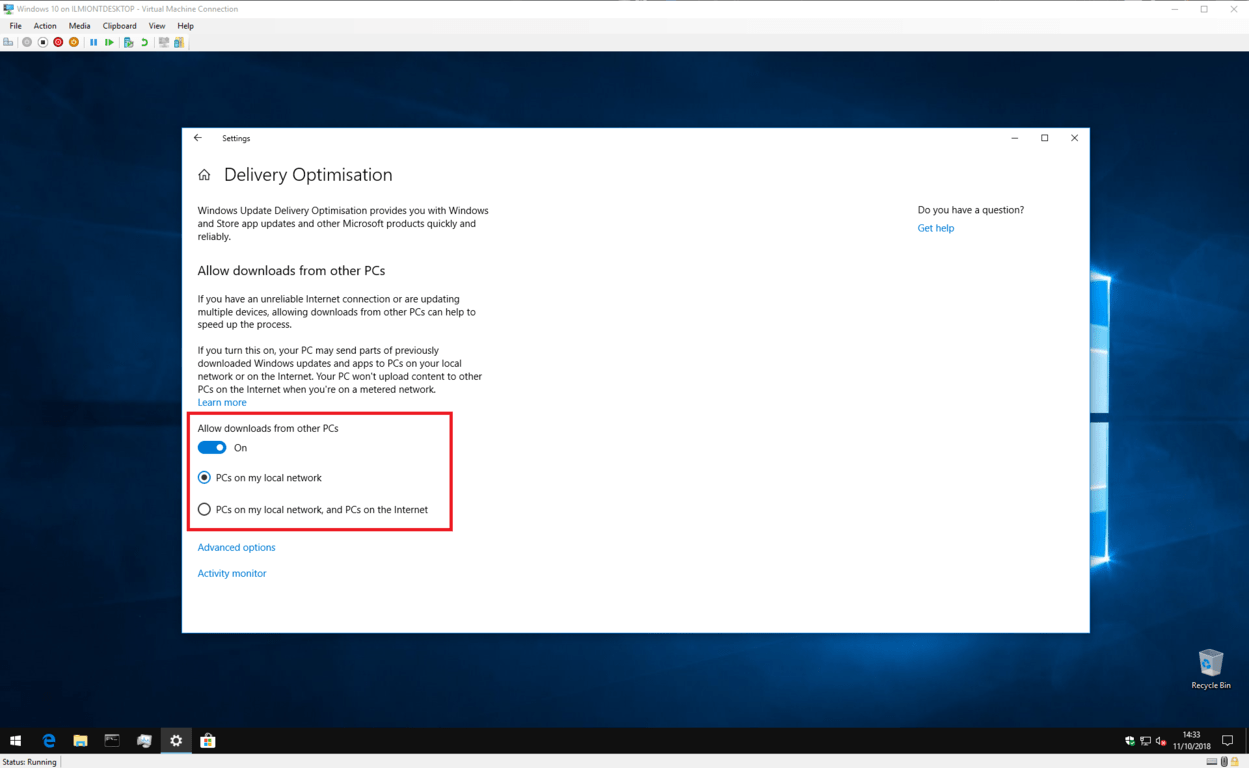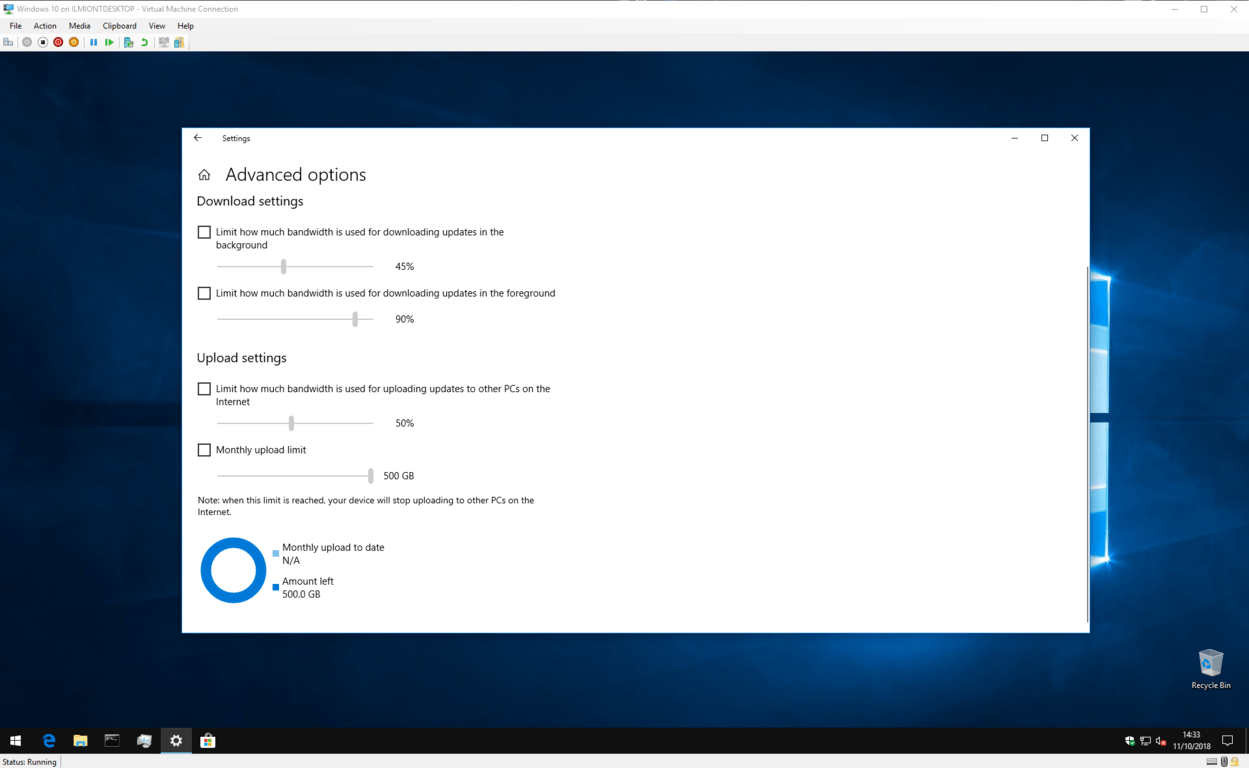Hvordan stoppe Windows 10 ved å bruke internettbåndbredden for å laste opp oppdateringer til andre
Windows 10 bruker en prosess kalt Delivery Optimization for å gjøre det enklere og raskere å få Windows-oppdateringer, men det kan koste en økt båndbreddebruk. Hvis du er bekymret for båndbredden din, kan du slå av Leveringsoptimalisering.
- Fra Innstillinger, åpne Oppdater og sikkerhet, og klikk deretter på Avanserte alternativer
- Klikk på Leveringsoptimalisering nederst på siden Avanserte alternativer
- Du kan slå på Tillat nedlastning fra andre PC-er, eller
- hvis du har flere PC-er på et lokalt nettverk, tillat dem, men deaktiver PC-er på Internett
Gjelder alle Windows 10-versjoner
Lanseringen av Windows 10 brakte en overhaling av Windows Update som inkluderer nye funksjoner for å gjøre oppdateringsprosessen enklere. Oppdateringer lastes ned ved en prosess som heter Leveringsoptimalisering. Som navnet antyder, er dette en intelligent tjeneste som er i stand til å velge den beste kilden for å holde deg oppdatert.
Leveringsoptimalisering fremskynder nedlastingsprosessen ved å la oppdateringer leveres av andre kilder enn Microsoft. Med eldre Windows-versjoner kom oppdateringer alltid fra Microsofts servere. Dette betydde at hvis du eide flere datamaskiner, måtte hver enkelt laste ned hver oppdatering som Microsoft ga ut.
Leveringsoptimalisering tilbyr en alternativ tilnærming som er mye mer effektiv. Windows 10-systemer behandler Microsoft-servere som en av mange oppdateringskilder. Systemet vil først konsultere andre enheter i nettverket ditt, samt Windows 10-PCer på bredere Internett. Hvis den finner en maskin som allerede har oppdateringen, kan den hente den direkte uten å nå tilbake til Windows Update-serverne.
Selvfølgelig har dette en pris. For å aktivere peer-to-peer-funksjonen, må din PC gjøre sin del i å laste opp deler av oppdateringer til det bredere nettet. Hvis du har dårlig opplastningsbåndbredde eller et begrensende dataforbruk, kan det hende at Windows automatisk opplasting gir deg flere problemer enn det løser.
Du kan deaktivere leveringsoptimalisering ved å åpne Windows 10 Innstillinger-appen og gå til kategorien “Oppdatering og sikkerhet”. Windows Update-siden skal åpnes automatisk.
Nederst på siden klikker du på “Avanserte alternativer” -knappen og deretter på den lille lenken “Leveringsoptimalisering” nederst på siden. Merk at eldre versjoner av Windows 10 merker denne lenken tydeligere som “Endre hvordan oppdateringer leveres” – det kan være lurt å referere til en eldre versjon av denne veiledningen.
Du er nå på siden Innstillinger for leveringsoptimalisering der du kan kontrollere hvordan funksjonen fungerer. For å deaktivere leveringsoptimalisering helt, slå av veksleknappen “Tillat nedlastinger fra andre PCer”. Dette forhindrer Windows i å anskaffe oppdateringer fra kilder som ikke er fra Microsoft, inkludert enheter i ditt lokale nettverk.
Vanligvis vil du beholde Leveringsoptimalisering aktivert for enheter i nettverket ditt, men deaktiver peer-to-peer Internett-funksjonaliteten. Dette holder nedlastinger raskt hjemme mens du forhindrer Windows i å forbruke båndbredden. For å aktivere dette alternativet, hold vippeknappen slått på, men velg alternativet “PCer i mitt lokale nettverk”.
Som standard kommer Windows med “PC-er på mitt lokale nettverk og PC-er på Internett” valgt. Dette muliggjør peer-to-peer Internett-overføringer, samt overføringer i ditt lokale nettverk. Hvis du vil aktivere Internett-deling på nytt i fremtiden, kan du gå tilbake til innstillingssiden for leveringsoptimalisering og aktivere denne avkrysningsruten.
Hvis du vil ha mer kontroll over nedlastinger for leveringsoptimalisering, klikker du på lenken “Avanserte alternativer” for å se flere innstillinger. Her kan du kontrollere hvor mye båndbredde Leveringsoptimalisering er tillatt å bruke når du laster ned og laster opp nye oppdateringer.
Det er mulig å angi en månedlig opplastingsgrense når peer-to-peer-internettdeling er aktivert, som lar deg dele oppdateringer med nettet mens du holder deg innenfor datagrensen. For å aktivere disse alternativene er det bare å merke av i avmerkingsboksen ved siden av hver og justere glidebryterne til dine ønskede verdier. Merk at eldre versjoner av Windows 10 kanskje ikke har alle disse innstillingene.
Til slutt kan du få en detaljert oversikt over hvor mye båndbredde Leveringsoptimalisering bruker. Tilbake på hovedsiden for innstillinger for leveringsoptimalisering, klikk på “Aktivitetsovervåker” for å se en grafisk fremstilling av tjenestens nylige aktivitet. Siden viser deg gjennomsnittlige nedlastingshastigheter, samt hvor mye data som har blitt brukt når du deler oppdateringer med ditt lokale nettverk og det bredere Internett.
Det handler om levering optimalisering. Selv om det høres teknisk ut, er det egentlig bare en måte for Windows å få oppdateringer på riktig tid. Selv om standardinnstillingene ikke vil være passende for hver bruker, trenger du sannsynligvis ikke å bekymre deg for mye om Delivery Optimizations faktiske drift, hvis du har en rask og ubegrenset dataplan.