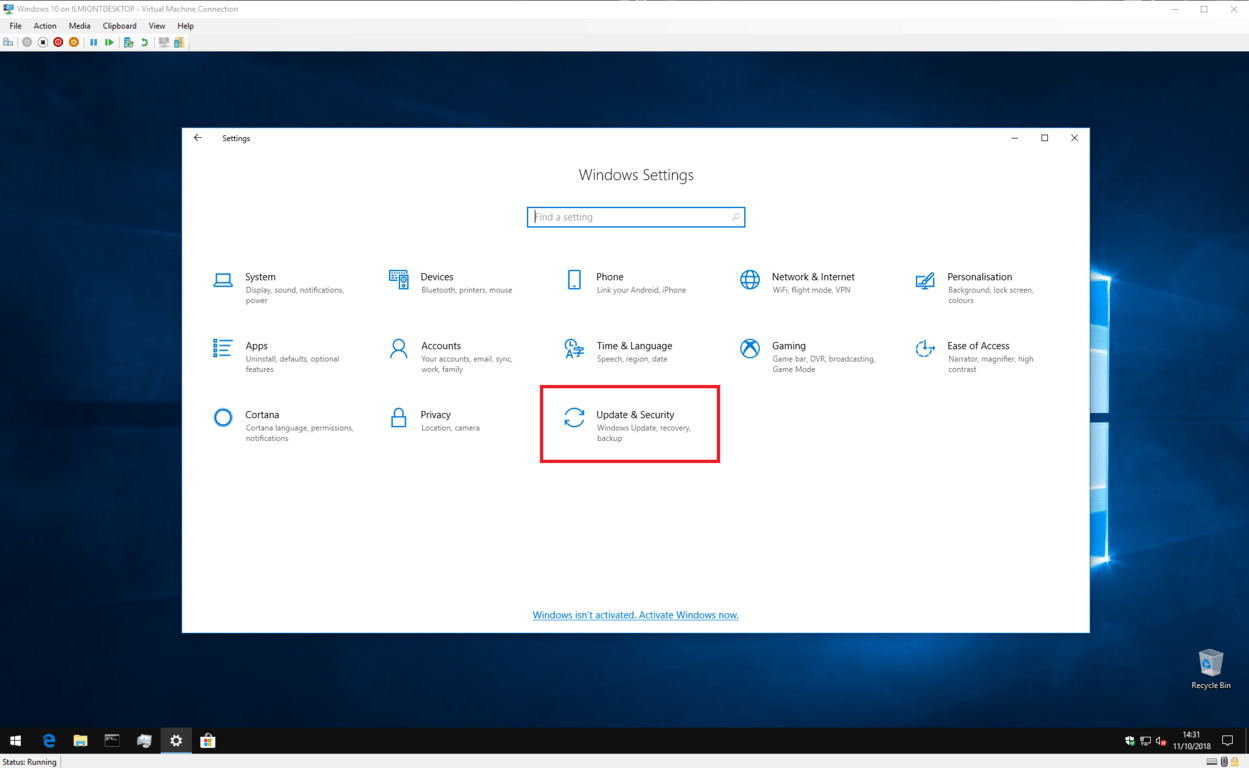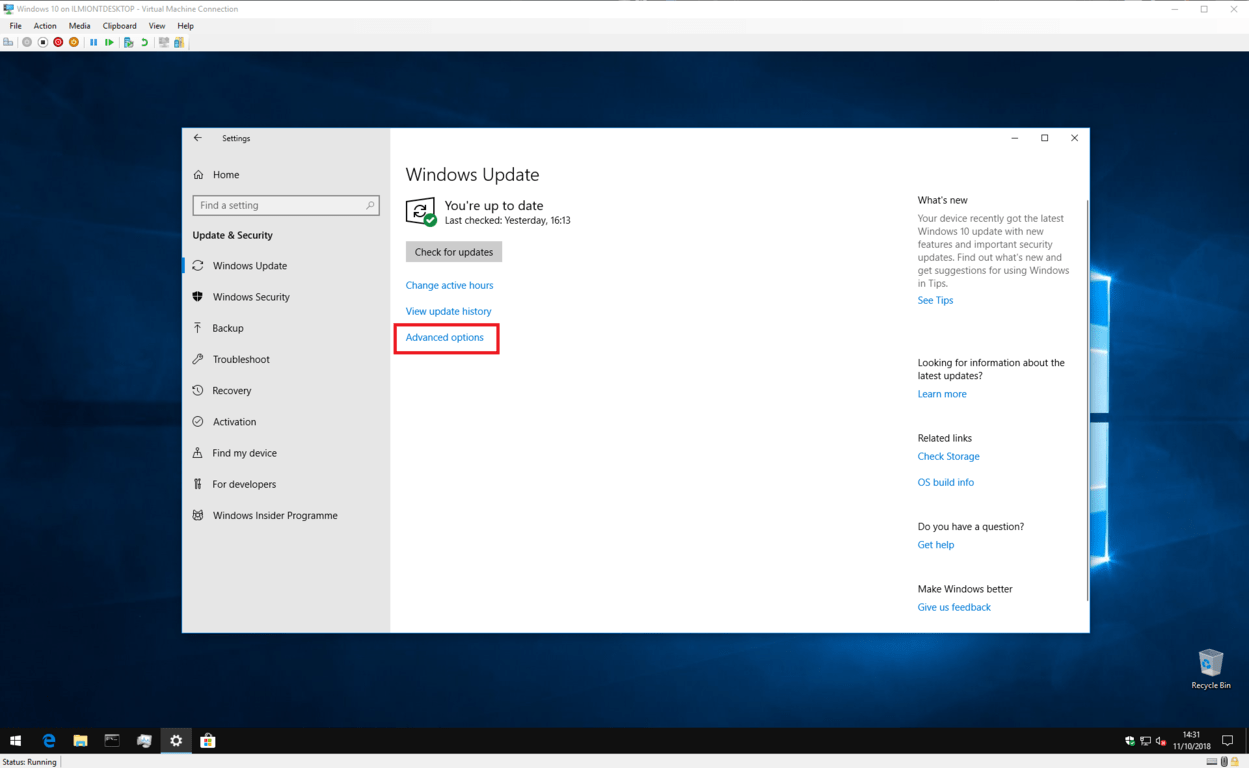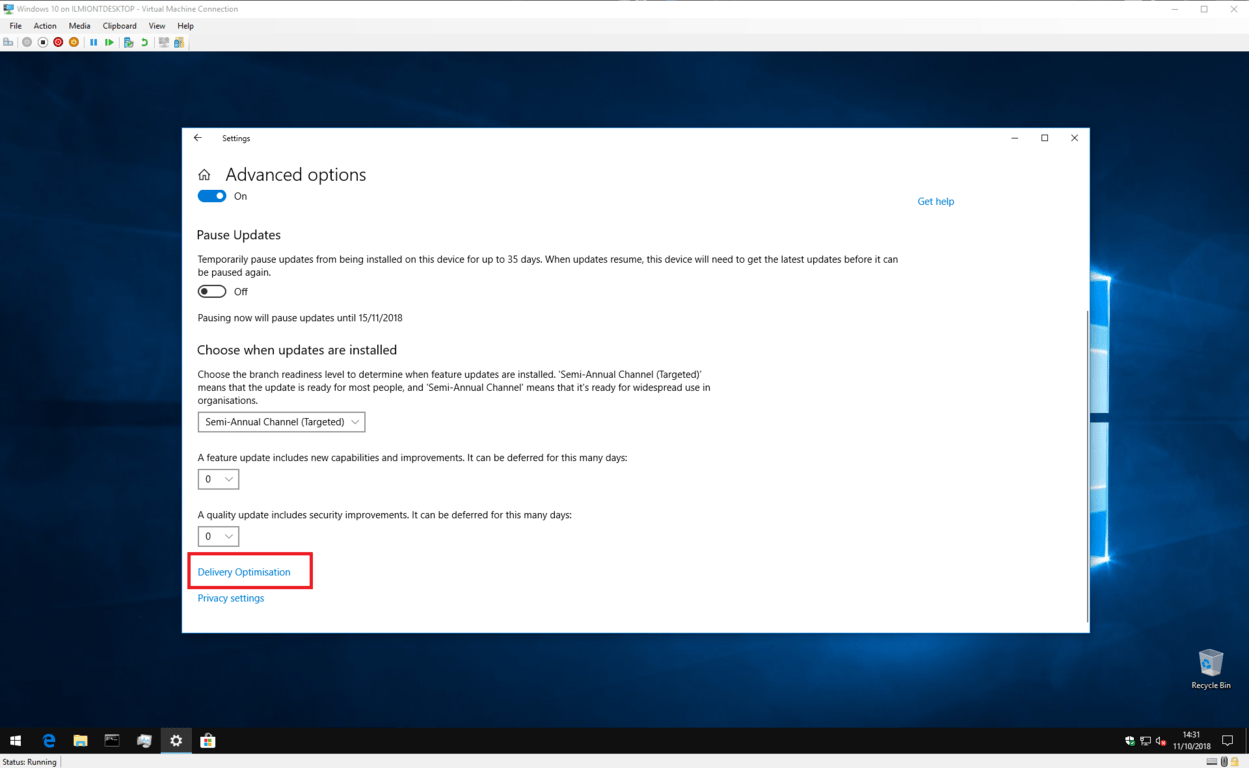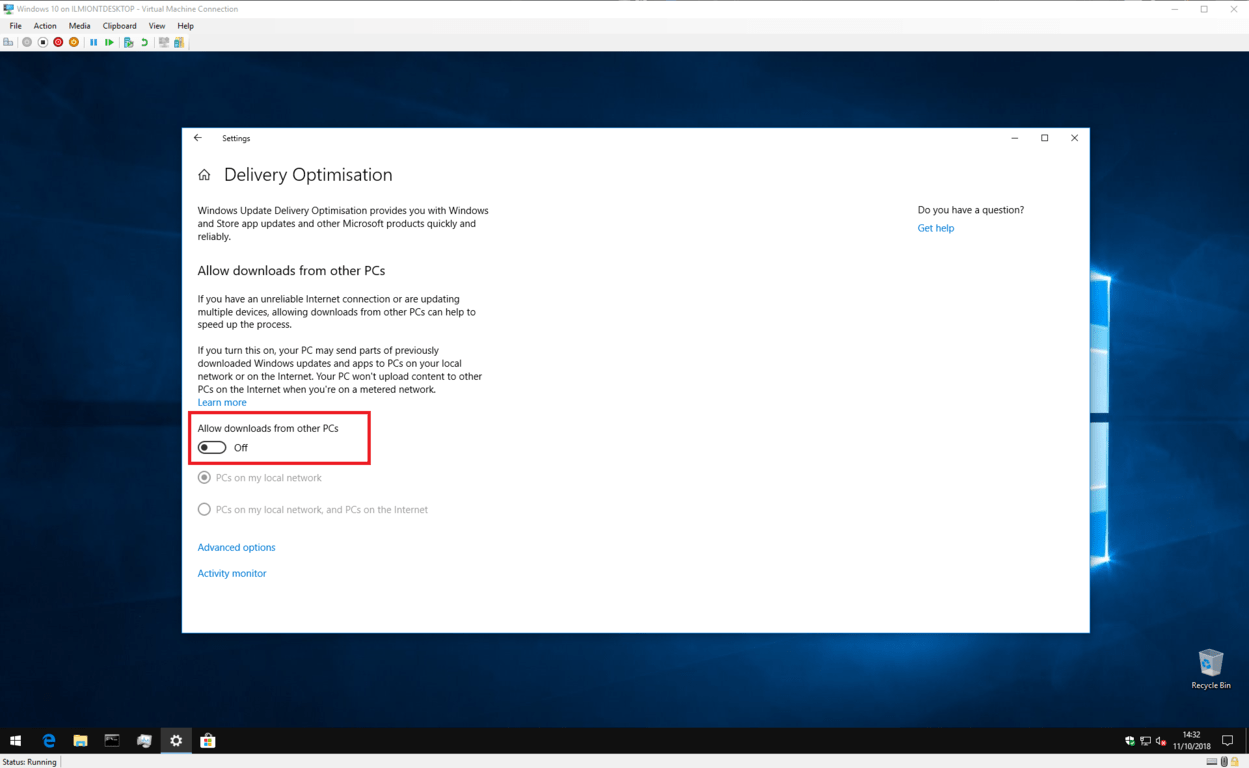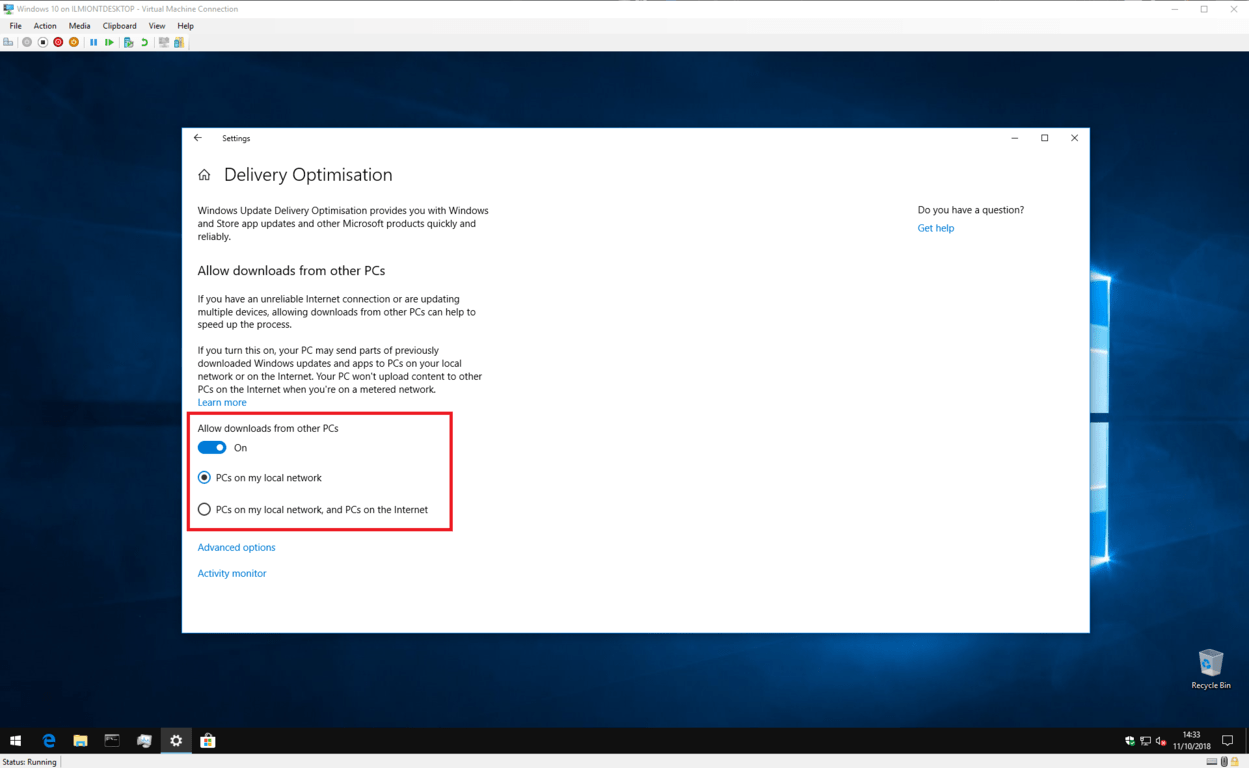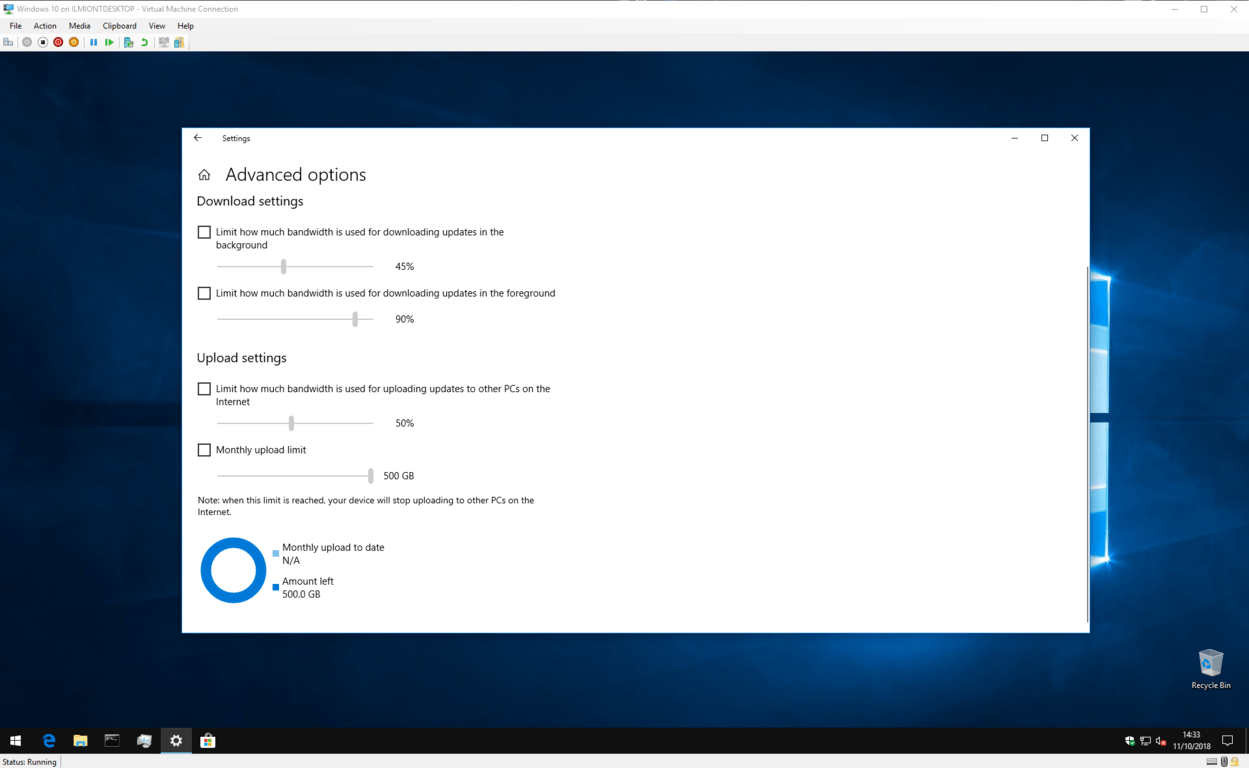So stoppen Sie Windows 10, indem Sie Ihre Internetbandbreite verwenden, um Updates auf andere hochzuladen
Windows 10 verwendet einen Prozess namens Bereitstellungsoptimierung, um das Abrufen von Windows-Updates zu vereinfachen und zu beschleunigen. Dies kann jedoch zu einer höheren Bandbreitennutzung führen. Wenn Sie sich Sorgen über Ihre Bandbreite machen, können Sie die Lieferoptimierung deaktivieren.
- Öffnen Sie in den Einstellungen Update & Sicherheit und klicken Sie dann auf Erweiterte Optionen
- Klicken Sie unten auf der Seite Erweiterte Optionen auf Übermittlungsoptimierung
- Sie können die Option “Downloads von anderen PCs zulassen” oder “Umschalten” aktivieren
- Wenn Sie mehrere PCs in einem lokalen Netzwerk haben, lassen Sie diese zu, deaktivieren Sie jedoch die PCs im Internet
Gilt für alle Windows 10-Versionen
Der Start von Windows 10 brachte eine Überarbeitung von Windows Update mit sich, die neue Funktionen enthält, um den Update-Prozess zu vereinfachen. Updates werden durch einen Prozess namens Delivery Optimization heruntergeladen. Wie der Name schon sagt, handelt es sich um einen intelligenten Dienst, der in der Lage ist, die beste Quelle auszuwählen, um Sie auf den neuesten Stand zu bringen.
Die Bereitstellungsoptimierung beschleunigt den Download-Prozess, indem Updates von anderen Quellen als Microsoft bereitgestellt werden können. Bei älteren Windows-Versionen wurden Updates immer von Microsoft-Servern bereitgestellt. Wenn Sie mehrere Computer besaßen, musste jeder jedes von Microsoft veröffentlichte Update herunterladen.
Die Lieferoptimierung bietet einen alternativen Ansatz, der viel effizienter ist. Windows 10-Systeme behandeln Microsoft-Server als eine von vielen Update-Quellen. Das System konsultiert zunächst andere Geräte in Ihrem Netzwerk sowie Windows 10-PCs im weiteren Internet. Wenn ein Computer gefunden wird, auf dem das Update bereits vorhanden ist, kann er es direkt abrufen, ohne auf die Windows Update-Server zurückgreifen zu müssen.
Das hat natürlich einen Preis. Um die Peer-to-Peer-Funktion zu aktivieren, muss Ihr PC seinen Teil dazu beitragen, Teile von Updates in das breitere Web hochzuladen. Wenn Sie eine schlechte Upload-Bandbreite oder eine restriktive Datennutzungsbeschränkung haben, kann das automatische Hochladen von Windows zu mehr Problemen führen, als es löst.
Sie können die Übermittlungsoptimierung deaktivieren, indem Sie die Windows 10-Einstellungs-App öffnen und zur Kategorie “Update und Sicherheit” wechseln. Die Windows Update-Seite sollte automatisch geöffnet werden.
Klicken Sie unten auf der Seite auf die Schaltfläche “Erweiterte Optionen” und dann auf den kleinen Link “Lieferoptimierung” unten auf der Seite. Beachten Sie, dass ältere Versionen von Windows 10 diesen Link deutlicher als “Ändern der Bereitstellung von Updates” kennzeichnen. Möglicherweise möchten Sie auf eine ältere Version dieses Lernprogramms verweisen .
Sie befinden sich jetzt auf der Seite mit den Einstellungen für die Lieferoptimierung, auf der Sie steuern können, wie die Funktion funktioniert. Deaktivieren Sie die Umschalttaste “Downloads von anderen PCs zulassen”, um die Lieferoptimierung vollständig zu deaktivieren. Dadurch wird verhindert, dass Windows Updates von Nicht-Microsoft-Quellen abruft, einschließlich Geräten in Ihrem lokalen Netzwerk.
In der Regel möchten Sie die Bereitstellungsoptimierung für Geräte in Ihrem Netzwerk aktiviert lassen, aber die Peer-to-Peer-Internetfunktion deaktivieren. Dies hält das Herunterladen in Ihrem Heim schnell und verhindert gleichzeitig, dass Windows Ihre Bandbreite verbraucht. Um diese Option zu aktivieren, lassen Sie die Umschalttaste aktiviert, wählen Sie jedoch die Option “PCs in meinem lokalen Netzwerk”.
Standardmäßig ist in Windows das Kontrollkästchen “PCs in meinem lokalen Netzwerk und PCs im Internet” aktiviert. Dies ermöglicht Peer-to-Peer-Internetübertragungen sowie Übertragungen innerhalb Ihres lokalen Netzwerks. Wenn Sie die Internetfreigabe in Zukunft wieder aktivieren möchten, kehren Sie zur Seite mit den Einstellungen für die Übermittlungsoptimierung zurück und aktivieren Sie dieses Kontrollkästchen.
Wenn Sie mehr Kontrolle über Downloads zur Lieferoptimierung haben möchten, klicken Sie auf den Link “Erweiterte Optionen”, um zusätzliche Einstellungen anzuzeigen. Hier können Sie steuern, wie viel Bandbreite Delivery Optimization beim Herunterladen und Hochladen neuer Updates verwenden darf.
Es ist möglich, ein monatliches Upload-Limit festzulegen, wenn die Peer-to-Peer-Internetfreigabe aktiviert ist. Auf diese Weise können Sie Aktualisierungen für das Web freigeben, während Sie innerhalb Ihrer Datenobergrenze bleiben. Um diese Optionen zu aktivieren, aktivieren Sie einfach das Kontrollkästchen neben den einzelnen Optionen und stellen Sie die Schieberegler auf die gewünschten Werte ein. Beachten Sie, dass ältere Versionen von Windows 10 möglicherweise nicht alle diese Einstellungen haben.
Schließlich erhalten Sie einen detaillierten Überblick darüber, wie viel Bandbreite Delivery Optimization verwendet. Klicken Sie auf der Hauptseite der Einstellungen für die Lieferoptimierung auf “Aktivitätsmonitor”, um eine grafische Darstellung der letzten Aktivitäten des Dienstes anzuzeigen. Die Seite zeigt Ihnen die durchschnittliche Download-Geschwindigkeit sowie die Menge an Daten, die beim Teilen von Updates mit Ihrem lokalen Netzwerk und dem breiteren Internet verwendet wurden.
Das ist alles über die Lieferoptimierung. Während es technisch klingt, ist es für Windows nur eine Möglichkeit, Updates so schnell wie möglich zu erhalten. Obwohl die Standardeinstellungen nicht für jeden Benutzer geeignet sind, müssen Sie sich bei einem schnellen und unbegrenzten Datentarif wahrscheinlich nicht zu viele Gedanken über den tatsächlichen Betrieb von Delivery Optimization machen.