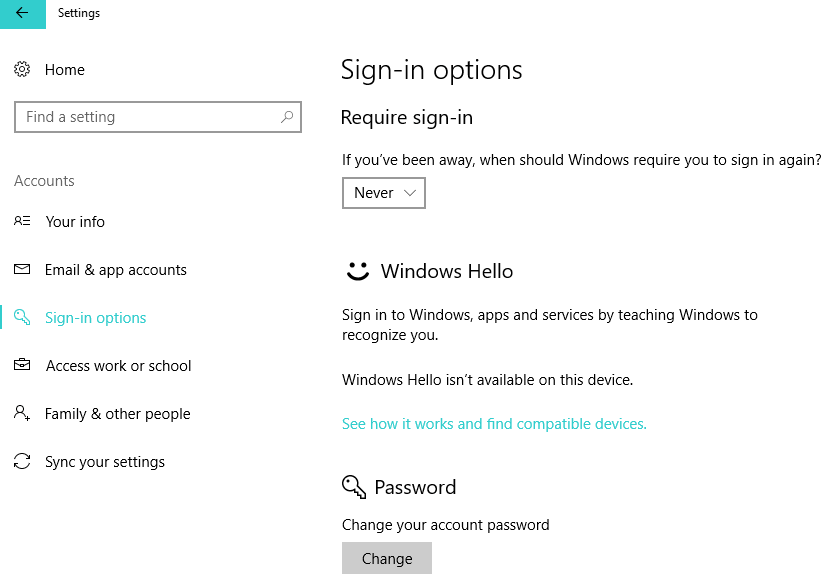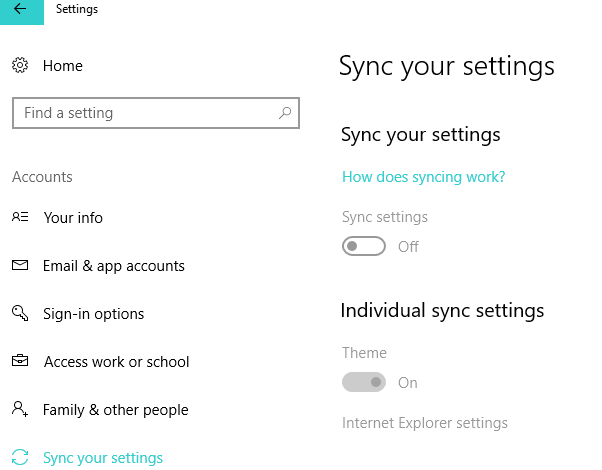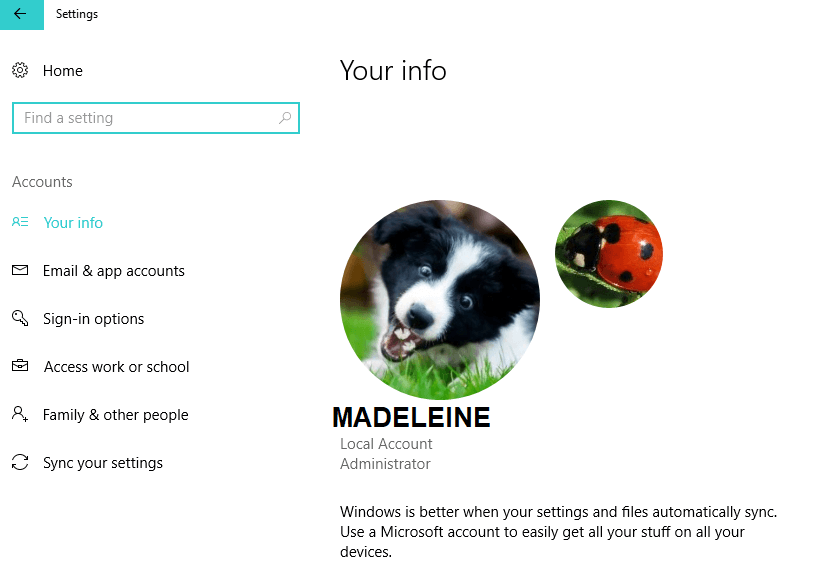Så här hanterar du användare och grupper i Windows 10
Senaste uppdatering: 26 oktober 2018
För att åtgärda olika PC-problem rekommenderar vi DriverFix: Denna programvara håller dina drivrutiner igång, vilket skyddar dig från vanliga datorfel och maskinvarufel. Kontrollera alla dina förare nu i tre enkla steg:
- Ladda ner DriverFix (verifierad nedladdningsfil).
- Klicka på Start Scan för att hitta alla problematiska drivrutiner.
- Klicka på Uppdatera drivrutiner för att få nya versioner och undvika systemfel.
- DriverFix har laddats ner av 502 095 läsare den här månaden.
Windows 8 var den första Windows-versionen som introducerade Microsoft-konton så att du kan synkronisera dina inställningar och filer mellan olika datorer.
Windows 10 utökade den här funktionen genom att låta dig anpassa dina konton ännu mer. I den här guiden förklarar vi för dig hur du kan hantera användare i Windows 10.
För att börja hantera användare i Windows 10 måste du öppna Inställningar och gå till Konton först. Det första alternativet i kontogruppen är ditt konto som låter dig hantera ditt Microsoft-konto, anpassa din profilbild, ditt användarnamn etc.
Vi måste bara nämna att om du vill hantera ditt Microsoft-konto måste du göra det online.
Steg för att hantera användarkonton i Windows 10
Använd ett lokalt konto
Om du inte vill använda Microsofts konto och synkronisera dina inställningar kan du bara klicka på Logga in med ett lokalt konto istället för att skapa ett lokalt konto.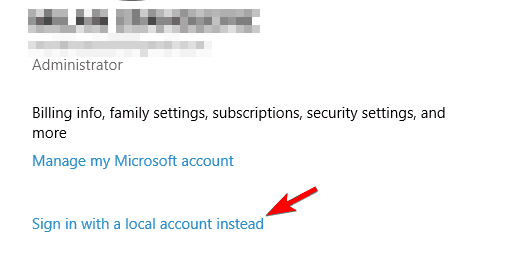
Du behöver inte ange e-postkonto eller telefonnummer, bara ange ditt användarnamn och lösenord så är du klar. Dessutom, om du har din kamera ansluten kan du också skapa en ny profilbild.
Dessutom, om du vill lägga till fler Microsoft-konton, till exempel för ditt arbete eller skola, kan du skapa dem med länken längst ner på sidan Ditt konto.
Redigera inloggningsalternativ
Nästa på vår lista är inloggningsalternativ, och från det här avsnittet kan du ställa in om Windows 10 behöver ett lösenord när din dator vaknar från viloläge eller inte.
Dessutom kan du också ändra ditt kontolösenord här. Från det här avsnittet kan du också lägga till ett PIN-lösenord som du kan använda för att låsa upp ditt konto.
Om du vill kan du också lägga till ett bildlösenord och använda din favoritbild tillsammans med serie svep och andra gester för att låsa upp din dator. Det sista alternativet är för fingeravtryck eller kortläsare, så om du vill ha maximal säkerhet är det förmodligen vägen att gå.
Ställ in arbetsåtkomst
Nästa alternativ är Work Access, och det här alternativet låter dig ansluta till en dator på jobbet och få åtkomst till dess appar, nätverk och e-post.
Familj och andra användare
Därefter har vi familj och andra användare, och det här avsnittet låter dig lägga till nya användare. Från det här avsnittet kan du skapa ett användarkonto för ditt barn och övervaka det med hjälp av Microsoft Family Safety.
På så sätt kan du se till att ditt barn bara besöker lämpliga webbplatser och respekterar tidsgränser. Dessutom kan du också lägga till andra användare från det här avsnittet. Det sista alternativet här är tilldelad åtkomst, och med det här alternativet kan du tillåta en användare att ha åtkomst till endast en Windows Store-app.
Synkronisera dina Microsoft-kontoinställningar
Det sista avsnittet är Synkronisera dina inställningar och det gör just det. Det synkroniserar dina inställningar med ditt Microsoft-konto på alla Windows 10-enheter. Om du inte vill ha det kan du enkelt stänga av synkronisering.
Microsoft-kontoalternativ i de senaste Windows 10 OS-versionerna
De senaste Windows 10-versionerna, inklusive Fall Creators Update, April 2018-uppdateringen och uppdateringen från oktober 2018, uppdaterade Microsoft-kontosektionen på sidan Inställningar. Här är en skärmdump av de tillgängliga alternativen:
Som du kan se har användargränssnittet förändrats lite. Till exempel lade Microsoft till ett nytt alternativ som heter ‘ E-post- och appkonton ‘. Med den här funktionen kan du anpassa din e-post, kalender och kontakter. Du kan lägga till flera e-postkonton för snabbare åtkomst och se vilka appar som använder din kontoinformation.
Windows 10 ger en mängd olika alternativ när det gäller hantering av användare. Vi hoppas att hantera användare i Windows 10 är lite tydligare för dig nu.
Om du har ytterligare frågor kan du gärna skicka dem i kommentarsektionen.
RELATERADE TJÄNSTER FÖR ATT KONTROLLERA:
- Fix: Ditt konto ändrades inte till detta Microsoft-konto
- Så här installerar du Windows 10 utan ett Microsoft-konto
- Fullständig lösning: Det går inte att logga in med mitt Microsoft-konto i Windows 10
Redaktörens anmärkning: Det här inlägget publicerades ursprungligen i augusti 2015 och har sedan dess uppdaterats för färskhet och noggrannhet.