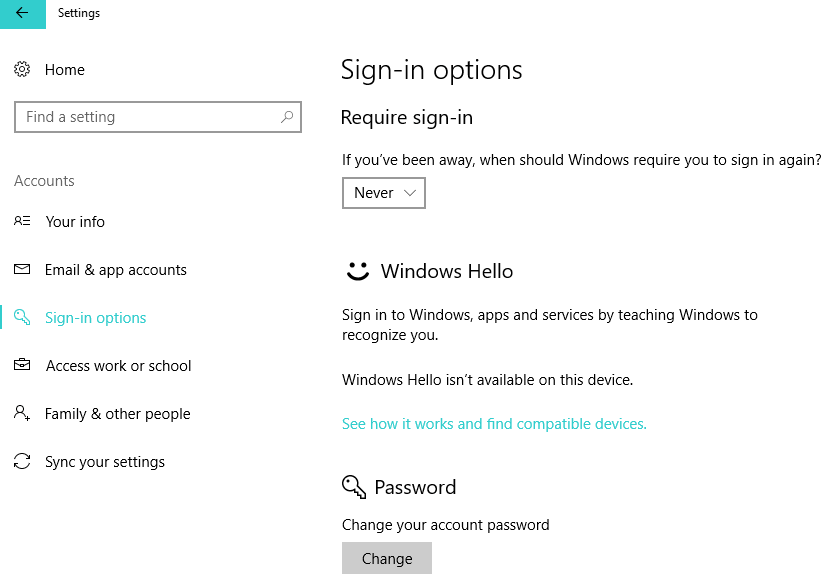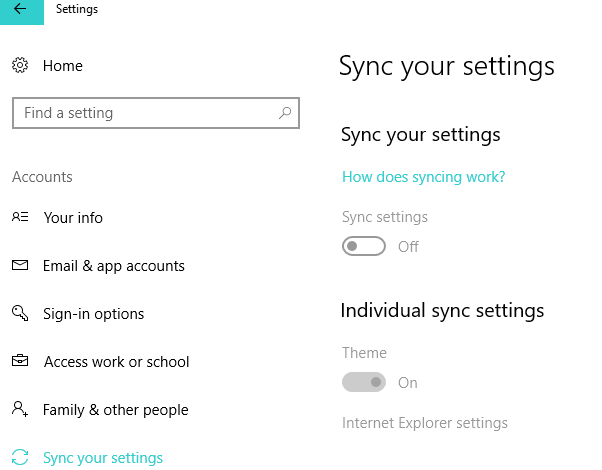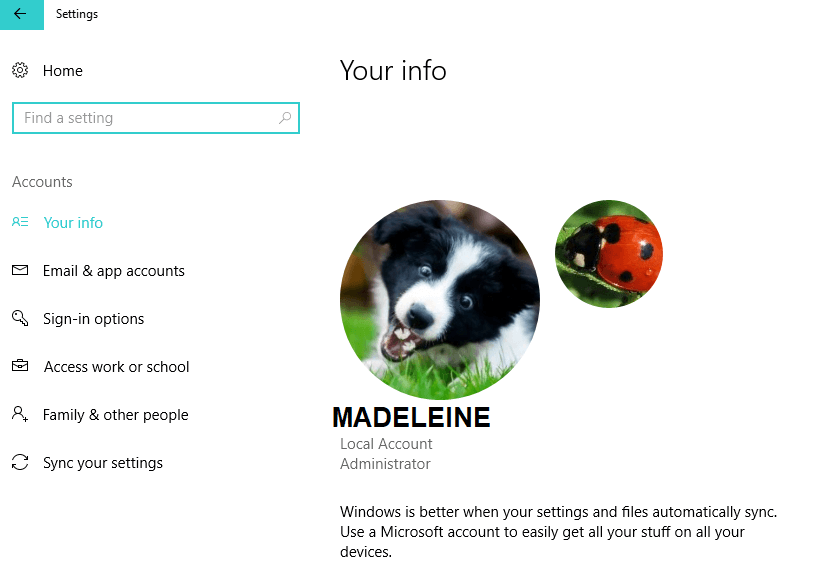Slik administrerer du brukere og grupper i Windows 10
Siste oppdatering: 26. oktober 2018
For å fikse forskjellige PC-problemer, anbefaler vi DriverFix: Denne programvaren holder driverne dine i gang, og dermed beskyttes du mot vanlige datamaskinfeil og maskinvarefeil. Sjekk alle driverne dine nå i 3 enkle trinn:
- Last ned DriverFix (bekreftet nedlastningsfil).
- Klikk Start Scan for å finne alle problematiske drivere.
- Klikk på Oppdater drivere for å få nye versjoner og unngå systemfeil.
- DriverFix har blitt lastet ned av 502 095 lesere denne måneden.
Windows 8 var den første Windows-versjonen som introduserte Microsoft-kontoer, slik at du kan synkronisere innstillingene og filene dine mellom forskjellige datamaskiner.
Windows 10 utvidet denne funksjonen ved å la deg tilpasse kontoene dine enda mer. I denne guiden vil vi forklare deg hvordan du kan administrere brukere i Windows 10.
For å begynne å administrere brukere i Windows 10, må du åpne Innstillinger og gå til Kontoer først. Det første alternativet i kontogruppen er kontoen din som lar deg administrere Microsoft-kontoen din, tilpasse profilbildet, brukernavnet ditt etc.
Vi må bare nevne at hvis du vil administrere Microsoft-kontoen din, må du gjøre det online.
Fremgangsmåte for å administrere brukerkontoer i Windows 10
Bruk en lokal konto
Hvis du ikke vil bruke Microsofts konto og synkronisere innstillingene dine, kan du bare klikke Logg på med lokal konto i stedet for å opprette en lokal konto.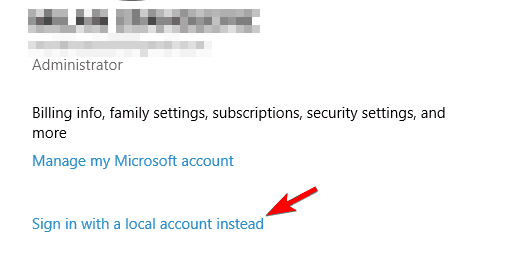
Du trenger ikke å oppgi e-postkonto eller telefonnummer, bare skriv inn brukernavn og passord, så er du klar. I tillegg, hvis du har koblet til kameraet ditt, kan du også opprette et nytt profilbilde.
I tillegg, hvis du vil legge til flere Microsoft-kontoer, for eksempel for jobben eller skolen din, kan du opprette dem ved hjelp av lenken nederst på Din kontoside.
Rediger påloggingsalternativer
Neste på listen vår er påloggingsalternativer, og fra denne delen kan du angi om Windows 10 vil kreve et passord når datamaskinen våkner fra hvilemodus eller ikke.
I tillegg kan du også endre kontopassordet ditt også her. Fra denne delen kan du også legge til et PIN-passord som du kan bruke til å låse opp kontoen din.
Hvis du vil, kan du også legge til et bildepassord og bruke favorittbildet ditt sammen med serie sveip og andre bevegelser for å låse opp PCen. Siste alternativ er for fingeravtrykk eller kortleser, så hvis du vil ha maksimal sikkerhet, er dette sannsynligvis veien å gå.
Sett arbeidstilgang
Neste alternativ er Work Access, og dette alternativet lar deg koble til en datamaskin på jobben og få tilgang til appene, nettverket og e-posten.
Familie og andre brukere
Deretter har vi familie og andre brukere, og denne delen lar deg legge til nye brukere. Fra denne delen kan du opprette en brukerkonto for barnet ditt og overvåke det ved hjelp av Microsoft Family Safety.
På den måten kan du sørge for at barnet ditt kun besøker passende nettsteder og respekterer tidsbegrensninger. I tillegg kan du også legge til andre brukere fra denne delen. Siste alternativ her er tildelt tilgang, og med dette alternativet kan du tillate en bruker å ha tilgang til bare en Windows Store-app.
Synkroniser Microsoft-kontoinnstillingene
Den siste delen er Synkroniser innstillingene dine, og det gjør nettopp det. Det synkroniserer innstillingene dine med Microsoft-kontoen din på alle Windows 10-enheter. Hvis du ikke vil ha det, kan du enkelt slå av synkronisering.
Alternativer for Microsoft-konto i de nyeste versjonene av Windows 10 OS
De nyeste Windows 10-versjonene, inkludert Fall Creators Update, April 2018 Update og October 2018 Update moderniserte Microsoft-kontoseksjonen på Innstillinger-siden. Her er et skjermbilde av de tilgjengelige alternativene:
Som du kan se, har brukergrensesnittet endret seg litt. For eksempel la Microsoft til et nytt alternativ kalt ‘ E-post- og appkontoer ‘. Denne funksjonen lar deg tilpasse e-post, kalender og kontakter. Du kan legge til flere e-postkontoer for raskere tilgang og se hvilke apper som bruker kontoinformasjonen din.
Windows 10 gir en rekke alternativer når det gjelder administrering av brukere. Vi håper at administrering av brukere i Windows 10 er litt tydeligere for deg nå.
Hvis du har ytterligere spørsmål, kan du gjerne legge dem ut i kommentarfeltet.
RELATERTE POSTER FOR Å KONTROLLERE:
- Fix: Kontoen din ble ikke endret til denne Microsoft-kontoen
- Slik installerer du Windows 10 uten en Microsoft-konto
- Full løsning: Kan ikke logge på med Microsoft-kontoen min i Windows 10
Redaktørens merknad: Dette innlegget ble opprinnelig publisert i august 2015 og har siden blitt oppdatert for friskhet og nøyaktighet.