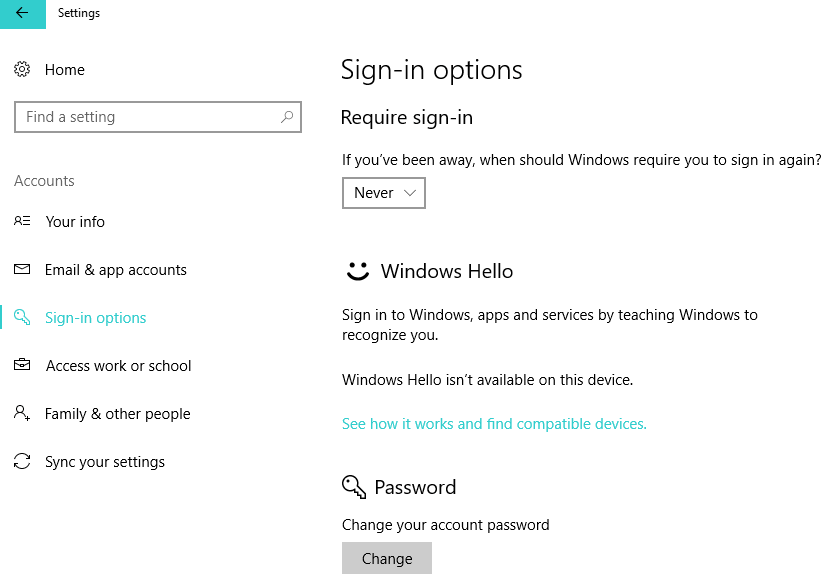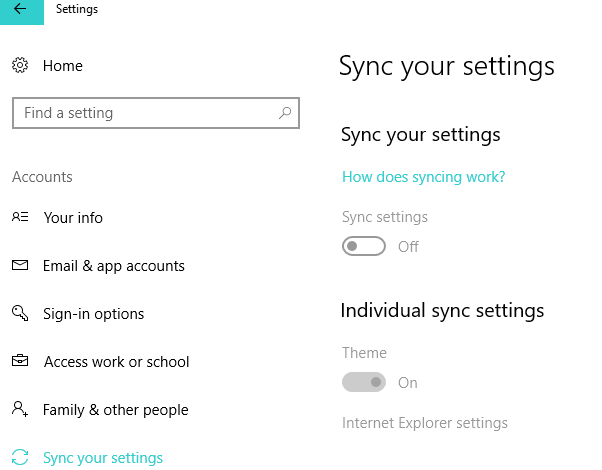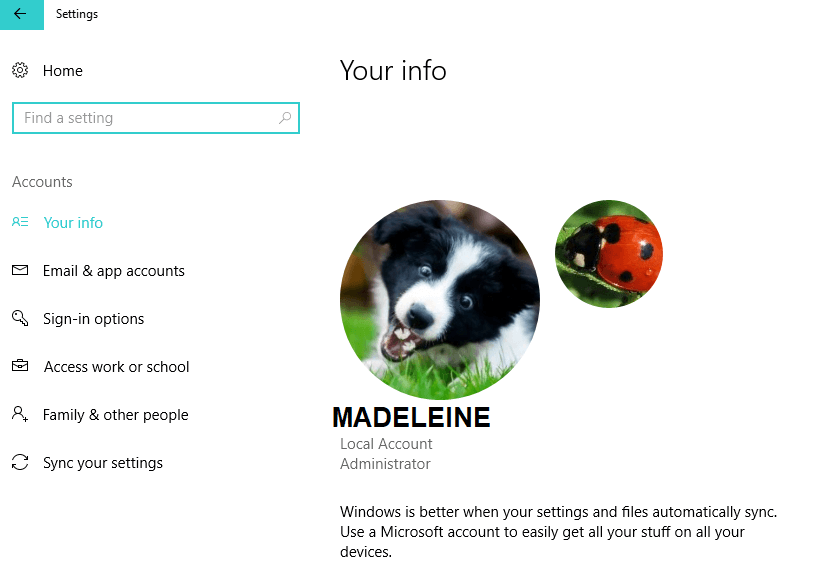So verwalten Sie Benutzer und Gruppen in Windows 10
Letzte Aktualisierung: 26. Oktober 2018
Um verschiedene PC-Probleme zu beheben, empfehlen wir DriverFix: Diese Software hält Ihre Treiber am Laufen und schützt Sie so vor häufigen Computerfehlern und Hardwarefehlern. Überprüfen Sie jetzt alle Ihre Treiber in 3 einfachen Schritten:
- Laden Sie DriverFix herunter (verifizierte Download-Datei).
- Klicken Sie auf Scan starten, um alle problematischen Treiber zu finden.
- Klicken Sie auf Treiber aktualisieren, um neue Versionen zu erhalten und Systemstörungen zu vermeiden.
- DriverFix wurde diesen Monat von 502.095 Lesern heruntergeladen.
Windows 8 war die erste Windows-Version, in der Microsoft-Konten eingeführt wurden, mit denen Sie Ihre Einstellungen und Dateien zwischen verschiedenen Computern synchronisieren können.
Windows 10 hat diese Funktion erweitert, indem Sie Ihre Konten noch weiter anpassen können. In diesem Handbuch erklären wir Ihnen, wie Sie Benutzer in Windows 10 verwalten können.
Um Benutzer in Windows 10 zu verwalten, müssen Sie zuerst Einstellungen öffnen und zu Konten wechseln. Die erste Option in der Gruppe “Konten” ist Ihr Konto, mit dem Sie Ihr Microsoft-Konto verwalten, Ihr Profilbild, Ihren Benutzernamen usw. anpassen können.
Wir müssen nur erwähnen, dass Sie Ihr Microsoft-Konto online verwalten müssen, wenn Sie es verwalten möchten.
Schritte zum Verwalten von Benutzerkonten in Windows 10
Verwenden Sie ein lokales Konto
Wenn Sie das Microsoft-Konto nicht verwenden und Ihre Einstellungen nicht synchronisieren möchten, können Sie stattdessen einfach auf Mit lokalem Konto anmelden klicken, um ein lokales Konto zu erstellen.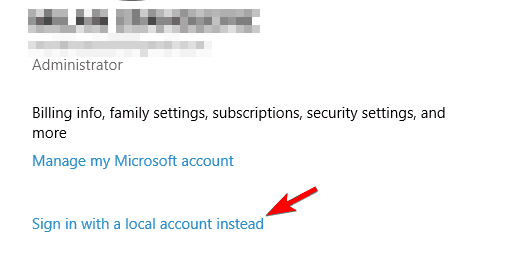
Sie müssen weder ein E-Mail-Konto noch eine Telefonnummer eingeben. Geben Sie einfach Ihren Benutzernamen und Ihr Passwort ein und los geht’s. Wenn Sie Ihre Kamera angeschlossen haben, können Sie außerdem ein neues Profilbild erstellen.
Wenn Sie weitere Microsoft-Konten hinzufügen möchten, z. B. für Ihre Arbeit oder Schule, können Sie diese über den Link unten auf der Seite “Ihr Konto” erstellen.
Anmeldeoptionen bearbeiten
Als nächstes stehen Anmeldeoptionen auf unserer Liste. In diesem Abschnitt können Sie festlegen, ob Windows 10 ein Kennwort benötigt, wenn Ihr Computer aus dem Ruhemodus aufwacht oder nicht.
Darüber hinaus können Sie hier auch Ihr Kontopasswort ändern. In diesem Abschnitt können Sie auch ein PIN-Passwort hinzufügen, mit dem Sie Ihr Konto entsperren können.
Wenn Sie möchten, können Sie auch ein Bildkennwort hinzufügen und Ihr Lieblingsbild zusammen mit einer Reihe von Wischbewegungen und anderen Gesten verwenden, um Ihren PC zu entsperren. Die letzte Option ist für Fingerabdruck- oder Kartenleser. Wenn Sie also maximale Sicherheit wünschen, ist dies wahrscheinlich der richtige Weg.
Arbeitszugriff festlegen
Die nächste Option ist Arbeitszugriff. Mit dieser Option können Sie eine Verbindung zu einem Computer bei der Arbeit herstellen und auf dessen Apps, Netzwerk und E-Mail zugreifen.
Familie & andere Benutzer
Als nächstes haben wir Familie und andere Benutzer, und in diesem Abschnitt können Sie neue Benutzer hinzufügen. In diesem Abschnitt können Sie ein Benutzerkonto für Ihr Kind erstellen und es mit Microsoft Family Safety überwachen.
Auf diese Weise können Sie sicherstellen, dass Ihr Kind nur geeignete Websites besucht und die Fristen einhält. Darüber hinaus können Sie in diesem Abschnitt auch andere Benutzer hinzufügen. Die letzte Option hier ist der zugewiesene Zugriff. Mit dieser Option können Sie einem Benutzer den Zugriff auf nur eine Windows Store-App ermöglichen.
Synchronisieren Sie Ihre Microsoft-Kontoeinstellungen
Der letzte Abschnitt ist “Einstellungen synchronisieren” und genau das tut er. Es synchronisiert Ihre Einstellungen mit Ihrem Microsoft-Konto auf allen Windows 10-Geräten. Wenn Sie das nicht möchten, können Sie die Synchronisierung einfach deaktivieren.
Microsoft-Kontooptionen in den neuesten Windows 10-Betriebssystemversionen
Die neuesten Windows 10-Versionen, einschließlich des Fall Creators-Updates, des April 2018-Updates und des Oktober 2018-Updates, haben den Microsoft-Kontoabschnitt auf der Seite “Einstellungen” überarbeitet. Hier ist ein Screenshot der verfügbaren Optionen:
Wie Sie sehen können, hat sich die Benutzeroberfläche etwas geändert. Beispielsweise hat Microsoft eine neue Option namens ” E – Mail- und App-Konten ” hinzugefügt. Mit dieser Funktion können Sie Ihre E-Mail-Adresse, Ihren Kalender und Ihre Kontakte anpassen. Sie können mehrere E-Mail-Konten hinzufügen, um schneller darauf zuzugreifen und zu sehen, welche Apps Ihre Kontoinformationen verwenden.
Windows 10 bietet eine Vielzahl von Optionen für die Verwaltung von Benutzern. Wir hoffen, dass Ihnen die Verwaltung von Benutzern in Windows 10 jetzt etwas klarer ist.
Wenn Sie weitere Fragen haben, können Sie diese gerne im Kommentarbereich posten.
Verwandte Beiträge zum Auschecken:
- Fix: Ihr Konto wurde nicht in dieses Microsoft-Konto geändert
- So installieren Sie Windows 10 ohne Microsoft-Konto
- Vollständige Korrektur: In Windows 10 kann ich mich nicht mit meinem Microsoft-Konto anmelden
Anmerkung des Herausgebers: Dieser Beitrag wurde ursprünglich im August 2015 veröffentlicht und seitdem aktualisiert, um Frische und Genauigkeit zu gewährleisten.