Lär dig hur du redigerar kartan i Waze med dessa användbara tips
För att åtgärda olika datorproblem rekommenderar vi DriverFix: Denna programvara håller dina drivrutiner igång, vilket skyddar dig från vanliga datorfel och maskinvarufel. Kontrollera alla dina förare nu i tre enkla steg:
- Ladda ner DriverFix (verifierad nedladdningsfil).
- Klicka på Start Scan för att hitta alla problematiska drivrutiner.
- Klicka på Uppdatera drivrutiner för att få nya versioner och undvika systemfel.
- DriverFix har laddats ner av 501 404 läsare den här månaden.
Waze involverade samhället och dess bidrag från dag ett, och att redigera kartan för mer exakt info är en av dess största styrkor.
I många länder importerade Waze-kartan offentligt tillgänglig väginformation, men i många fall kan dessa uppgifter bli föråldrade ganska snabbt. Det är där wazers kommer in.
Användare kan lägga till nya saker på kartan, redigera de gamla och hålla kartan uppdaterad och korrekt.
Om du också vill veta hur du kan redigera Waze-kartan, fortsätt läsa för att ta reda på all information du någonsin behöver.
Hur redigerar jag min karta på Waze?
1 Redigera Waze-kartan från appen
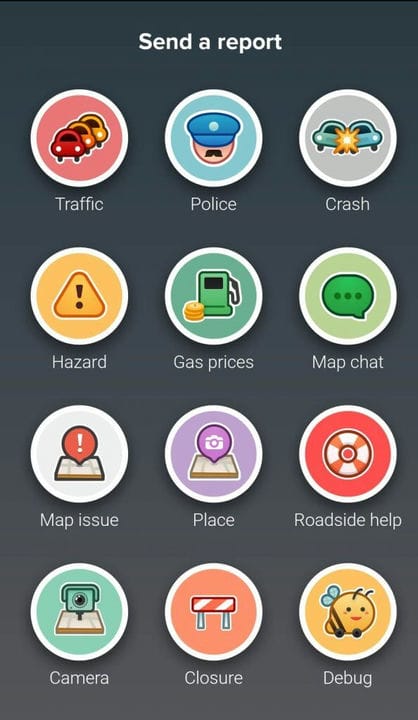
Det finns ett par sätt att redigera kartan och lägga till mer information. Det första steget är att uppdatera kartan från Waze-appen på din Android- eller iOS-enhet.
För att göra det, öppna först Waze på din enhet och tryck sedan på den orange bubblan längst ned till höger på skärmen .
Nu ser du en lista över alla tillgängliga rapporter och ändringar som du kan lägga till.
Härifrån kan du lägga till Traffic, Police, Crash, Hazard och många andra rapporter. För att göra det måste du bara trycka på den rapport du vill lägga till.
Som ett exempel, låt oss säga att du vill skicka en trafikrapport. Tryck på Trafik-ikonen så får du ett par alternativ. Först måste du välja om trafikstockningen är måttlig, tung eller stillastående.
Detta kommer att informera andra Wazers om trafiksituationen från din nuvarande plats.
Därefter har du möjlighet att ta en bild eller lägga till en kommentar för att ge mer sammanhang till din rapport. Efter det behöver du bara klicka på Skicka och din trafikrapport visas på kartan.
Denna process fungerar på samma sätt för de andra trafikrapporterna.
Det finns också möjlighet att lägga till en ny plats och be om väghjälp från andra användare, räddningstjänster eller vägassistans. När du lägger till en ny plats måste du ta en bild av den så att andra Wazers enkelt kan upptäcka den.
2 Redigera kartan från Waze Map Editor (WME)
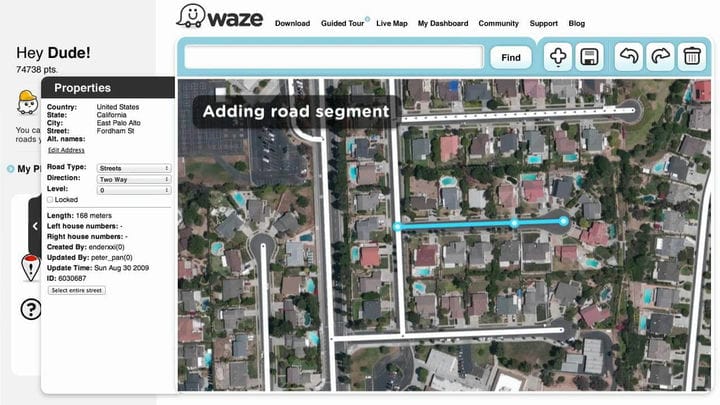
WME är standardredigeraren för Waze sedan 2011. Den har uppdaterats sedan, och du kan använda den för att ändra all information på kartan.
Tänk på att WME för närvarande stöds officiellt endast i Google Chrome.
Först måste du gå till www.waze.com och högst upp till höger klicka på Live-kartan. Därefter ser du en orange redigeringsknapp längst ned till höger under delningsknappen. Klicka på det.
Nu är du med i WME. Du har möjlighet att logga in eller prova övningsläge.
Därefter måste du gå igenom några självstudier och lära dig hur du korrekt redigerar kartan. Det är mycket viktigt att lära dig grunderna och titta på handledningarna, så hoppa inte över dem.
När du har lärt dig grunderna kan du börja redigera. Du måste bara logga in.
Tänk på att du inte kommer att kunna redigera eller ändra på något sätt objekt som tidigare redigerats av en användare med en högre redigeringsrankning än du.
Du kan redigera nästan vilket objekt som helst i det redigerbara området inklusive att lägga till / ta bort / uppdatera ett vägsegment, byta namn på det eller ändra dess riktning, ändra vägsvängningsbegränsningar, lägga till ett parkmärke eller bygga en vägkorg och mycket mer.
Om du vill redigera / skapa ett objekt på kartan klickar du på det eller klickar på objektet du vill skapa under ritningsknappen. För varje objekt har du många alternativ att välja mellan. När du är klar klickar du på Spara-knappen.
För fler inställningar och användarinställningar, klicka på fliken Inställningar i den vänstra rutan.
Om du vill redigera kartan snabbare finns det också många kortkommandon som du kan använda.
Kom ihåg att kolla alla handledning i Waze Map Editor för att lära dig hur du kan göra specifika saker och skapa en mer exakt och fullständig karta för alla Wazers.
Om du har några andra frågor eller förslag är du välkommen att kontakta kommentarerna nedan.
LÄS OCH:
- Hur man ändrar röstspråk i Waze [SNABBSTEG]
- Waze-ljudvarningar fungerar inte? Här är vad du måste göra
- Waze-kartan försvann? Få tillbaka det i några enkla steg
