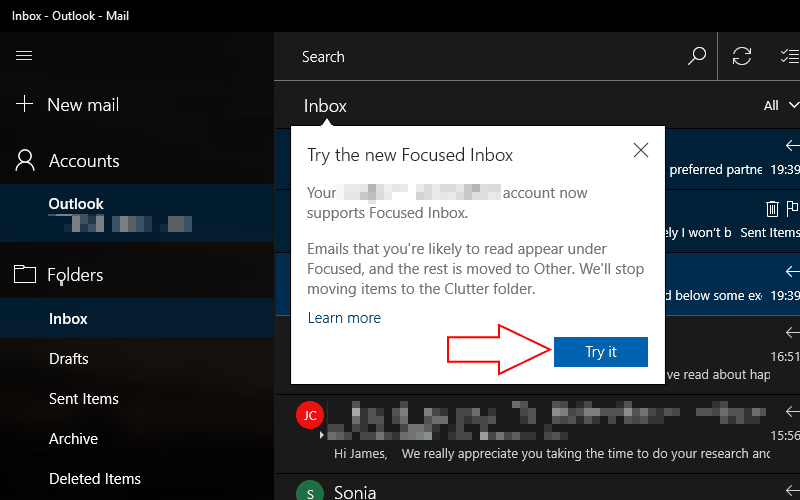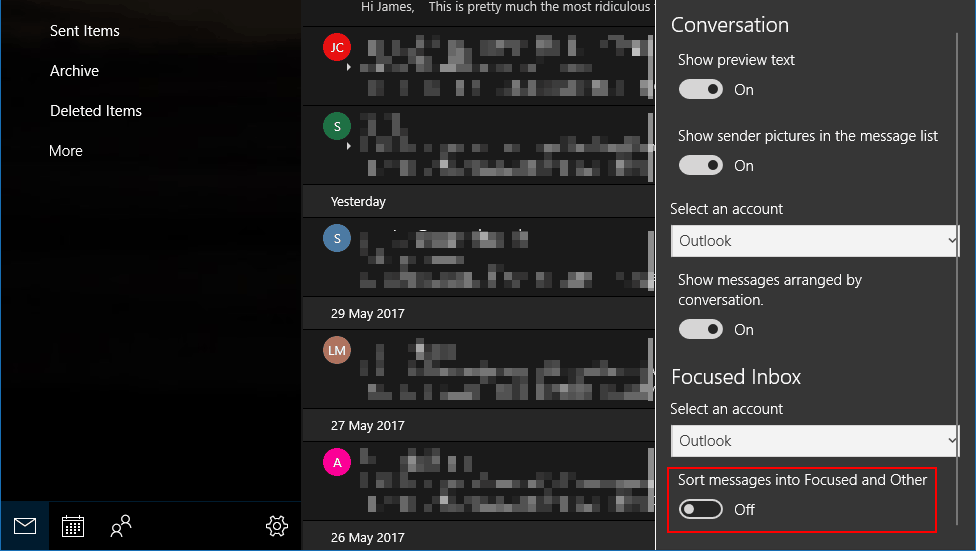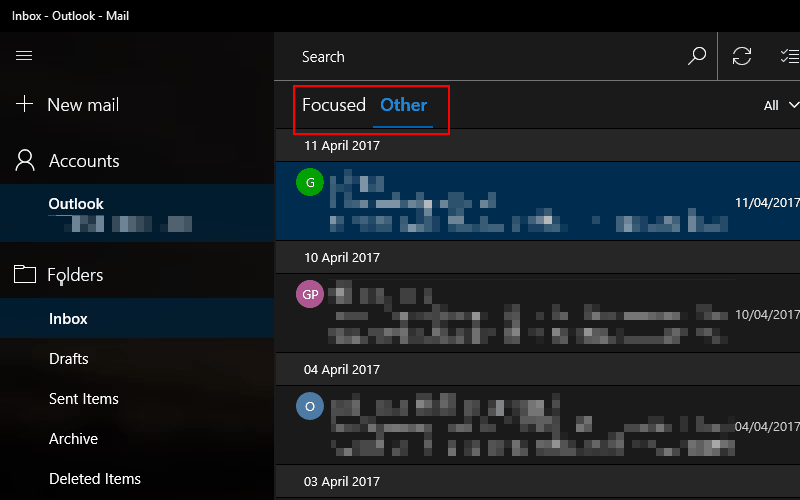Como desativar a Caixa de Entrada Focada do Outlook
A Caixa de entrada focada é um recurso do Outlook recém-lançado que classifica automaticamente seu e-mail para mostrar apenas as mensagens que são realmente importantes. Boletins informativos, faturas e e-mails de confirmação automatizados são desviados para a guia “Outros”, deixando as comunicações de colegas e amigos “focadas”. Embora possa manter sua caixa de entrada organizada, alguns usuários podem achar a automação frustrante. Felizmente, ela pode ser facilmente desligada.
O Focused Inbox está sendo lançado em ondas para usuários do Outlook, então há uma chance de você ainda não ter visto. Quando ele chegar, você será informado com uma mensagem pop-up ao abrir o aplicativo ou site do Outlook. Clique no botão “Experimentar” para habilitar o recurso e o aplicativo será recarregado com suas mensagens classificadas nas categorias “Focado” e “Outras”.
Como a Microsoft deseja que você experimente o Focused Inbox, não há uma maneira óbvia de desativá-lo. Assim que tiver a atualização, você precisará acessar as configurações do Outlook para desativar manualmente o recurso. O procedimento exato varia dependendo do cliente Outlook que você está usando.
Outlook Mail para Windows 10
No aplicativo Outlook Mail que vem pré-instalado no Windows 10 e Windows 10 Mobile, você pode desabilitar a Caixa de Entrada Focada abrindo o menu Configurações com o ícone de engrenagem pequena no canto inferior esquerdo do aplicativo. Vá para a categoria “Leitura” e role para baixo até a seção “Caixa de entrada focada” para gerenciar o recurso.
Você pode habilitar a Caixa de entrada focada individualmente para cada uma de suas contas. Selecione a conta que deseja alterar no menu suspenso e clique no botão de alternância para desativar o recurso. Girá-lo não excluirá nenhum de seus e-mails. Eles serão movidos de volta para a exibição única da caixa de entrada usada anteriormente no Outlook.
Outlook.com e Office 365

Se estiver usando o Outlook na web, você pode controlar a Caixa de entrada focada clicando na engrenagem Configurações no canto superior direito do aplicativo e clicando em “Configurações de exibição”. Navegue até a guia “Caixa de entrada focada” e você verá a opção de desativar o recurso. Para desativá-lo, altere a configuração para “Não classificar mensagens”. Ao pressionar o botão “OK”, você verá sua caixa de entrada recarregar, pois o Outlook desativa a filtragem.
O Outlook 2016
Focused Inbox também está disponível no Outlook 2016, o cliente de e-mail baseado em desktop da Microsoft. Quando estiver disponível, você verá as guias Focado e Outros aparecerem na parte superior da sua caixa de entrada. Para removê-los, navegue até a guia “Exibir” na faixa de opções e clique no botão de alternância “Mostrar caixa de entrada focada” na configuração “Organização”. A Caixa de entrada focada será desativada.
Se você estiver usando o Outlook 2016 para Mac, a configuração é semelhante. Navegue até a guia “Organizar” da faixa de opções e clique no botão “Caixa de entrada focada” para alternar o estado do recurso.
Controlando a Caixa de entrada
focada A Caixa de entrada focada será habilitada por padrão quando for implementada em sua conta. No entanto, você não precisa mantê-lo ligado. Embora a Microsoft acredite que você se beneficiará por ter a maior parte da desordem de e-mail oculta, você pode facilmente recuperar sua antiga caixa de entrada se preferir trabalhar em um único painel.
Se a Caixa de entrada focada apelar, mas estiver classificando seus e-mails importantes na categoria “Outros”, você pode pressionar o botão “Mover para o foco” para substituir o comportamento. Você também pode escolher classificar automaticamente todos os e-mails do remetente para o Foco no futuro, garantindo que não perderá nenhuma mensagem novamente. Da mesma forma, você pode classificar manualmente os e-mails de prioridade mais baixa em Outros, se eles aparecerem em Focalizado, permitindo que você ajuste sua caixa de entrada de acordo com sua preferência.