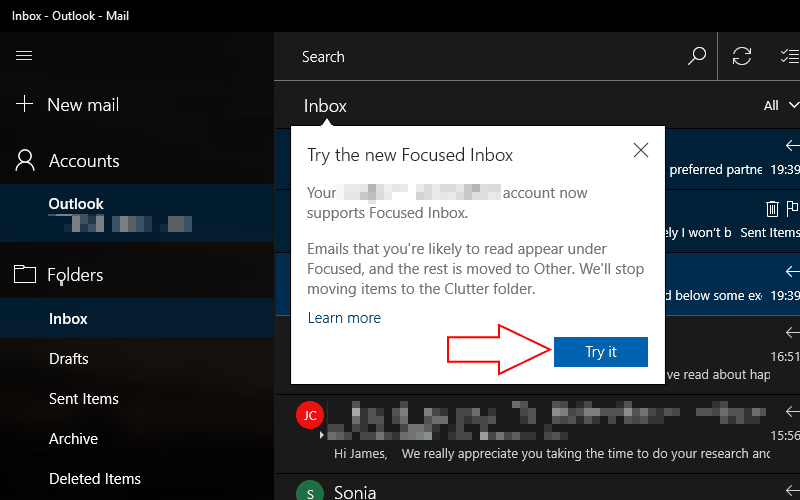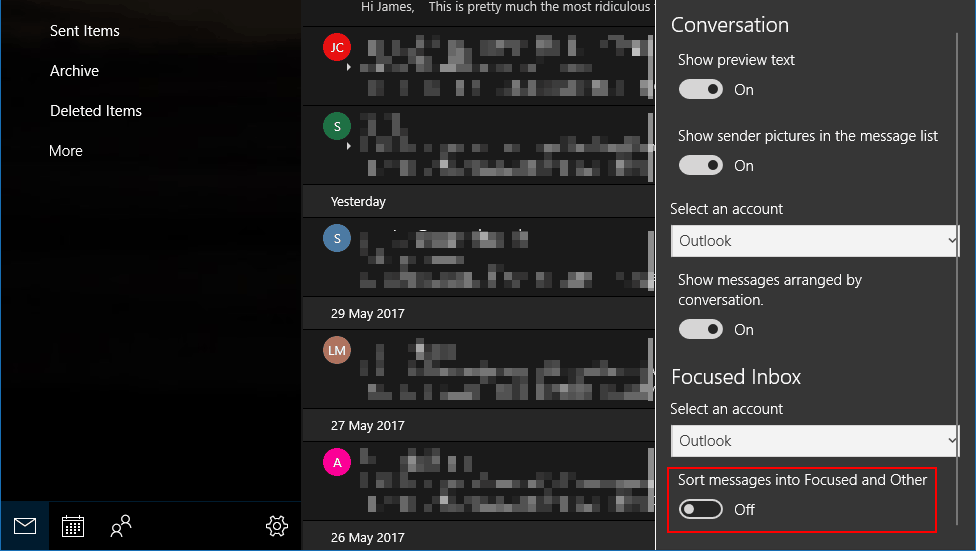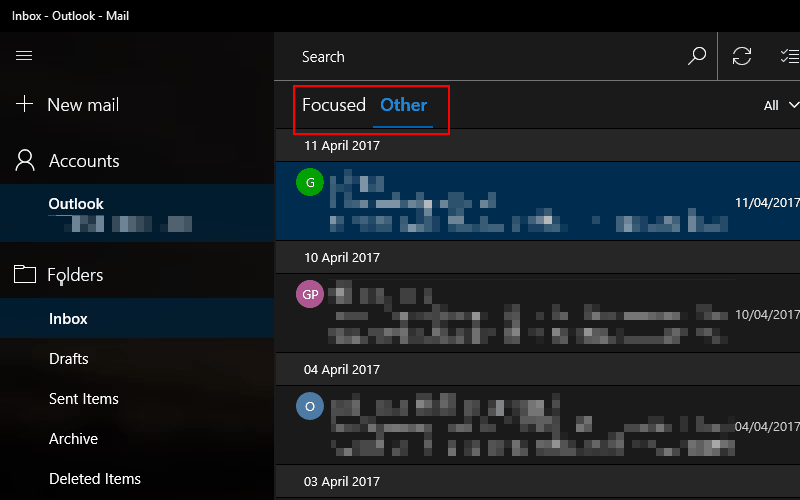Så här inaktiverar du Outlooks fokuserade inkorg
Fokuserad inkorg är en nyligen lanserad Outlook-funktion som automatiskt sorterar din e-post för att bara visa de meddelanden som faktiskt är viktiga. Automatiserade nyhetsbrev, fakturor och e-postmeddelanden bekräftas till fliken “Annat”, vilket gör kommunikationen från kollegor och vänner “fokuserad.” Även om det kan hålla din inkorg städad, kan vissa användare tycka att automatiseringen är frustrerande. Lyckligtvis kan den enkelt stängas av.
Fokuserad inkorg rullar ut i vågor till Outlook-användare så det finns en chans att du fortfarande inte har sett den än. När den anländer kommer du att informeras med ett popup-meddelande när du öppnar Outlook-appen eller webbplatsen. Klicka på “Testa” -knappen för att aktivera funktionen och appen laddas om med dina meddelanden sorterade i kategorierna “Fokuserad” och “Annat”.
Eftersom Microsoft vill att du ska testa Focused Inbox finns det inget uppenbart sätt att stänga av det. När du har uppdaterat måste du gå till Outlook-inställningarna för att inaktivera funktionen manuellt. Den exakta proceduren varierar beroende på Outlook-klienten du använder.
Outlook Mail för Windows 10
I Outlook Mail-appen som förinstalleras på Windows 10 och Windows 10 Mobile kan du inaktivera fokuserad inkorg genom att öppna inställningsmenyn med den lilla kugghjulsikonen längst ned till vänster i appen. Gå till kategorin “Läsning” och bläddra ner till avsnittet “Fokuserad inkorg” för att hantera funktionen.
Du kan aktivera fokuserad inkorg individuellt för vart och ett av dina konton. Välj det konto du vill ändra från rullgardinsmenyn och klicka på växlingsknappen för att inaktivera funktionen. Om du vrider det raderas inga av dina e-postmeddelanden. De flyttas tillbaka till den enda inkorgsvyn som tidigare användes i Outlook.
Outlook.com och Office 365

Om du använder Outlook på webben kan du styra Fokuserad inkorg genom att klicka på Inställningar-kuggen i det övre högra hörnet av appen och klicka på “Visningsinställningar.” Navigera till fliken “Fokuserad inkorg” så ser du alternativet att inaktivera funktionen. För att stänga av den ändrar du inställningen till “Sortera inte meddelanden.” När du trycker på “OK” -knappen ser du att din inkorg laddas om eftersom Outlook inaktiverar filtreringen.
Outlook 2016
Focused Inbox finns också i Outlook 2016, Microsofts skrivbordsbaserade e-postklient. När det är tillgängligt ser du flikarna Fokuserad och Övriga visas högst upp i inkorgen. För att ta bort dem, navigera till fliken “Visa” på menyfliksområdet och klicka på växlingsknappen “Visa fokuserad inkorg” under inställningen “Arrangemang”. Fokuserad inkorg inaktiverar sig själv.
Om du använder Outlook 2016 för Mac är inställningen på en liknande plats. Navigera till fliken “Organisera” i menyfliksområdet och klicka på knappen “Fokuserad inkorg” för att växla funktionens tillstånd.
Styrning av fokuserad inkorg
Fokuserad inkorg är aktiverad som standard när den rullar ut till ditt konto. Du behöver dock inte hålla den påslagen. Även om Microsoft tror att du kommer att dra nytta av att ha större delen av din e-postrutter gömd, kan du enkelt få tillbaka din gamla inkorg om du föredrar att arbeta i en enda ruta.
Om Focused Inbox tilltalar men det sorterar dina viktiga e-postmeddelanden i kategorin “Annat” kan du trycka på “Flytta till fokuserad” -knappen för att åsidosätta beteendet. Du kan också välja att automatiskt sortera alla e-postmeddelanden från avsändaren till Fokuserad i framtiden, så att du inte missar några meddelanden igen. På samma sätt kan du manuellt sortera e-postmeddelanden med lägre prioritet till Annat om de visas i Fokuserad, så att du kan ställa in din inkorg efter eget tycke.