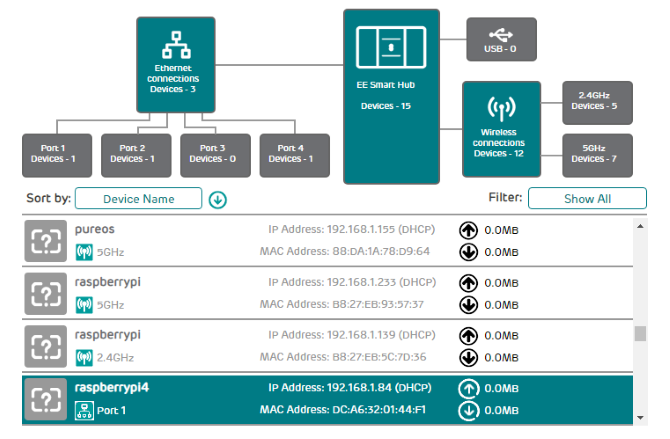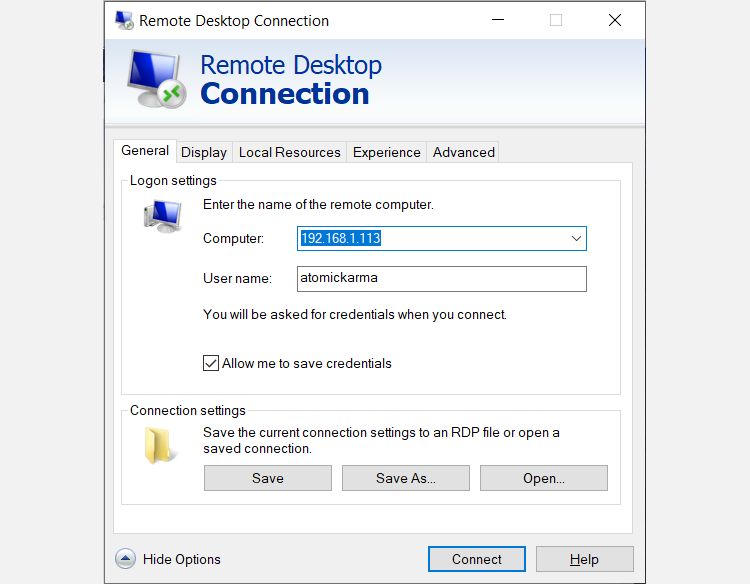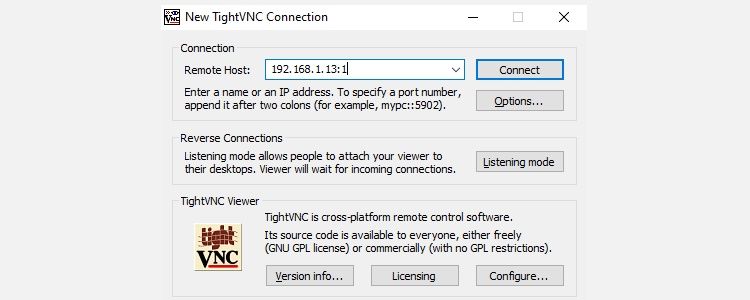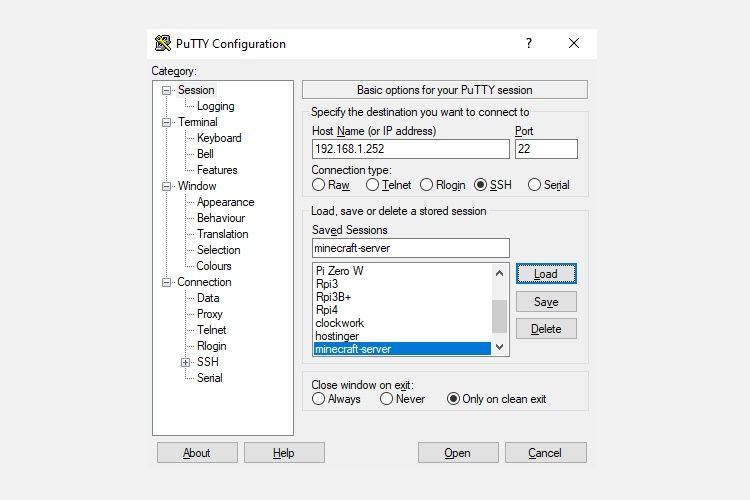Como controlar remotamente o Linux a partir do Windows
Configurar um servidor Linux? Talvez você o tenha configurado como a solução para armazenamento em rede. Ou talvez você tenha um PC de trabalho Linux, um centro de mídia ou simplesmente mantenha um PC secundário em outra sala.
Seja qual for o caso, em algum momento você precisará acessar remotamente o dispositivo Linux de um PC ou laptop com Windows. Então qual é a solução?
Os usuários do Windows têm várias ferramentas que permitem a área de trabalho remota simples do Windows para o Linux. Quer saber como desktop remoto do Windows para Linux? Leia!
Você precisará do endereço IP do dispositivo Linux
Antes de poder acessar o Linux remotamente a partir do Windows, você precisará do endereço IP do dispositivo. É útil para todas as opções de conexão remota, embora em alguns casos o nome do host (o nome da rede do dispositivo) sirva.
A maneira mais simples de verificar o endereço IP é fazer login no seu dispositivo Linux e abrir o terminal. Digitar:
hostname -IO endereço IP do dispositivo será exibido. Para mais detalhes, você também pode usar
ip addressSe o seu sistema Linux tiver várias conexões, elas serão listadas com prefixos. Por exemplo, uma conexão Ethernet será listada ao lado de eth0. Se estiver conectado sem fio, procure o endereço IP listado em wlan0.
Se isso não for fácil ou conveniente, existe outro método que é quase tão simples. Na janela do seu navegador, conecte-se ao seu roteador. Geralmente é um endereço como 192.168.0.1 ou 192.168.0.100. Verifique isso examinando o próprio roteador ou a documentação que o acompanha.
Uma vez conectado ao roteador, procure uma opção que liste os dispositivos conectados. Navegue pelos endereços IP para encontrar seu dispositivo Linux pelo nome do host. Alguns roteadores podem até exibir o sistema operacional do dispositivo. Você encontrará o endereço IP listado ao lado, que você deve anotar para mais tarde.
Como RDP do Windows para o Linux
A primeira e mais fácil opção é o RDP, Remote Desktop Protocol, que está embutido no Windows.
Antes de começar, você precisará instalar o software xrdp em sua caixa Linux. Você pode fazer isso pessoalmente ou usando SSH (veja abaixo) com um único comando:
sudo apt install xrdpPara RDP para Linux, execute o software Remote Desktop em sua máquina Windows. No Windows 8 e posterior, ele pode ser encontrado por meio de Pesquisa, bastando inserir as letras "rdp".
Com a janela Conexão de Área de Trabalho Remota aberta:
- Insira o endereço IP
- Use Mostrar opções para quaisquer requisitos de conexão avançados
- Clique em Conectar
É simples assim.
Benefícios do RDP: embora possa demorar um pouco mais para configurar, o uso do RDP oferece grande confiabilidade e acesso remoto à área de trabalho do Linux. Isso o torna uma ferramenta ideal para trabalho remoto com máquinas Linux.
Se você planeja usar o RDP regularmente, pode economizar algum tempo criando essas configurações personalizadas para o Windows RDP.
Conecte-se ao Linux a partir do Windows com VNC
Uma Conexão de Rede Virtual (VNC) também oferece acesso remoto ao seu desktop Linux. Assim como no RDP, no entanto, você precisará instalar algum software dedicado. Na caixa Linux, é necessário o software do servidor VNC; no Windows, um aplicativo cliente.
Uma das opções mais populares para se conectar ao Linux sobre VNC é o TightVNC. Você encontrará o software cliente do Windows no site, mas certifique-se de escolher a versão correta.
Baixar: VNC para Windows
Depois de fazer isso, instale o tightvncserver em sua caixa Linux. Isso pode ser via SSH (consulte a próxima seção) ou com acesso físico ao computador.
Primeiro, no Linux, verifique se há atualizações:
sudo apt updateEm seguida, instale o servidor TightVNC:
sudo apt install tightvncserverUma vez instalado, execute o tightvncserver e defina uma senha quando solicitado.
sudo tightvncserverHá um limite de oito caracteres para senhas. Com o tightvncserver agora em execução, você verá uma notificação exibindo o número da porta – anote-o.
Depois de fazer isso, veja como se conectar à máquina Linux a partir do Windows:
- Execute o aplicativo TightVNC Viewer no Windows
- Insira o endereço IP e o número da porta
- Clique em Conectar
- Insira a senha que você definiu quando solicitado
A área de trabalho remota será aberta e você poderá começar a usar o aplicativo de sua escolha – dentro do razoável. Certos aplicativos com demandas gráficas pesadas provavelmente não serão executados de forma confiável, se é que funcionarão.
Benefícios do VNC: oferecendo acesso rápido ao PC remoto, o TightVNC tem seus limites. Você pode executar tarefas de computação padrão, mas as atividades relacionadas à mídia são severamente limitadas.
Remoto para Linux via SSH
SSH (Secure Shell) é uma ótima maneira de obter acesso remoto ao seu dispositivo Linux. Você também não está limitado ao Windows com essa opção, pois o SSH pode ser usado em praticamente qualquer dispositivo. Também é muito seguro.
Você tem duas opções para SSH no Windows:
- SSH no Windows PowerShell
- Baixe a ferramenta PuTTY SSH
Vejamos ambos.
Linux de acesso remoto com SSH no Windows PowerShell
O Windows PowerShell é a nova ferramenta de linha de comando do Windows 10, substituindo o antigo aplicativo Prompt de Comando. Encontre-o clicando com o botão direito do mouse em Iniciar para acessar o Menu Energia e selecione Windows PowerShell. Para SSH, digite:
ssh [IP_ADDRESS]Portanto, se o dispositivo Linux tiver um endereço IP de 192.168.13.123, digite:
- ssh 192.168.13.123
- Quando solicitado, aceite o certificado
- Insira o nome de usuário e a senha
Agora você tem acesso SSH remoto ao Linux.
Conecte-se ao Linux remotamente usando SSH no PuTTY
Embora não esteja disponível nativamente no Windows, o aplicativo PuTTY pode ser baixado. O PuTTY não está instalado, no entanto. Em vez disso, você simplesmente executa o arquivo EXE baixado.
Baixar: PuTTY (Grátis)
Por conveniência, é uma boa ideia criar um atalho na área de trabalho.
Para usar o PuTTY para SSH:
- Selecione Sessão > Nome do Host
- Insira o nome da rede do computador Linux ou insira o endereço IP que você anotou anteriormente
- Selecione SSH e, em seguida, Abrir
- Quando solicitado a aceitar o certificado para a conexão, faça-o
- Digite o nome de usuário e a senha para entrar no seu dispositivo Linux
Benefícios do SSH: usar este método permite fazer alterações rápidas no Linux sem sujar as mãos. Particularmente adequado para instalação de software e alterações administrativas. Também é útil para configurar a próxima opção, VNC! O SSH também é perfeito para servidores sem um ambiente de desktop instalado.
No entanto, se você precisar de uma conexão remota com a área de trabalho Linux a partir do Windows, tente VNC ou RDP.
Três métodos de área de trabalho remota do Windows para conectar-se ao Linux
Seja qual for o seu objetivo, existe uma opção adequada para se conectar a uma máquina Linux a partir do Windows. Esses métodos funcionam se o dispositivo for um servidor, um PC de mesa no trabalho, um media center ou até mesmo um Raspberry Pi.
Do mais fácil ao mais difícil, acesse o Linux a partir do Windows usando:
- RDP (Protocolo de Área de Trabalho Remota)
- VNC (Conexão de Rede Virtual)
- SSH (Secure Shell)
Se a sua distribuição Linux for o Ubuntu, você já possui uma ferramenta de área de trabalho remota compatível com VNC integrada.