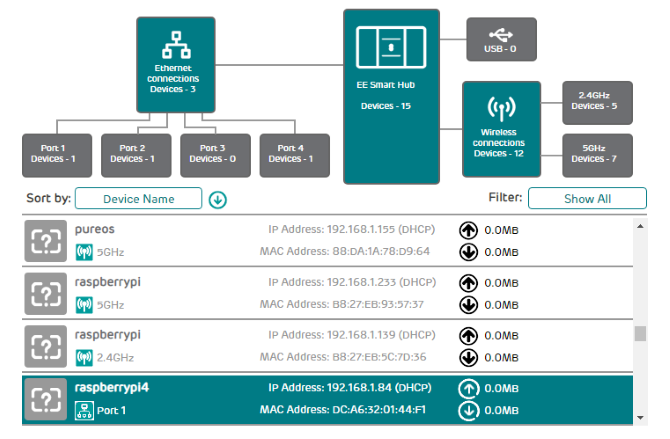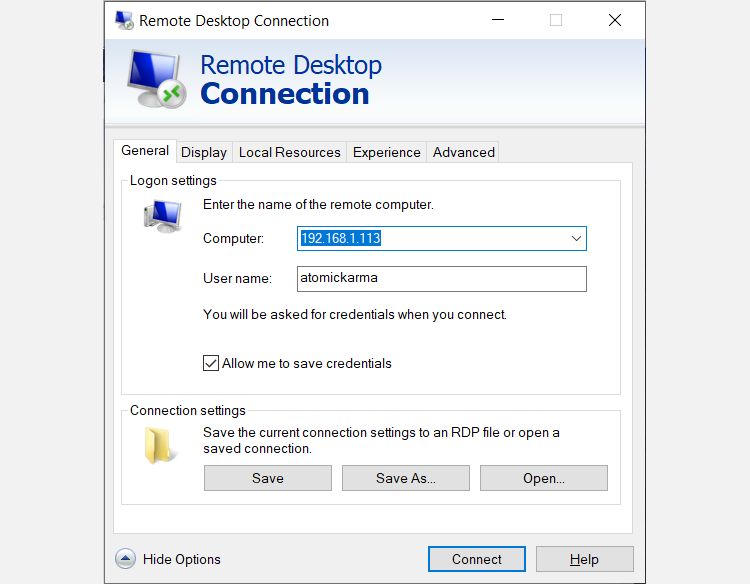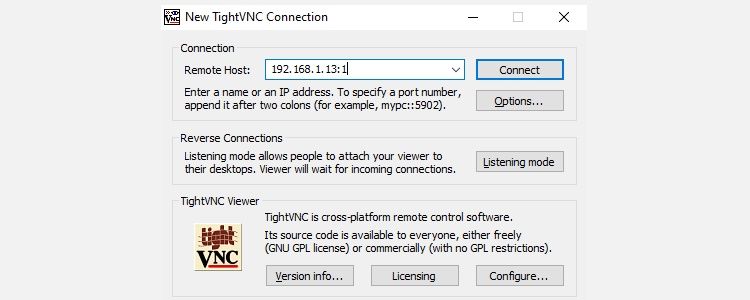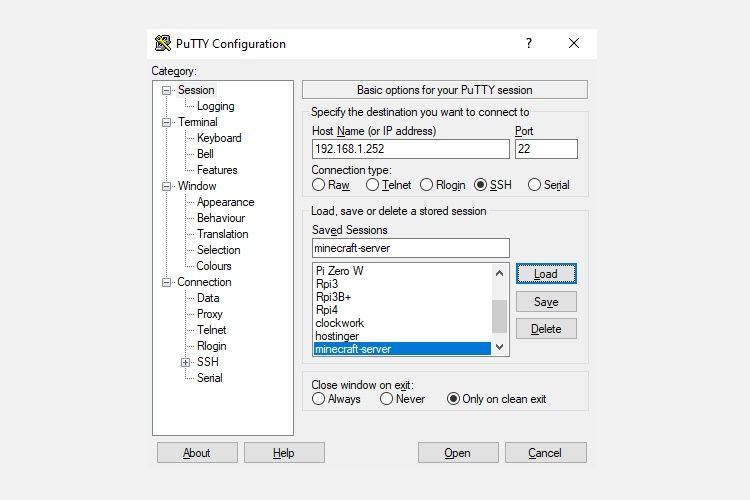Как удаленно управлять Linux из Windows
Настроить линукс-сервер? Возможно, вы настроили его как решение для сетевого хранилища. Или, может быть, у вас есть рабочий компьютер с Linux, медиацентр или просто дополнительный компьютер в другой комнате.
В любом случае, в какой-то момент вам понадобится удаленный доступ к устройству Linux с ПК или ноутбука с Windows. Итак, каково решение?
У пользователей Windows есть несколько инструментов, которые позволяют выполнять простой удаленный рабочий стол из Windows в Linux. Хотите знать, как удаленный рабочий стол из Windows в Linux? Читать дальше!
Вам понадобится IP-адрес устройства Linux
Прежде чем вы сможете удаленно подключиться к Linux из Windows, вам понадобится IP-адрес устройства. Это полезно для всех вариантов удаленного подключения, хотя в некоторых случаях подойдет имя хоста (сетевое имя устройства).
Самый простой способ проверить IP-адрес — войти в систему на вашем устройстве Linux и открыть терминал. Войти:
hostname -IОтобразится IP-адрес устройства. Для получения более подробной информации вы также можете использовать
ip addressЕсли ваша система Linux имеет несколько подключений, они будут перечислены с префиксами. Например, соединение Ethernet будет указано рядом с eth0. Если он подключен по беспроводной сети, найдите IP-адрес, указанный против wlan0.
Если это нелегко или неудобно, есть другой метод, почти такой же простой. В окне браузера подключитесь к маршрутизатору. Обычно это адрес типа 192.168.0.1 или 192.168.0.100. Проверьте это, взглянув на сам маршрутизатор или прилагаемую к нему документацию.
После входа в маршрутизатор найдите параметр со списком подключенных устройств. Просмотрите IP-адреса, чтобы найти свое устройство Linux по имени хоста. Некоторые маршрутизаторы могут даже отображать операционную систему устройства. Вы найдете IP-адрес, указанный рядом, который вы должны записать на потом.
Как RDP с Windows на Linux
Первый и самый простой вариант — RDP, протокол удаленного рабочего стола, встроенный в Windows.
Прежде чем начать, вам необходимо установить программное обеспечение xrdp на вашем компьютере с Linux. Вы можете сделать это лично или с помощью SSH (см. ниже) с помощью одной команды:
sudo apt install xrdpЧтобы использовать RDP для Linux, запустите программное обеспечение удаленного рабочего стола на своем компьютере с Windows. В Windows 8 и более поздних версиях его можно найти с помощью поиска, просто введя буквы «rdp».
При открытом окне подключения к удаленному рабочему столу:
- Введите IP-адрес
- Используйте «Показать параметры» для любых дополнительных требований к подключению.
- Нажмите Подключиться
Это так просто.
Преимущества RDP: хотя настройка может занять немного больше времени, использование RDP обеспечивает высокую надежность и доступ к удаленному рабочему столу в Linux. Это делает его идеальным инструментом для удаленной работы с машинами Linux.
Если вы планируете использовать RDP на регулярной основе, вы можете сэкономить время, создав эти пользовательские конфигурации для Windows RDP.
Подключиться к Linux из Windows с помощью VNC
Виртуальное сетевое соединение (VNC) также обеспечивает удаленный доступ к вашему рабочему столу Linux. Однако, как и в случае с RDP, вам потребуется установить специальное программное обеспечение. В системе Linux требуется программное обеспечение VNC-сервера; в Windows — клиентское приложение.
Одним из самых популярных вариантов подключения к Linux через VNC является TightVNC. Вы найдете клиентское программное обеспечение Windows на веб-сайте, но убедитесь, что выбрали правильную версию.
Скачать: VNC для Windows
Как только вы это сделаете, установите жесткий vncserver на свой компьютер с Linux. Это может быть через SSH (см. следующий раздел) или с физическим доступом к компьютеру.
Во-первых, в Linux проверьте наличие обновлений:
sudo apt updateЗатем установите сервер TightVNC:
sudo apt install tightvncserverПосле установки запустите tightvncserver и установите пароль при появлении запроса.
sudo tightvncserverСуществует ограничение в восемь символов для паролей. Теперь, когда Tightvncserver запущен, вы увидите уведомление с номером порта — запишите его.
После того, как вы это сделаете, вот как подключиться к машине Linux из Windows:
- Запустите приложение TightVNC Viewer в Windows.
- Введите IP-адрес и номер порта
- Нажмите Подключиться
- Введите пароль, который вы установили при появлении запроса
Затем откроется удаленный рабочий стол, и вы сможете начать использовать приложение по вашему выбору — в разумных пределах. Некоторые приложения с высокими требованиями к графике вряд ли будут надежно работать, если вообще будут работать.
Преимущества VNC: Предлагая быстрый доступ к удаленному ПК, TightVNC имеет свои ограничения. Вы можете выполнять стандартные вычислительные задачи, но деятельность, связанная с мультимедиа, сильно ограничена.
Удаленный вход в Linux через SSH
SSH (Secure Shell) — отличный способ получить удаленный доступ к вашему устройству Linux. С этой опцией вы также не ограничены Windows, поскольку SSH можно использовать практически с любого устройства. Это также очень безопасно.
У вас есть два варианта использования SSH в Windows:
- SSH в Windows PowerShell
- Загрузите инструмент PuTTY SSH
Давайте посмотрим на оба.
Удаленный доступ Linux с SSH в Windows PowerShell
Windows PowerShell — это новый инструмент командной строки в Windows 10, заменяющий старое приложение командной строки. Найдите его, щелкнув правой кнопкой мыши «Пуск», чтобы открыть меню «Питание», и выберите «Windows PowerShell». Для SSH введите:
ssh [IP_ADDRESS]Итак, если устройство Linux имеет IP-адрес 192.168.13.123, введите:
- СШ 192.168.13.123
- При появлении запроса принять сертификат
- Введите имя пользователя и пароль
Теперь у вас есть удаленный SSH-доступ к Linux.
Удаленное подключение к Linux с помощью SSH в PuTTY
Хотя изначально приложение PuTTY недоступно в Windows, его можно загрузить. Однако PuTTY не установлен. Вместо этого вы просто запускаете загруженный EXE-файл.
Скачать: PuTTY (бесплатно)
Для удобства рекомендуется создать ярлык на рабочем столе.
Чтобы использовать PuTTY для SSH:
- Выберите Сеанс > Имя хоста .
- Введите сетевое имя компьютера Linux или введите IP-адрес, который вы указали ранее.
- Выберите SSH, затем откройте
- Когда будет предложено принять сертификат для подключения, сделайте это
- Введите имя пользователя и пароль для входа на ваше устройство Linux.
Преимущества SSH: использование этого метода позволяет быстро вносить изменения в Linux, не пачкая рук. Особенно подходит для установки программного обеспечения и изменений администратора. Это также полезно для настройки следующей опции, VNC! SSH также идеально подходит для серверов без установленной среды рабочего стола.
Однако, если вам нужно удаленное подключение к рабочему столу Linux из Windows, попробуйте VNC или RDP.
Три метода удаленного рабочего стола Windows для подключения к Linux
Какой бы ни была ваша цель, есть подходящий вариант подключения к Linux-машине из Windows. Эти методы работают независимо от того, является ли устройство сервером, настольным ПК на работе, медиацентром или даже Raspberry Pi.
От самого простого до самого сложного, удаленный доступ к Linux из Windows с помощью:
- RDP (протокол удаленного рабочего стола)
- VNC (виртуальное сетевое соединение)
- SSH (безопасная оболочка)
Если вашим дистрибутивом Linux является Ubuntu, у вас уже есть встроенный VNC-совместимый инструмент удаленного рабочего стола.