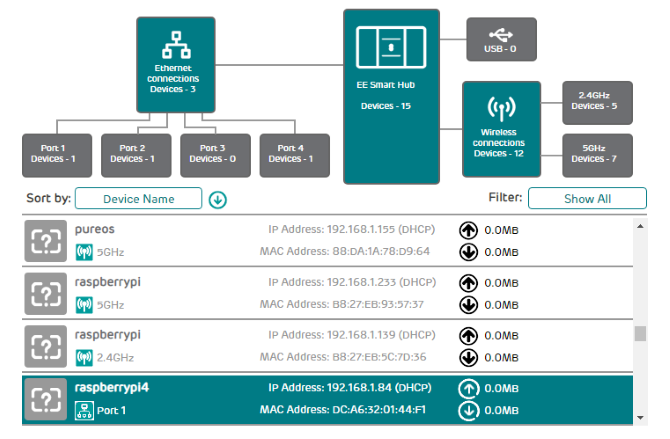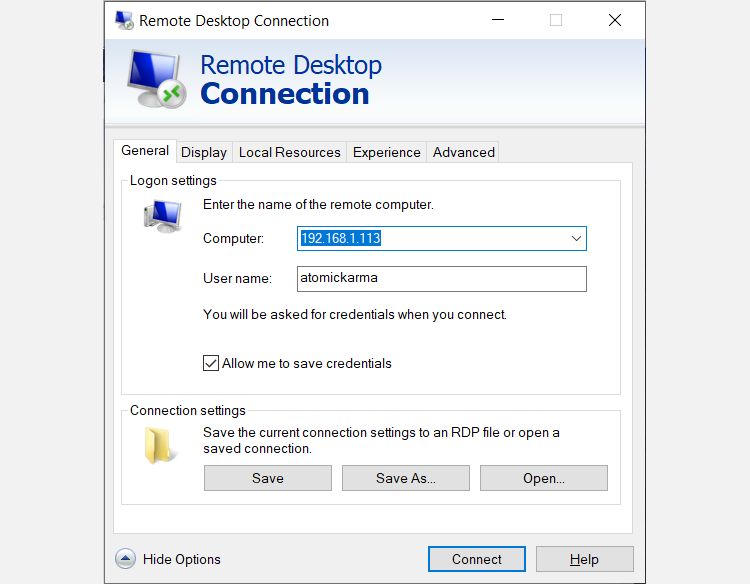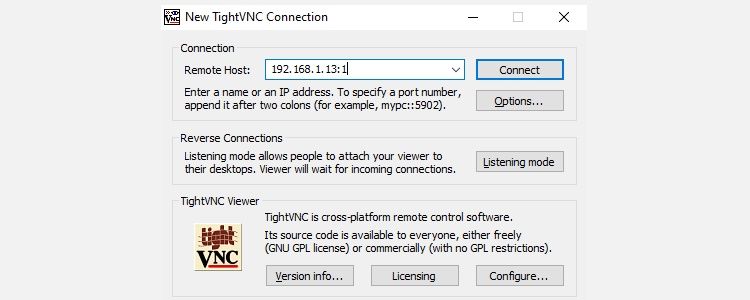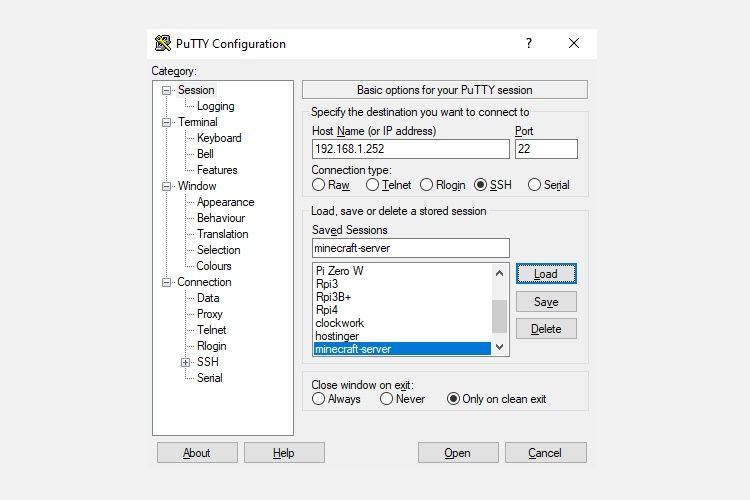Як віддалено керувати Linux з Windows
Налаштувати сервер Linux? Можливо, ви налаштували його як рішення для мережевого зберігання. Або, можливо, у вас є робочий ПК з ОС Linux, медіа-центр або просто тримайте додатковий ПК в іншій кімнаті.
У будь-якому випадку, у якийсь момент вам знадобиться віддалений доступ до пристрою Linux із ПК або ноутбука з Windows. Отже, яке рішення?
Користувачі Windows мають кілька інструментів, які дозволяють простий віддалений робочий стіл з Windows на Linux. Хочете знати, як віддалений робочий стіл з Windows на Linux? Читай далі!
Вам знадобиться IP-адреса пристрою Linux
Перш ніж ви зможете віддалено підключитися до Linux із Windows, вам знадобиться IP-адреса пристрою. Це корисно для всіх варіантів віддаленого підключення, хоча в деяких випадках підійде ім’я хоста (мережне ім’я пристрою).
Найпростіший спосіб перевірити IP-адресу — увійти на свій пристрій Linux і відкрити термінал. Введіть:
hostname -IБуде відображено IP-адресу пристрою. Для отримання додаткової інформації ви також можете використовувати
ip addressЯкщо ваша система Linux має кілька підключень, вони будуть указані з префіксами. Наприклад, підключення Ethernet буде вказано поруч із eth0. Якщо його підключено бездротовим способом, знайдіть IP-адресу, указану проти wlan0.
Якщо це нелегко чи зручно, є інший метод, майже такий же простий. У вікні браузера підключіться до маршрутизатора. Зазвичай це така адреса, як 192.168.0.1 або 192.168.0.100. Перевірте це, переглянувши сам маршрутизатор або документацію, що додається до нього.
Увійшовши в маршрутизатор, знайдіть опцію зі списком підключених пристроїв. Перегляньте IP-адреси, щоб знайти свій пристрій Linux за іменем хоста. Деякі маршрутизатори можуть навіть відображати операційну систему пристрою. Ви знайдете IP-адресу, указану поруч, яку слід занотувати для подальшого використання.
Як RDP з Windows на Linux
Першим і найпростішим варіантом є RDP, протокол віддаленого робочого столу, вбудований у Windows.
Перш ніж почати, вам потрібно буде інсталювати програмне забезпечення xrdp на свій Linux. Ви можете зробити це особисто або за допомогою SSH (див. нижче) за допомогою однієї команди:
sudo apt install xrdpЩоб RDP to Linux, запустіть програмне забезпечення віддаленого робочого столу на вашій машині Windows. У Windows 8 і пізніших версіях його можна знайти через пошук, просто ввівши літери «rdp».
У відкритому вікні підключення до віддаленого робочого стола:
- Введіть IP-адресу
- Використовуйте «Показати параметри» для розширених вимог до підключення
- Натисніть Connect
Це так просто.
Переваги RDP: хоча налаштування може зайняти трохи більше часу, використання RDP забезпечує велику надійність і доступ до віддаленого робочого столу в Linux. Це робить його ідеальним інструментом для віддаленої роботи з машинами Linux.
Якщо ви плануєте використовувати RDP на регулярній основі, ви можете заощадити час, створивши ці спеціальні конфігурації для Windows RDP.
Підключіться до Linux із Windows за допомогою VNC
Віртуальне мережеве підключення (VNC) також забезпечує віддалений доступ до робочого столу Linux. Однак, як і у випадку з RDP, вам потрібно буде інсталювати спеціальне програмне забезпечення. У системі Linux потрібне серверне програмне забезпечення VNC; у Windows, клієнтська програма.
Одним із найпопулярніших варіантів підключення до Linux через VNC є TightVNC. Ви знайдете клієнтське програмне забезпечення Windows на веб-сайті, але переконайтеся, що ви вибрали правильну версію.
Завантажити: VNC для Windows
Зробивши це, встановіть tightvncserver на свій Linux. Це може бути через SSH (див. наступний розділ) або за допомогою фізичного доступу до комп’ютера.
Спочатку в Linux перевірте наявність оновлень:
sudo apt updateДалі встановіть сервер TightVNC:
sudo apt install tightvncserverПісля встановлення запустіть tightvncserver і встановіть пароль, коли буде запропоновано.
sudo tightvncserverІснує обмеження на вісім символів для пароля. Коли tightvncserver запущено, ви побачите сповіщення з номером порту — запишіть його.
Коли ви це зробите, ось як підключитися до комп’ютера Linux із Windows:
- Запустіть програму TightVNC Viewer у Windows
- Введіть IP-адресу та номер порту
- Натисніть Connect
- Введіть встановлений пароль, коли буде запропоновано
Потім відкриється віддалений робочий стіл, і ви зможете почати використовувати програму за своїм вибором — у розумних межах. Певні програми з великими графічними вимогами навряд чи працюватимуть надійно, якщо взагалі працюватимуть.
Переваги VNC: пропонуючи швидкий доступ до віддаленого ПК, TightVNC має свої межі. Ви можете виконувати стандартні обчислювальні завдання, але діяльність, пов’язана з медіа, сильно обмежена.
Віддалений доступ до Linux через SSH
SSH (Secure Shell) — чудовий спосіб отримати віддалений доступ до вашого пристрою Linux. Ця опція також не обмежена Windows, оскільки SSH можна використовувати майже з будь-якого пристрою. Це також дуже безпечно.
У вас є два варіанти SSH у Windows:
- SSH у Windows PowerShell
- Завантажте інструмент PuTTY SSH
Давайте розглянемо обидва.
Віддалений доступ до Linux із SSH у Windows PowerShell
Windows PowerShell — це новий інструмент командного рядка в Windows 10, який замінює стару програму «Командний рядок». Знайдіть його, клацнувши правою кнопкою миші Пуск, щоб отримати доступ до меню живлення та вибрати Windows PowerShell. Для SSH введіть:
ssh [IP_ADDRESS]Отже, якщо пристрій Linux має IP-адресу 192.168.13.123, введіть:
- ssh 192.168.13.123
- Коли буде запропоновано, прийміть сертифікат
- Введіть ім’я користувача та пароль
Тепер у вас є віддалений SSH доступ до Linux.
Віддалено підключіться до Linux за допомогою SSH у PuTTY
Хоча додаток PuTTY не доступний у Windows, його можна завантажити. Однак PuTTY не встановлено. Замість цього ви просто запускаєте завантажений файл EXE.
Завантажити: PuTTY (безкоштовно)
Для зручності доцільно створити ярлик на робочому столі.
Щоб використовувати PuTTY для SSH:
- Виберіть «Сеанс» > «Ім’я хоста».
- Введіть мережеве ім’я комп’ютера Linux або введіть IP-адресу, яку ви зазначили раніше
- Виберіть SSH, потім Відкрити
- Коли буде запропоновано прийняти сертифікат для підключення, зробіть це
- Введіть ім’я користувача та пароль, щоб увійти на свій пристрій Linux
Переваги SSH: використання цього методу дозволяє швидко вносити зміни в Linux, не забруднивши руки. Особливо підходить для встановлення програмного забезпечення та змін адміністратора. Це також корисно для налаштування наступної опції, VNC! SSH також ідеально підходить для серверів без інстальованого робочого середовища.
Однак, якщо вам потрібне віддалене підключення до робочого столу Linux із Windows, спробуйте VNC або RDP.
Три методи віддаленого робочого стола Windows для підключення до Linux
Незалежно від вашої мети, є відповідний варіант підключення до машини Linux з Windows. Ці методи працюють незалежно від того, чи є пристрій сервером, настільним комп’ютером на роботі, медіа-центром або навіть Raspberry Pi.
Від найпростішого до найскладнішого, віддалений доступ до Linux із Windows за допомогою:
- RDP (протокол віддаленого робочого столу)
- VNC (Віртуальне мережеве підключення)
- SSH (захищена оболонка)
Якщо вашим дистрибутивом Linux є Ubuntu, у вас уже є вбудований VNC-сумісний інструмент віддаленого робочого столу.