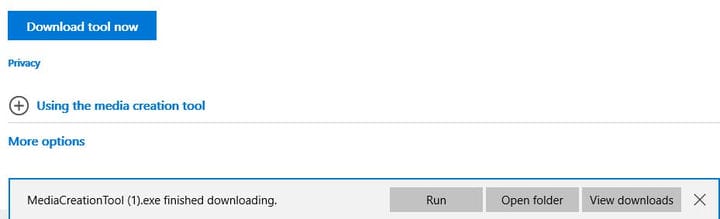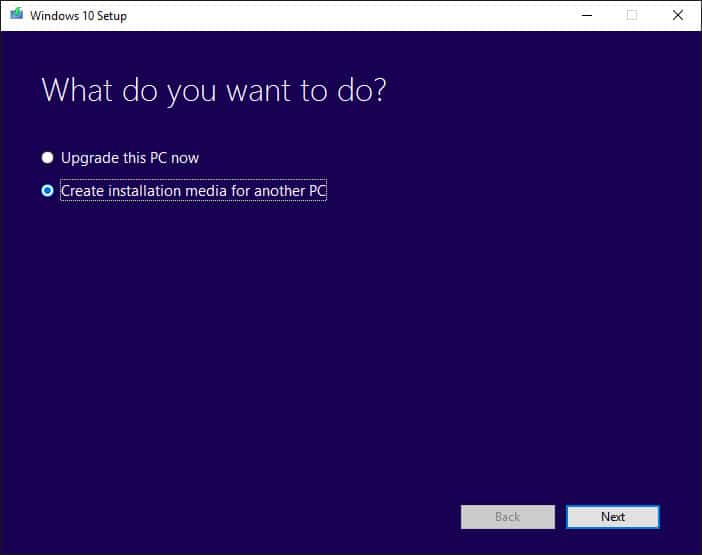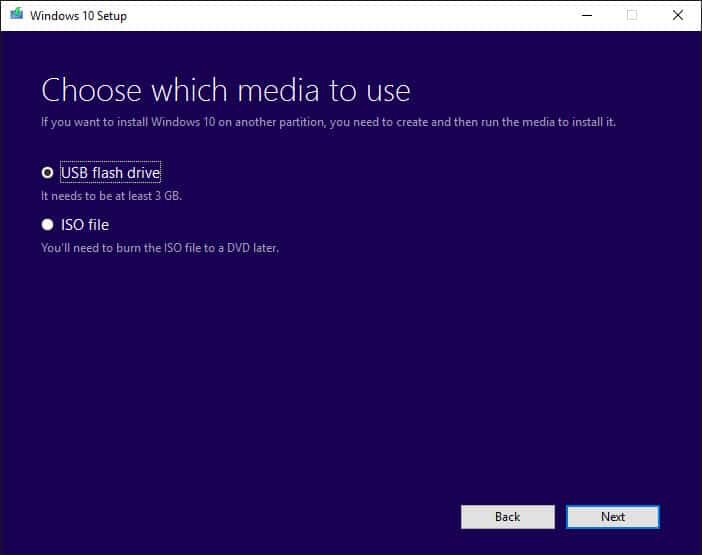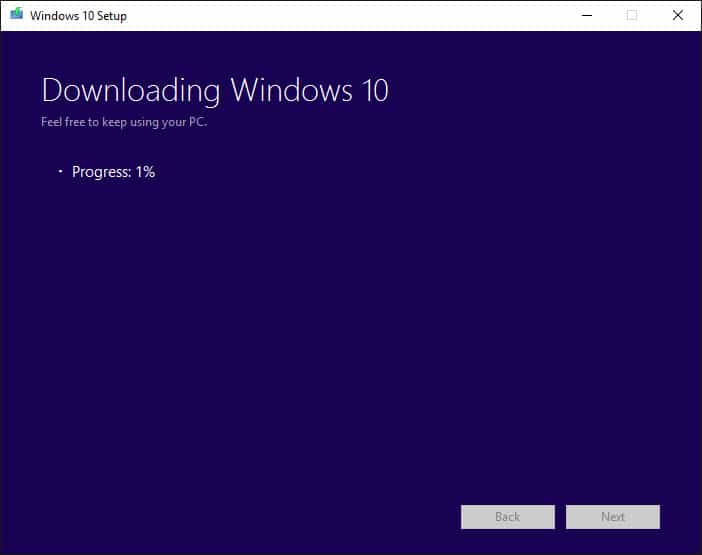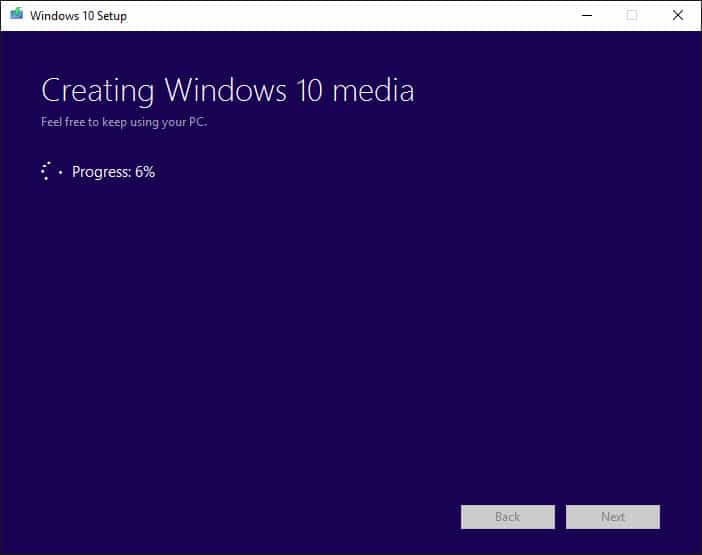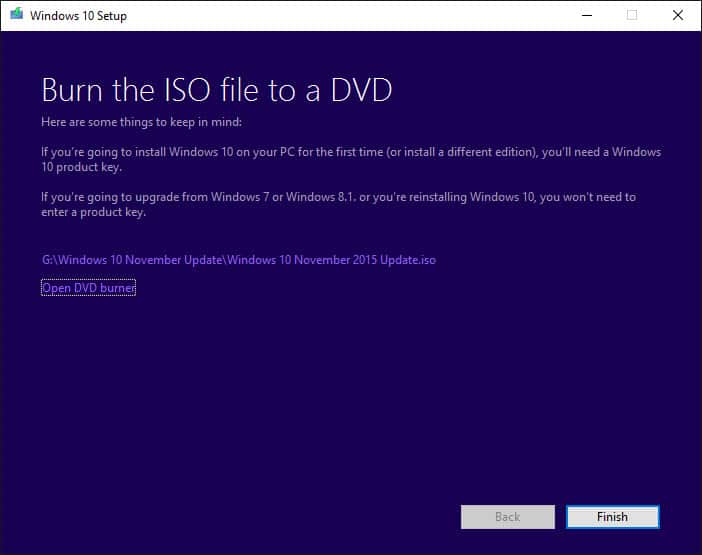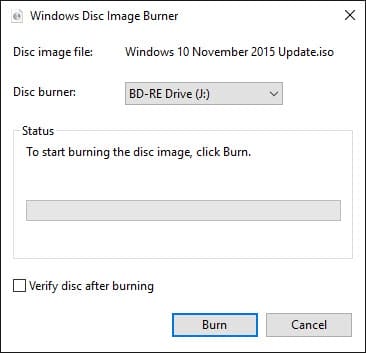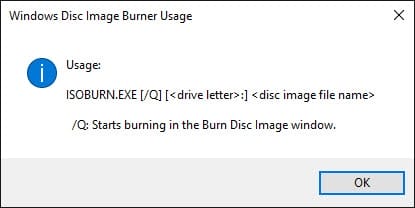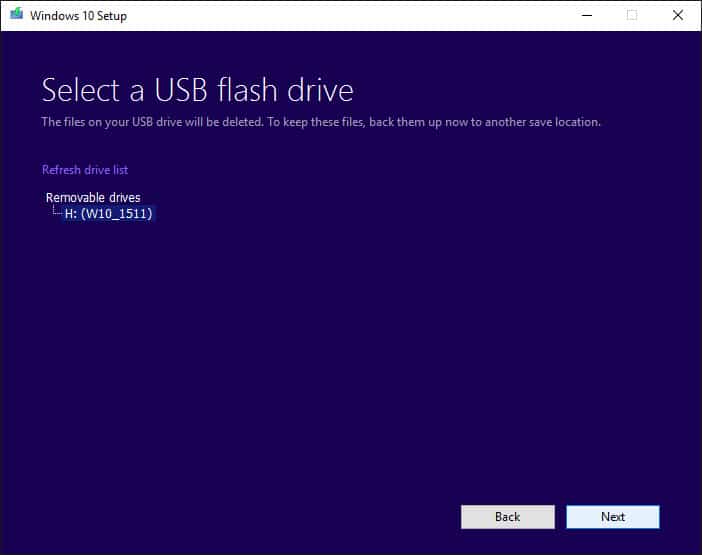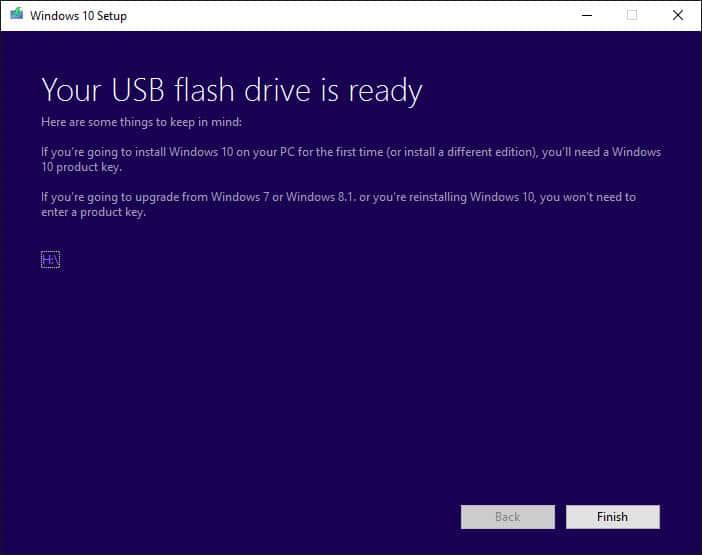Baixe o arquivo ISO da atualização de novembro do Windows 10 por meio da ferramenta de criação de mídia da Microsoft
Se você deseja instalar o Windows 10 do zero com os bits de atualização de novembro incluídos, você pode estar procurando ISOs na Web. A Microsoft tornou isso mais fácil, no entanto, fornecendo a Ferramenta de Criação de Mídia que baixa e cria a mídia de instalação (incluindo um arquivo ISO) para você. Aqui está uma visão geral rápida de como fazer isso.
Baixe a ferramenta de criação de mídia
Primeiro, você vai querer ir para o site de download de software. Você notará que existem realmente duas opções – atualizar uma máquina existente com Windows 7 ou Windows 8.1 e criar um arquivo USB, DVD ou ISO. Se você estiver em um sistema mais antigo, vá em frente e atualize-o. Isso pulará algumas etapas.
Se você deseja criar uma mídia para atualizar ou instalar de forma limpa um sistema diferente, pule a página e clique no botão “Baixar ferramenta agora”. Assim que terminar o download, clique na opção “Executar” em seu navegador ou execute o utilitário em seu Pasta de downloads.
No Edge, as opções de download são assim.
Queremos criar uma nova mídia, então selecione a opção “Criar mídia de instalação para outro PC” e clique em “Avançar”:
Selecione “Criar mídia de instalação para outro PC”.
A ferramenta fará algumas suposições com base na máquina em que é executada, incluindo o idioma, a edição do Windows 10 e a arquitetura (32 bt vs 64 bits). Se você quiser alterar alguma coisa, basta desmarcar a caixa “Usar as opções recomendadas para este PC” e fazer suas seleções:
Aceite os padrões ou faça suas alterações.
Você pode criar uma unidade flash USB diretamente ou criar um arquivo ISO que você pode gravar em um DVD quando quiser:
Unidade flash USB ou ISO?
Criando um arquivo ISO
Se você escolher criar um arquivo ISO, selecione o local do arquivo para salvá-lo. Dê um nome ou aceite o padrão e clique em “Salvar” para continuar:
Escolha onde salvar seu arquivo ISO.
O download pode demorar alguns minutos dependendo da velocidade da sua Internet, então vá tomar uma xícara de café ou sua bebida favorita:
O download pode demorar um pouco.
Assim que o arquivo for baixado, a mídia será criada. Esse processo também leva alguns minutos, dependendo do seu sistema:
Idem com a criação da mídia.
Assim que o arquivo for criado, a ferramenta fornecerá algumas dicas, uma opção para abrir o local onde o ISO está armazenado agora e uma opção para abrir o gravador de DVD:
Agora você pode gravar seu ISO.
Se você clicar em “Abrir gravador de DVD”, o aplicativo Windows Disc Image Burner deve abrir e se oferecer para gravar o DVD:
Gravador de imagem de disco do Windows.
Se, em vez disso, você receber uma caixa de diálogo de erro:
Você pode obter um erro em vez do utilitário de gravação de DVD.
Basta ir para a pasta de download, clicar com o botão direito no arquivo ISO e selecionar “Gravar imagem de disco”. Caso contrário, clique em “Concluir” na janela de Instalação do Windows 10 e pronto.
Criando uma unidade flash USB
Primeiro, pegue uma unidade flash USB com espaço de armazenamento suficiente. Uma unidade de 8 GB é suficiente. Formate-o como FAT32 para garantir que funcione com sistemas BIOS antigos e sistemas UEFI mais recentes, como máquinas Microsoft Surface Pro. Conecte.
Você terá seguido as instruções anteriores, selecionando apenas “USB Flash Drive” como a mídia a ser criada. Você verá uma escolha de unidades flash USB disponíveis. Certifique-se de que o caminho certo está selecionado e clique em “Avançar”.
Certifique-se de que a unidade flash USB correta esteja selecionada.
Tal como acontece com o método de download ISO, você verá as capturas de tela “Baixando o Windows 10” e “Criando Windows 10 Media”. Quando terminar, a ferramenta irá informá-lo e indicar a letra da nova unidade de inicialização, e você pode clicar em “Concluir”.
Sua unidade flash USB está pronta!
Tem sua mídia?
Depois de criar sua mídia, siga as instruções para sua máquina para executar a instalação. Se você estiver fazendo uma instalação limpa em uma máquina que não foi atualizada anteriormente para o Windows 10, precisará de uma chave de produto válida do Windows 7, Windows 8.1 ou Windows 10.
Então, isso é tudo que há para fazer. Obtenha sua mídia de atualização do Windows 10 de novembro agora!