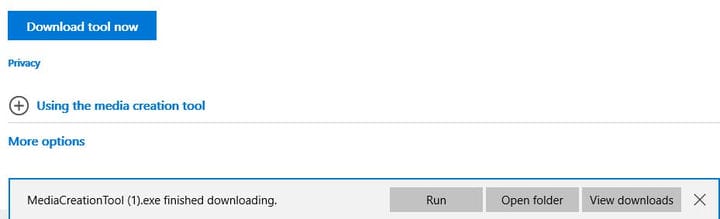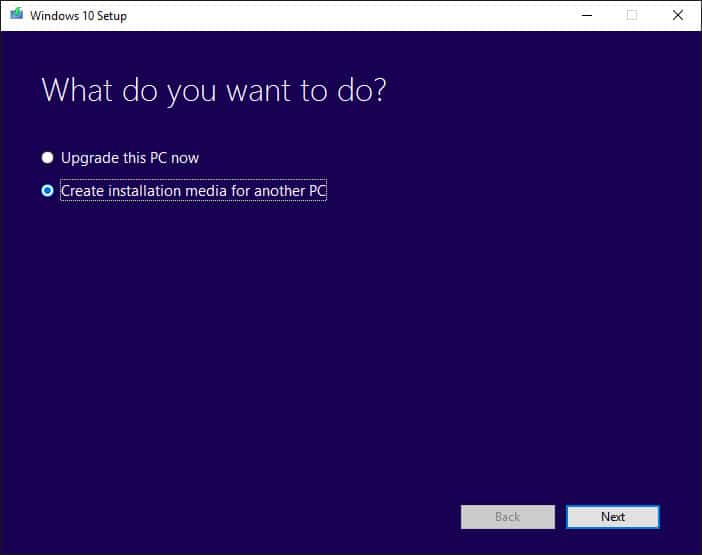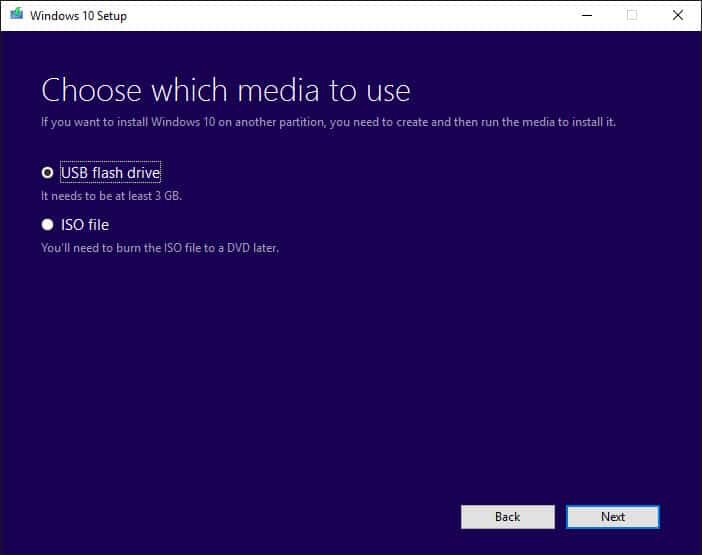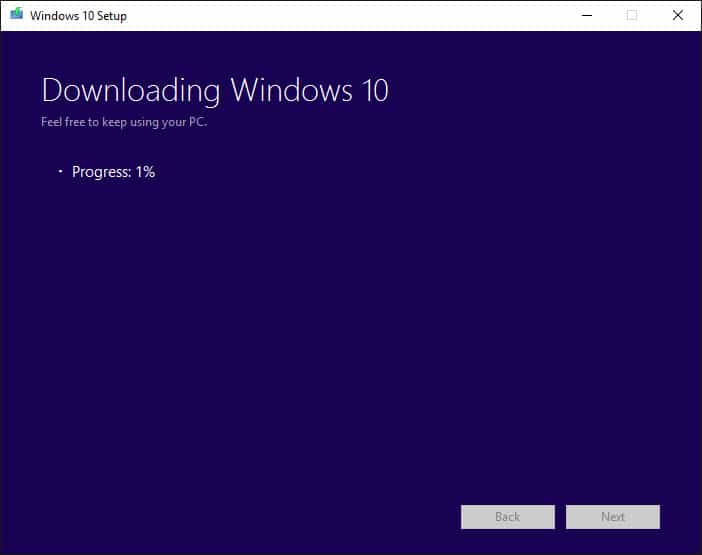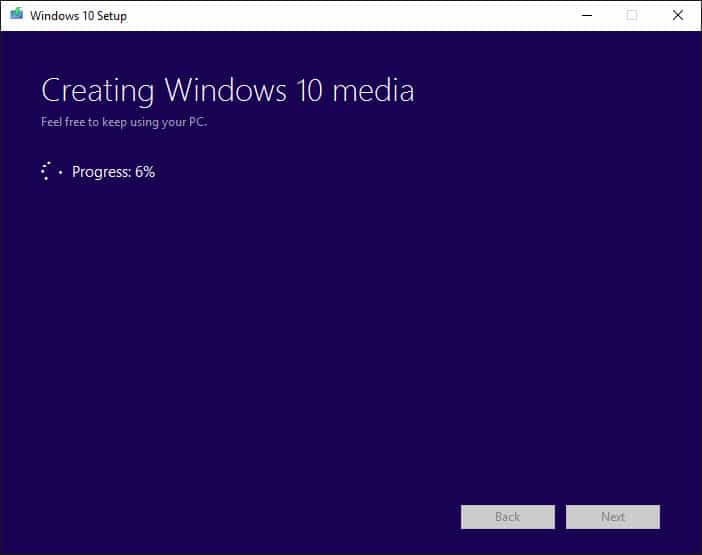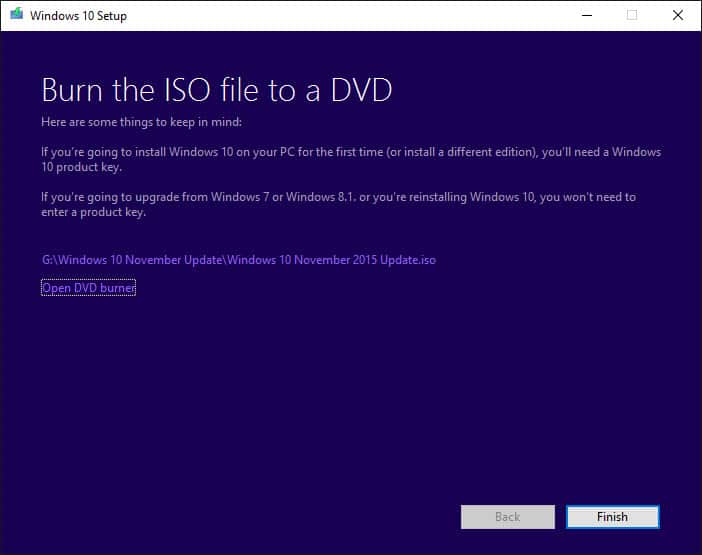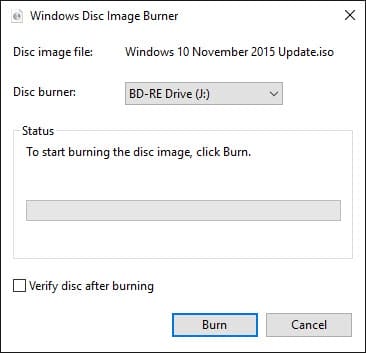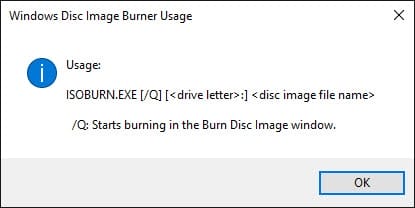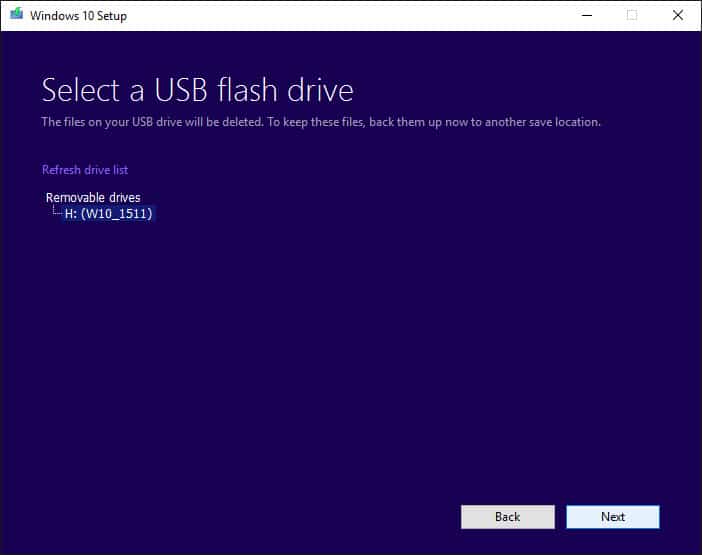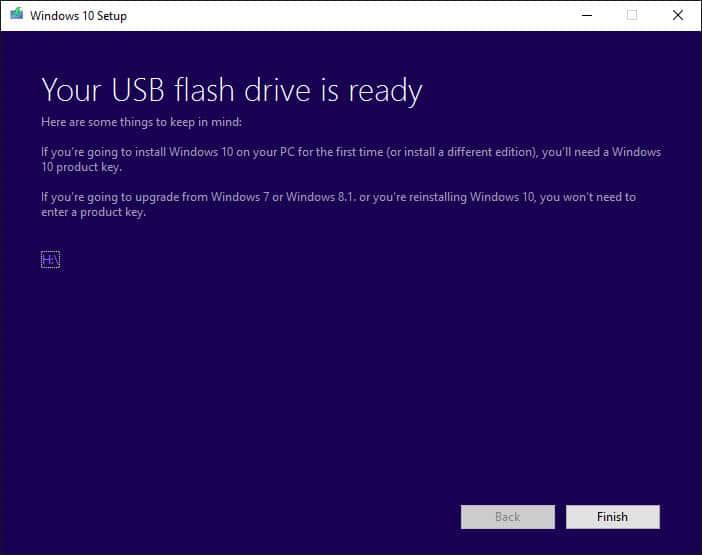Last ned Windows 10. november Oppdater ISO-fil via Microsofts Media Creation Tool
Hvis du vil installere Windows 10 fra bunnen av med oppdateringsbitene fra november inkludert, kan du se på Internett etter ISO-er. Microsoft har gjort det enklere enn det ved å tilby Media Creation Tool som vil laste ned og lage installasjonsmedier (inkludert en ISO-fil) for deg. Her er en rask oversikt over hvordan du får det til.
Last ned verktøyet for oppretting av media
Først vil du gå til nedlastingssiden for programvare. Du vil merke at det egentlig er to alternativer – oppgradering av en eksisterende Windows 7- eller Windows 8.1-maskin og oppretting av en USB-, DVD- eller ISO-fil. Hvis du bruker et eldre system, kan du i det hele tatt fortsette og oppgradere det. Det vil hoppe over noen trinn.
Hvis du vil opprette medier for å oppgradere eller rense installere et annet system, hopper du nedover på siden og trykker på “Last ned verktøyet nå” -knappen. Når nedlastingen er fullført, klikker du på “Kjør” i nettleseren eller kjører verktøyet fra Nedlastingsmappe.
I Edge ser nedlastingsalternativene slik ut.
Vi ønsker å lage nye medier, så velg alternativet “Opprett installasjonsmedium for en annen PC” og klikk “Neste”:
Velg “Opprett installasjonsmedium for en annen PC.”
Verktøyet vil gjøre noen forutsetninger basert på maskinen den kjører på, inkludert språket, Windows 10-utgaven og arkitekturen (32-bt vs 64-bit). Hvis du vil endre noe, fjerner du bare merket for “Bruk de anbefalte alternativene for denne PCen” og gjør dine valg:
Godta standardinnstillingene eller foreta endringene.
Du kan opprette en USB-flash-stasjon direkte, eller opprette en ISO-fil som du deretter kan brenne til en DVD på din fritid:
USB-minnepinne eller ISO?
Opprette en ISO-fil
Hvis du velger å opprette en ISO-fil, velger du filplasseringen du vil lagre den til. Gi det et navn eller godta standard, og klikk deretter på “Lagre” for å fortsette:
Velg hvor du vil lagre ISO-filen.
Nedlastingen kan ta noen minutter, avhengig av Internett-hastigheten din, så ta en kopp kaffe eller din favorittdrink:
Nedlastingen kan ta en stund.
Når filen er lastet ned, blir media opprettet. Denne prosessen tar også noen minutter, avhengig av systemet ditt:
Ditto med å lage media.
Når filen er opprettet, vil verktøyet gi noen tips, et alternativ for å åpne stedet der ISO nå er lagret, og et alternativ for å åpne DVD-brenner:
Nå kan du brenne ISO-en.
Hvis du klikker “Åpne DVD-brenner”, bør Windows Disc Image Burner-appen åpnes og tilby å brenne DVDen:
Windows Disc Image Burner.
Hvis du får en feildialog i stedet:
Du kan få en feil i stedet for DVD-brennerverktøyet.
Bare gå til nedlastingsmappen, høyreklikk på ISO-filen og velg “Burn disc image.” Ellers klikker du på “Fullfør” i Windows 10-oppsettvinduet, og du er ferdig.
Opprette en USB-flashstasjon Ta
først en USB-flashstasjon med tilstrekkelig lagringsplass. En 8 GB-stasjon er tilstrekkelig. Formater den som FAT32 for å sikre at den fungerer med både gamle BIOS-systemer og nyere UEFI-systemer som Microsoft Surface Pro-maskiner. Plugg den inn.
Du har fulgt de forrige instruksjonene og bare valgt “USB Flash Drive” som mediet som skal opprettes. Du vil bli presentert med et utvalg av tilgjengelige USB-flashstasjoner. Forsikre deg om at den riktige er valgt, og klikk “Neste”.
Forsikre deg om at riktig USB-flashstasjon er valgt.
Som med ISO-nedlastingsmetoden, vil du bli presentert med skjermbildene “Laste ned Windows 10” og “Lage Windows 10 Media”. Når du er ferdig, vil verktøyet gi deg beskjed og indikere bokstaven til den nye oppstartsstasjonen, og du kan klikke på “Fullfør”.
USB-minnepinnen er klar!
Har media?
Når du har laget media, følger du instruksjonene for maskinen din for å utføre installasjonen. Hvis du installerer ren på en maskin som ikke tidligere har blitt oppgradert til Windows 10, trenger du en gyldig produktnøkkel for Windows 7, Windows 8.1 eller Windows 10.
Så det er alt det er med det. Gå og få oppdateringsmedier for Windows 10. november nå!