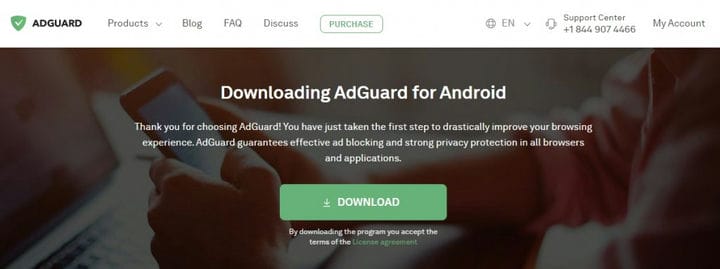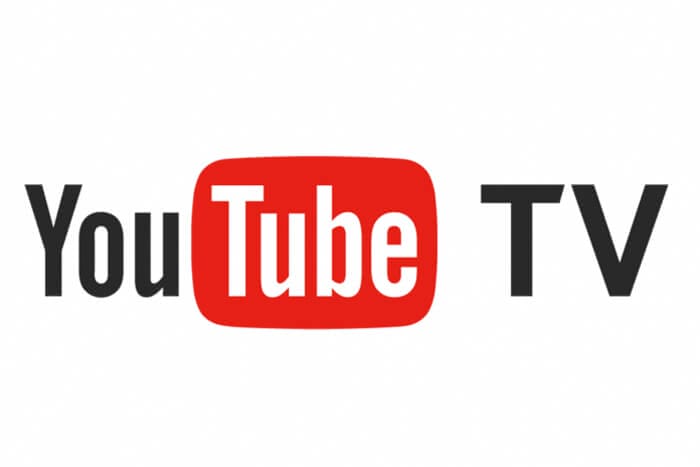Trenger du å blokkere annonser på en Smart TV? Slik kan du gjøre det
For å fikse forskjellige PC-problemer, anbefaler vi DriverFix: Denne programvaren vil holde driverne i gang, og dermed beskytte deg mot vanlige datamaskinfeil og maskinvarefeil. Sjekk alle driverne dine nå i 3 enkle trinn:
- Last ned DriverFix (bekreftet nedlastningsfil).
- Klikk Start Scan for å finne alle problematiske drivere.
- Klikk på Oppdater drivere for å få nye versjoner og unngå systemfeil.
- DriverFix er lastet ned av 503 476 lesere denne måneden.
Smart TV-er leveres med internettfunksjoner som lar brukerne streame og se favoritt-TV-showet eller filmen fra Netflix, Amazon Prime osv. Imidlertid vil utgiveren vise annonser som kan være irriterende for mange mens de surfer på websider eller YouTubes. Så hvordan blokkerer du annonser på Smart TV?
Flere smart-TV-brukere har klaget over de irriterende popup-annonsene i Reddit community- forumet.
Jeg prøvde noen av DNS-løsningene som adguard osv. ‘Som foreslått i det koblede innlegget, men det fungerte ikke, er det noen andre måter eller andre tjenester med mindre annonser?
Følg trinnene i denne artikkelen for å vite hvordan du blokkerer annonser på Smart TV.
Hvordan blokkerer jeg annonser på Smart TV-en min?
1 Installer AdGuard DNS
- AdGuard DNS er en gratis DNS-tjeneste som lar deg blokkere internettannonser på din Smart TV.
- Det er to måter å bruke AdGuard DNS på Smart TV avhengig av om du bruker en Android TV eller et annet operativsystem.
Installer AdGuard DNS-app
- Åpne nettleseren på Android TV og last ned AdGuard for Android.
- Etter å ha installert appen, start AdGuard og gå til Innstillinger> DNS-filtrering.
- Velg DNS-serverelementet.
- Du vil se AdGuard DNS og AdGuard DNS-familiebeskyttelse i listen over leverandører.
- Velg en av serverne og trykk på Bruk denne serveren.
- Start en hvilken som helst app på Android TV og sjekk om annonsene er deaktivert.
AdGuard DNS for Router
- Hvis smart-TV-en din bruker andre USA, kan du bruke AdGuard DNS med ruteren din.
- Åpne ruteren dine med en nettleser. Sjekk rutemanualen for å få tilgang til innstillingsmenyen.
- Du må kanskje oppgi passordet for å få tilgang til Innstillinger-menyen.
- Naviger til DNS-innstillingsdelen. Finn feltet som tillater to eller tre sett med tall.
- Skriv inn følgende nummer i det viste feltet:
103.130.130
176.103.130.131 - for ” Standard ” -tjenere;
103.130.132
176.103.130.134 - for ” Family protection ” -tjenere. Du kan bruke
2a00: 5a60 :: ad1: 0ff
2a00: 5a60 :: ad2: 0ff - Lagre endringene og start ruteren på nytt.
- Koble Smart TV til nettverket ditt og sjekk om annonsene er blokkert på Smart TV.
Starter ikke Sony Smart TV? Prøv disse enkle løsningene
2 Bruk Smart YouTube TV
- Hvis du ikke har noe imot å bruke en tredjeparts YouTube-app, kan Smart YouTUbe TV hjelpe deg med å blokkere annonser i Smart TV-er.
- Noen av funksjonene i appen inkluderer 4K-støtte, kjøres uten Google Service, aksjekontrolleren støtter et flerspråklig søketastatur.
- I Smart TV, start nettleseren og last ned Smart YouTube TV.
- Start appen og logg på med Google-kontoen din hvis du trenger det.
- Spill av hvilken som helst video og sjekk om den kan blokkere annonser på Smart TV-er.
Dette er de to måtene å blokkere annonser på Smart TV-er. YouTube tilbyr også YouTube Premium-plan for å se annonsefrie videoer mot en månedlig avgift.
I denne guiden undersøkte vi noen av de mest effektive måtene å blokkere annonser på Smart TV-en din.
Hvis du fant denne informasjonen nyttig, kan du dele tankene dine med oss ved å bruke kommentarseksjonen nedenfor.