Slik setter du opp en Windows 10 Kodi-fjernkontroll [Full Guide]
Siste oppdatering: 31. mars 2020
- Windows 10 har mye å gå ut, men i Media Center-avdelingen falt OS litt på kortsiden, og dette har vært et diskutert tema i ganske lang tid nå.
- Heldigvis er det mange apper å velge mellom for å spille av videoer, musikk, filmer eller lysbildefremvisninger. Kodi er en av dem, og du kan lære hvordan du konfigurerer den, inkludert en Kodi-fjernkontroll på Andriod-enheten din fra artikkelen nedenfor.
- En rask måte å få Kodi på er direkte fra Microsoft Store. Selv om dette generelt er en stor fordel, kan det også krasje nå og da. Sørg for å fikse eventuelle problemer som kan komme din vei ved å utforske Microsoft Store-delen.
- Når du snakker om problemer, bør du ta en titt på vår Windows 10-feilside også, hvis du ønsker å utvide horisonten så vel som PC-kompetansen din .
For å fikse forskjellige PC-problemer, anbefaler vi DriverFix: Denne programvaren holder driverne dine i gang, og holder deg dermed beskyttet mot vanlige datamaskinfeil og maskinvarefeil. Sjekk alle driverne dine nå i 3 enkle trinn:
- Last ned DriverFix (bekreftet nedlastningsfil).
- Klikk Start Scan for å finne alle problematiske drivere.
- Klikk på Oppdater drivere for å få nye versjoner og unngå systemfeil.
- DriverFix har blitt lastet ned av 501 404 lesere denne måneden.
The Media Center falt av veikant i Windows 10. Det var kanskje en av de mer diskutable ting for Microsoft å fjerne fra OS.
Imidlertid er det noen få Media Center- erstatninger som er kompatible med Windows 10. Den ene er Kodi Jarvis, som er en multiplatform-programvarepakke du kan spille av videoer, filmer, musikk og lysbildefremvisninger med.
Hvordan kan jeg sette opp en Kodi-fjernkontroll i Windows 10?
Du kan sette opp en Windows 10 Kodi- fjernkontroll med en Android-nettbrett eller telefon.
Hvis du ikke allerede har Kodi, kan du lagre installasjonsprogrammet til Windows fra denne nettsiden.
Klikk på Installer ved siden av Windows for å lagre installasjonsveiviseren. Kjør deretter gjennom Kodi-installasjonsveiviseren for å åpne programvaren som i øyeblikksbildet nedenfor.
Sette opp en Android-fjernkontroll for Kodi
Nå kan du sette opp en ny Kodi-fjernkontroll for å navigere i programvaren med noe som kan sammenlignes med en TV-kontroller. Du må imidlertid ha et oppdatert Android-nettbrett eller en telefon for å legge Kore-appen til.
Først legger du til XBMC Foundation Kore-appen på Android-enheten din fra denne siden. Åpne deretter Kodi og konfigurer programvaren som følger.
- Klikk System på Kodi-hjemmesiden, Tjenester, og deretter Fjernkontroll for å åpne alternativene som vises rett nedenfor.
- Velg både Tillat fjernkontroll av programmer på andre systemer og Tillat fjernkontroll av programmer på dette systemet hvis det ikke allerede er valgt som standard.
- Deretter velger du webserver fra menyen til venstre som nedenfor.
- Der bør du også velge Tillat fjernkontroll via HTTP- alternativet.
Konfigurere Kore-appen
Åpne nå Kore-fjernappen på Android-enheten din. Kore kan automatisk oppdage Windows 10 Kodi-installasjonen.
Men hvis Kore ikke oppdager det, må du oppgi navn på mediasenter, port, brukernavn og IP-adresse i appens Manuel konfigurasjonsside.
- Du finner de nødvendige detaljene i Kodi ved å klikke System > Tjenester > Webserver.
- De Web server alternativene inkluderer portnummer og brukernavn detaljer. Skriv inn disse detaljene i de obligatoriske feltene på Kores Manuel konfigurasjonsside.
- Du kan også skrive inn Kodi som mediasenternavn på Kores Manuel konfigurasjonsside.
- For å finne IP-adressen din, klikk Systeminfo under System på Kodi-hjemmesiden. Klikk deretter på Nettverk for å åpne detaljene nedenfor.
- IP-adressen din er inkludert der. Så skriv inn IP-adressen i Adressefeltet på Kores Manuel konfigurasjonsside.
- Bare fyll ut et passord hvis du har konfigurert et for Kodi. Hvis ikke, kan du la det være tomt.
- Trykk nå Test- knappen på Kores Manuel konfigurasjonsside. En side fullført skal åpne og informere deg om at mediesenteret er konfigurert.
Hvis Kore fremdeles ikke fungerer
Hvis Kore fremdeles ikke fungerer etter at du har fulgt retningslinjene ovenfor nøyaktig, kan det være ned til brannmurinnstillingene dine. Brannmuren kan blokkere Kodi. Så konfigurer brannmurinnstillinger i Windows 10 som følger.
- Skriv inn brannmur i Cortana-søkeboksen og velg Tillat en app gjennom Windows-brannmur å åpne vinduet i øyeblikksbildet nedenfor.
- Trykk på Endre innstillinger- knappen i det vinduet.
- Bla deretter til Kodi-appen. Merk av for alle Kodi- avmerkingsboksene som ovenfor, og trykk deretter på OK- knappen.
- Skriv inn de nødvendige detaljene på Kores Manuel konfigurasjonsside igjen for å sette opp fjernkontrollen.
Nå kan du navigere Kodi med Android-fjernkontrollen vist rett ovenfor. Klikk på piltastene og den midterste knappen på fjernkontrollen for å navigere i Kodi-menyene og alternativene.
Kore er den offisielle fjernkontrollen for Kodi, men du kan også sette opp en Android-fjernkontroll for programvaren med Yaste-appen. Begge appene er gode fjernkontroller for mediesenteret.
Gå gjennom trinnene ovenfor og gi oss beskjed om hva du synes i kommentarfeltet nedenfor.
Redaktørens merknad: Dette innlegget ble opprinnelig publisert i mai 2019 og har siden blitt oppdatert og oppdatert i mars 2020 for friskhet, nøyaktighet og omfattende.
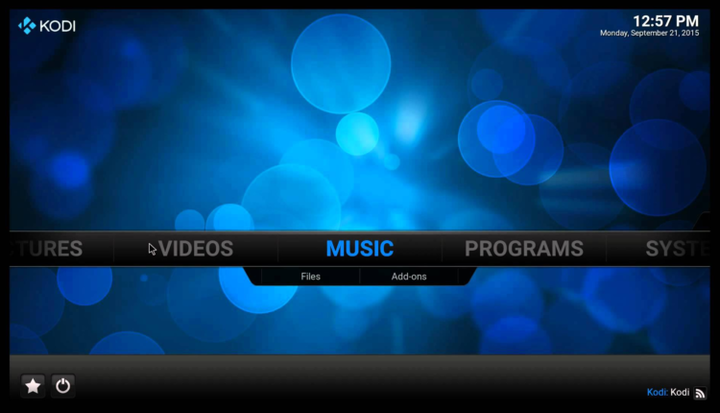
![Slik setter du opp en Windows 10 Kodi-fjernkontroll [Full Guide]](https://howto.mediadoma.com/wp-content/uploads/2021/03/post-33835-604dd147b9fd1.jpg)
![Slik setter du opp en Windows 10 Kodi-fjernkontroll [Full Guide]](https://howto.mediadoma.com/wp-content/uploads/2021/03/post-33835-604dd1492655b.jpg)
![Slik setter du opp en Windows 10 Kodi-fjernkontroll [Full Guide]](https://howto.mediadoma.com/wp-content/uploads/2021/03/post-33835-604dd14a85f2c.jpg)
![Slik setter du opp en Windows 10 Kodi-fjernkontroll [Full Guide]](https://howto.mediadoma.com/wp-content/uploads/2021/03/post-33835-604dd14be5901.jpg)
![Slik setter du opp en Windows 10 Kodi-fjernkontroll [Full Guide]](https://howto.mediadoma.com/wp-content/uploads/2021/03/post-33835-604dd14d39db7.png)
![Slik setter du opp en Windows 10 Kodi-fjernkontroll [Full Guide]](https://howto.mediadoma.com/wp-content/uploads/2021/03/post-33835-604dd14ee5720.jpg)