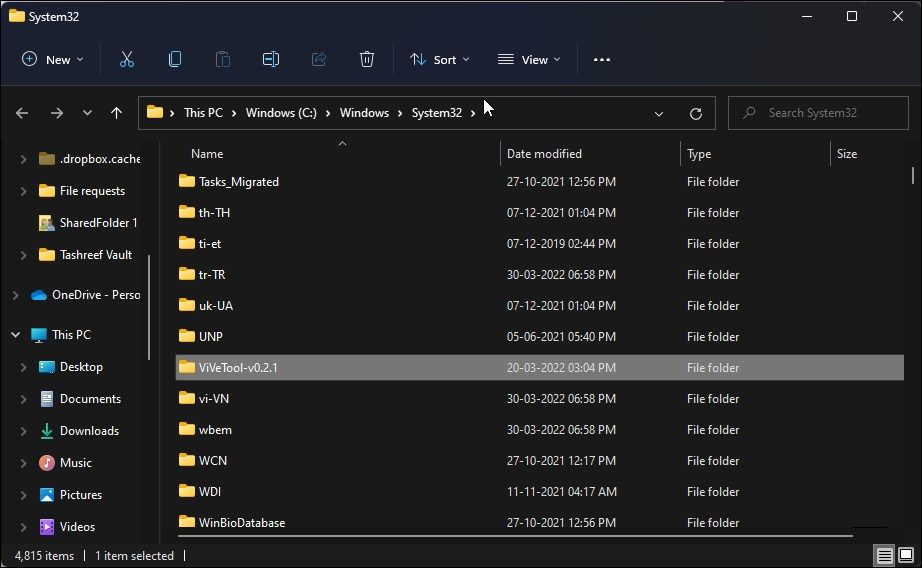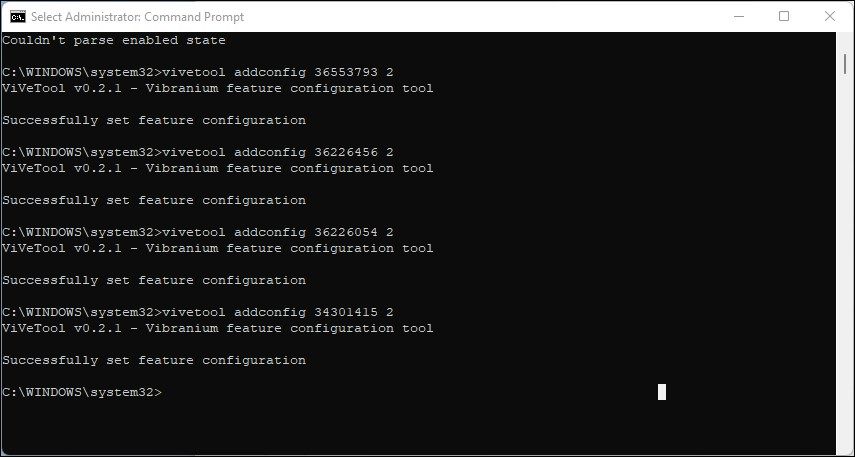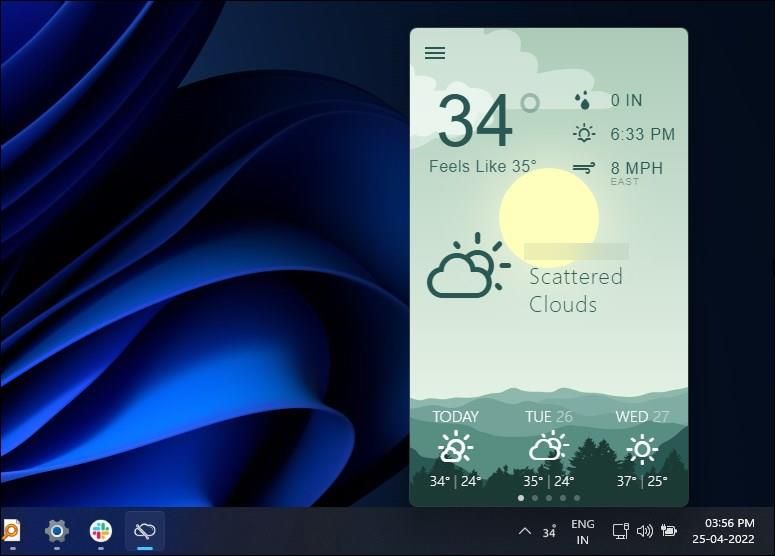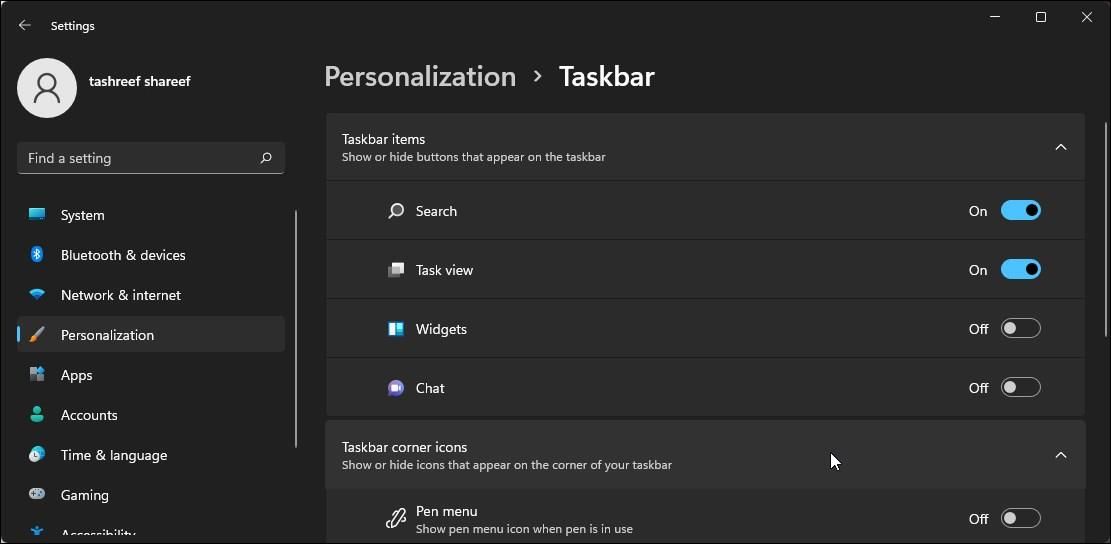Den nyeste versjonen av Windows 11 OS erstatter widget-ikonet med en vær-widget i venstre hjørne. Du kan holde markøren over widgeten for å se ekstra værinformasjon og få tilgang til andre widgets.
Men hvis du ikke vil oppdatere til den nyeste Windows-versjonen ennå, kan du aktivere den skjulte værwidgeten ved å bruke et tredjepartsverktøy. Her viser vi deg hvordan.
ViveTool er et tredjeparts kommandolinjeverktøy. Den lar deg aktivere nye funksjoner som fortsatt ikke er tilgjengelige for den offentlige utgivelsen av Windows OS.
Du kan bruke den til å aktivere værwidgeten på din Windows 11 PC. ViveTool er også tilgjengelig i GUI-versjonen, men for denne veiledningen vil vi vise deg hvordan du bruker kommandolinjeversjonen av verktøyet.
Merk at endringer i Windows-systemet gjennom et tredjepartsverktøy innebærer risiko. Sørg for at du har en Windows-sikkerhetskopi tilgjengelig, eller opprett et gjenopprettingspunkt for å gjenopprette datamaskinen i tilfelle et uhell. I tillegg kan du opprette en gjenopprettingsstasjon og systemreparasjonsplate for å ha flere gjenopprettingsalternativer.
Slik aktiverer du værwidgeten i Windows 11:
-
Last ned ViveTool fra GitHub-depotet.
-
Pakk ut Zip-arkivet for å få ViveTool- mappen.
-
Deretter flytter du ViveTool-mappen til følgende bane:
C:WindowsSystem32 -
Deretter trykker du på Win – tasten og skriver inn cmd. Høyreklikk på kommandoprompt og velg Kjør som administrator.
-
I kommandoprompt-vinduet, skriv inn følgende kommando en etter en og trykk Enter for å utføre:
vivetool addconfig 34301415 2vivetool addconfig 36553793 2vivetool addconfig 36226054 2vivetool addconfig 36226456 2 -
Kommandoen ovenfor vil veksle mellom funksjons-ID-en for å aktivere værwidgeten i Windows 11.
Når kommandoen er utført, vil du se meldingen Vellykket angitt funksjonskonfigurasjon.
Lukk ledeteksten og start PC-en på nytt for å bruke endringene. Etter omstart vil værwidgeten vises i venstre hjørne. Hvis du ser det vanlige widgetikonet, vent i noen minutter til det oppdateres og endres til værwidgeten.
Bruk Weather Bar for å vise værinformasjon i Windows 11
Weather Bar er en tredjeparts åpen kildekode-applikasjon som ligger i oppgavelinjen og systemstatusfeltet. Med et øyeblikk viser den temperaturtilstanden. Du kan klikke på ikonet for å se ytterligere værinformasjon, inkludert en værmelding for neste uke.
Det er et bedre alternativ til ViveTool siden det kan fungere uavhengig av widget-appen. Slik bruker du Weather Bar-appen til å vise værinformasjon i Windows 11-oppgavelinjen.
- Gå til nedlastingssiden for Weather Bar.
- Klikk på Exe Windows – knappen for å laste ned den kjørbare pakken.
- Kjør installasjonsprogrammet og fullfør installasjonen.
Når den er installert, vises Weather Bar-ikonet på oppgavelinjen. Klikk på appen for å se mer informasjon. Du kan også tilpasse temperaturmåleenheten, layout, startikon og mer på appens preferanseside.
Du kan deaktivere widget-alternativet i Windows 11 for å deaktivere vær-widgeten helt. Slik gjør du det.
- Trykk Win + I for å åpne Innstillinger.
- Åpne fanen Personalisering i venstre rute.
- Klikk på oppgavelinjealternativet i høyre rute.
- Under Elementer på oppgavelinjen bytter du bryteren for Widgets for å deaktivere værwidgeten.
Alternativt kan du også bruke Registerredigering og Group Policy Editor for å fjerne værwidgeten fra Windows 11-oppgavelinjen.
Du kan enkelt aktivere den innebygde værwidgeten på PC-en din ved å bruke ViveTool. Men hvis du ikke er komfortabel med å kjøre en tredjepartsapp for å gjøre systemendringer, kan du velge Weather Bar-appen. Den er gratis, nøyaktig og fungerer uavhengig av widget-appen i Windows 11.