Hvordan nedgradere fra Windows 10 til Windows 8.1
Siste oppdatering: 4. oktober 2018
For å fikse forskjellige PC-problemer, anbefaler vi DriverFix: Denne programvaren holder driverne dine i gang, og dermed beskyttes du mot vanlige datamaskinfeil og maskinvarefeil. Sjekk alle driverne dine nå i 3 enkle trinn:
- Last ned DriverFix (bekreftet nedlastningsfil).
- Klikk Start Scan for å finne alle problematiske drivere.
- Klikk på Oppdater drivere for å få nye versjoner og unngå systemfeil.
- DriverFix er lastet ned av 502 786 lesere denne måneden.
Hvis du vil oppgradere ditt nåværende system fra Windows 8 eller 8.1 til den nye tekniske forhåndsvisning av Windows 10 og prøve de nye funksjonene, er det noe viktig du må gjøre før du oppdaterer systemet. Du må opprette et gjenopprettingsbilde av det nåværende systemet i tilfelle du vil nedgradere det fra Windows 10.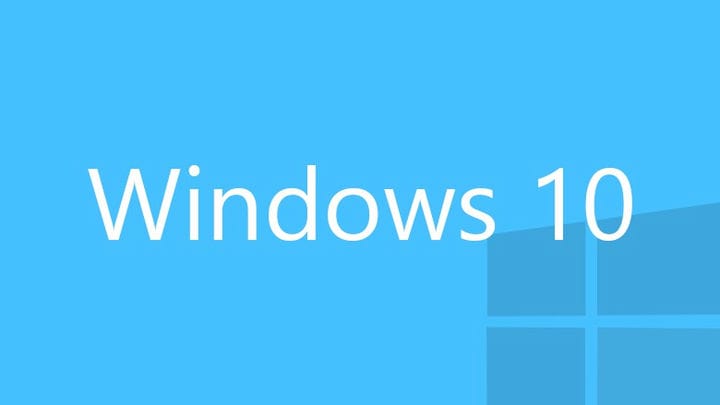
Hvordan gå tilbake til Windows 8.1 fra Windows 10?
Gjør et gjenopprettingsbilde av det nåværende systemet ditt ved å følge disse trinnene:
- Gå til Søk
- Skriv inn gjenopprettingsstasjon i søkeboksen, og klikk deretter på Opprett en gjenopprettingsstasjon. (Administratortillatelse kreves for å opprette en gjenopprettingsstasjon)
- Etter at verktøyet for gjenopprettingsstasjon åpnes, må du kontrollere at avmerkingsboksen Kopier gjenopprettingspartisjonen fra PC-en til gjenopprettingsstasjonen er valgt, og klikke på Neste.
- Sett inn en USB-flashstasjon i PCen din som er minst like stor som størrelsen som er angitt på skjermen.
- Velg USB-stasjonen du vil bruke til gjenopprettingsstasjonen, og gå deretter til Neste.
- Klikk på Opprett.
Gjenopprettingsbildet og alle nødvendige gjenopprettingsverktøy lagres ikke på USB-stasjonen. Gjør noe av følgende etter at prosessen er ferdig:
- Hvis du vil beholde gjenopprettingspartisjonen på PCen, klikker du på Fullfør.
- Hvis du vil fjerne gjenopprettingspartisjonen fra PC-en din for å frigjøre litt plass på disken, går du til Slett gjenopprettingspartisjonen. Velg deretter Slett. Når fjerningen er ferdig, klikker du på Fullfør.
- Fjern USB-flashstasjonen.
Andre nedgraderingsveiledninger for Windows du bør vurdere
Selv om du har fulgt alle trinnene ovenfor, vil du kanskje ha en mer detaljert guide om mer tekniske trinn. Vi har denne guiden, og du finner alle detaljene i vår detaljerte guide om hvordan du nedgraderer fra Windows 10 til Windows 8.1, 7. Du kan også følge vår how-to artikkel om hvordan du nedgradere Windows 10 Pro til Windows 10 S. Selv om artikkelen er for Surface-brukere, kan du prøve å bruke dette på din egen PC.
Mobilbrukerne er kanskje også bekymret for å nedgradere Windows-versjonen. Årsaken er at Windows 10 Mobile var tilgjengelig for et begrenset antall enhetsmodeller da den ble lansert. Derfor ønsket mange brukere å nedgradere tilbake til 8.1 Hvis du er en av disse brukerne, kan du prøve å følge trinnene i guiden vår og nedgradere Windows Phone fra Windows 10 til Windows 8.1.
Nå har du opprettet gjenopprettingsbildet til ditt nåværende Window 8 / 8.1-system, og det er greit å oppgradere det til teknisk forhåndsvisning av Windows 10. Og i tilfelle du har noen grunn til å nedgradere systemet ditt etter det, er alt du trenger å gjøre å bruke installasjonen av dette gjenopprettingsbildet, og det gamle systemet vil være tilbake.
Les også: Forhåndsvisning av Windows 10 får fersk oppdatering før lanseringen i januar
Redaktørens merknad: Dette innlegget ble opprinnelig publisert i desember 2014 og har siden blitt oppdatert og oppdatert for friskhet, nøyaktighet og omfattende.
