So führen Sie ein Downgrade von Windows 10 auf Windows 8.1 durch
Letzte Aktualisierung: 4. Oktober 2018
Um verschiedene PC-Probleme zu beheben, empfehlen wir DriverFix: Diese Software hält Ihre Treiber am Laufen und schützt Sie so vor häufigen Computerfehlern und Hardwarefehlern. Überprüfen Sie jetzt alle Ihre Treiber in 3 einfachen Schritten:
- Laden Sie DriverFix herunter (verifizierte Download-Datei).
- Klicken Sie auf Scan starten, um alle problematischen Treiber zu finden.
- Klicken Sie auf Treiber aktualisieren, um neue Versionen abzurufen und Systemstörungen zu vermeiden.
- DriverFix wurde diesen Monat von 502.786 Lesern heruntergeladen.
Wenn Sie Ihr aktuelles System von Windows 8 oder 8.1 auf die neue technische Vorschau von Windows 10 aktualisieren und die neuen Funktionen ausprobieren möchten, müssen Sie einige wichtige Schritte ausführen, bevor Sie Ihr System aktualisieren. Sie müssen ein Wiederherstellungsimage Ihres aktuellen Systems erstellen, wenn Sie ein Downgrade von Windows 10 durchführen möchten.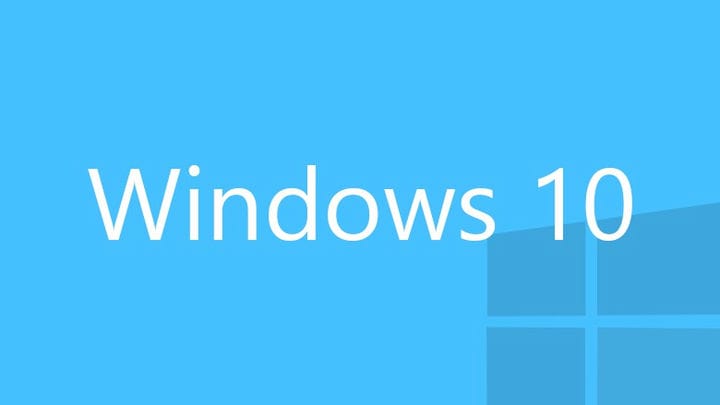
Wie kann ich von Windows 10 zu Windows 8.1 zurückkehren?
Führen Sie die folgenden Schritte aus, um ein Wiederherstellungsimage Ihres aktuellen Systems zu erstellen:
- Gehen Sie zur Suche
- Geben Sie das Wiederherstellungslaufwerk in das Suchfeld ein und klicken Sie dann auf Wiederherstellungslaufwerk erstellen. (Zum Erstellen eines Wiederherstellungslaufwerks ist eine Administratorberechtigung erforderlich.)
- Stellen Sie nach dem Öffnen des Wiederherstellungslaufwerkstools sicher, dass das Kontrollkästchen Wiederherstellungspartition vom PC auf das Wiederherstellungslaufwerk kopieren aktiviert ist, und klicken Sie auf Weiter.
- Schließen Sie ein USB-Flash-Laufwerk an Ihren PC an, das mindestens so groß ist wie die auf dem Bildschirm angegebene Größe.
- Wählen Sie das USB-Laufwerk aus, das Sie für Ihr Wiederherstellungslaufwerk verwenden möchten, und gehen Sie dann zu Weiter.
- Klicken Sie auf Erstellen.
Das Wiederherstellungsimage und alle erforderlichen Wiederherstellungstools werden nicht auf Ihrem USB-Laufwerk gespeichert. Führen Sie nach Abschluss des Vorgangs einige der folgenden Schritte aus:
- Wenn Sie die Wiederherstellungspartition auf Ihrem PC behalten möchten, klicken Sie auf Fertig stellen.
- Wenn Sie die Wiederherstellungspartition von Ihrem PC entfernen möchten, um Speicherplatz auf Ihrer Festplatte freizugeben, gehen Sie zu Löschen der Wiederherstellungspartition. Wählen Sie dann Löschen. Wenn das Entfernen abgeschlossen ist, klicken Sie auf Fertig stellen.
- Entfernen Sie das USB-Flash-Laufwerk.
Andere Windows-Downgrade-Anleitungen, die Sie berücksichtigen sollten
Selbst wenn Sie alle oben genannten Schritte ausgeführt haben, möchten Sie möglicherweise eine detailliertere Anleitung zu technischeren Schritten. Wir haben dieses Handbuch und Sie finden alle Details in unserem detaillierten Handbuch zum Downgrade von Windows 10 auf Windows 8.1, 7. Sie können auch unserem Artikel mit Anleitungen zum Downgrade von Windows 10 Pro auf Windows 10 S folgen. Auch wenn der Artikel für Surface-Benutzer gedacht ist, können Sie versuchen, ihn auf Ihrem eigenen PC anzuwenden.
Die mobilen Benutzer sind möglicherweise auch besorgt über ein Downgrade ihrer Windows-Version. Der Grund dafür ist, dass Windows 10 Mobile beim Start für eine begrenzte Anzahl von Gerätemodellen verfügbar war. Aus diesem Grund wollten viele Benutzer ein Downgrade auf 8.1 durchführen. Wenn Sie einer dieser Benutzer sind, befolgen Sie die Schritte in unserem Handbuch und führen Sie ein Downgrade Ihres Windows Phone von Windows 10 auf Windows 8.1 durch
Jetzt haben Sie das Wiederherstellungsimage Ihres aktuellen Windows 8 / 8.1-Systems erstellt und können es auf die technische Vorschau von Windows 10 aktualisieren. Und falls Sie danach einen Grund haben, Ihr System herunterzustufen, müssen Sie nur die Installation dieses Wiederherstellungsimages anwenden, und Ihr altes System wird zurück sein.
Lesen Sie auch: Windows 10-Vorschau erhält vor dem Start im Januar einen neuen Patch
Anmerkung des Herausgebers: Dieser Beitrag wurde ursprünglich im Dezember 2014 veröffentlicht und seitdem überarbeitet und aktualisiert, um Frische, Genauigkeit und Vollständigkeit zu gewährleisten.
