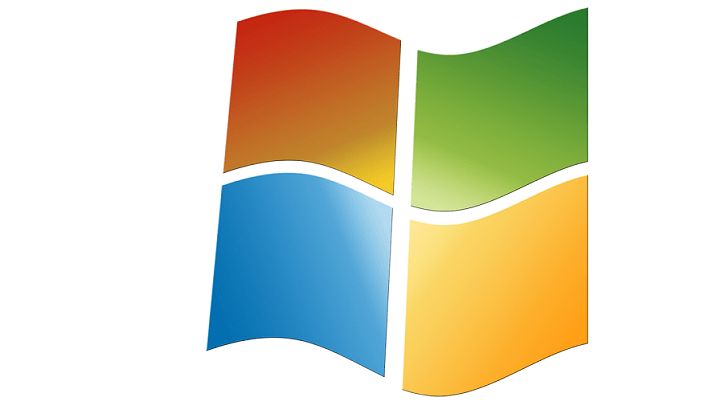Hvordan nedgradere fra Windows 10, 8.1 til Windows 7
Siste oppdatering: 17. august 2018
For å fikse forskjellige PC-problemer, anbefaler vi DriverFix: Denne programvaren holder driverne dine i gang, og dermed beskyttes du mot vanlige datamaskinfeil og maskinvarefeil. Sjekk alle driverne dine nå i 3 enkle trinn:
- Last ned DriverFix (bekreftet nedlastningsfil).
- Klikk Start Scan for å finne alle problematiske drivere.
- Klikk på Oppdater drivere for å få nye versjoner og unngå systemfeil.
-
DriverFix er lastet ned av 502 786 lesere denne måneden.
-
- *
Gå tilbake til Windows 7 fra Windows 10
-
- *
I denne guiden skal vi vise deg nøyaktig hvordan du kan nedgradere systemet ditt fra Windows 10, Windows 8.1 til Windows 7-operativsystem.
Årsakene til at brukere kanskje vil nedgradere varierer ganske mye. Jeg tror at folk i de fleste tilfeller bare ikke ble vant til det nye Windows 10, 8.1-grensesnittet.
Mest sannsynlig støttes ikke noen av appene de ofte brukte på Windows 7 i Windows 8.1 eller Windows 10.
Det du må huske på hvis du vil nedgradere fra Windows 10 til Windows 7, er det faktum at Microsoft ikke støtter nedgradering. Selskapet vil at alle brukerne skal kjøre den nyeste versjonen av Windows.
Det vil også bare være mulig å nedgradere fra Windows 10, 8.1 Pro-utgaven til Windows 7 Professional eller Windows Vista Business.
Hold Windows 7 for alltid! Lær hvordan du leser vår omfattende guide!
Fremgangsmåte for å gå tilbake til Windows 7
Bruk installasjonsdisken din for Windows 7
- Først og fremst trenger vi en forhåndskonfigurert disk med Windows 7 Premium på. Hvis du ikke allerede har en, kan du ringe butikken der du kjøpte PC-en fra og spørre dem om de har en Windows 7 Premium CD eller forhåndskonfigurert disk.
- Du må bestille disken eller laste den ned fra internett som et ISO-bilde og brenne CDen selv.
- Det neste trinnet du må ta er å åpne Enhetsbehandling ved å trykke og holde inne “Window” -knappen og “X” -knappen.
- I Device Manager utvider du alle enhetene du har der. Du må lage en utskriftsskjerm av enhetene eller bare skrive dem ned, de viktigste er i utgangspunktet “skjermkort”, “nettverkskort” og “Pekeenhet” (hvis det ikke er en mus).
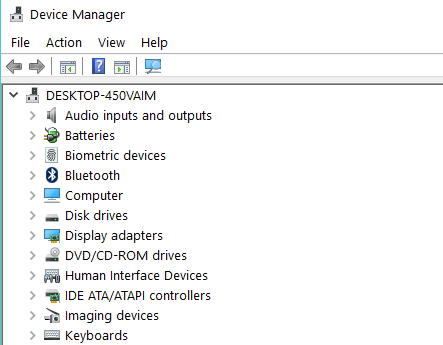
- Etter at du har skrevet dem ned, går du til produsentens nettsted for hver enhet og laster ned driverne som er nødvendige for Windows 7. Etter at du har lastet dem ned, kan du ikke beholde dem på PC-en. I stedet kopier dem til en USB-pinne eller en CD.
Merk: Ikke kopier driverne til Windows 7 CD. - Lag en liste over alle appene du har på PC-en for å være sikker på å installere dem etter at du har startet Windows 7
Merk: Apper lastet ned fra Windows Store fungerer dessverre ikke på Windows 7. - Sørg for å sikkerhetskopiere alle personlige data du trenger, for eksempel e-post, film, musikk på en USB-minnepinne eller en ekstern harddisk.
- Etter at du har sikkerhetskopiert alle dataene dine, kan du nå fortsette med Windows 7-installasjonsdisken.
- Start PCen på nytt og plasser Windows 7-disken på PCen.
- Det kan be deg om å starte fra Windows 7, i dette tilfellet velger du Windows 7.
- Windows 7 Premium Installer vil be deg om partisjonen hvor installasjonen skal startes og selvfølgelig for å formatere partisjonen.
- Under installasjonen av Windows 7 premium vil den starte på nytt en gang, og deretter skal installasjonen fullføres.
- Du må installere enhetene du har skrevet ned ovenfor og lagret på USB-en din, samt personlige data og apper du hadde på Windows 10, 8.1.
Gå tilbake til Windows 7 ved hjelp av siden Innstillinger
Hvis du installerte Windows 10, 8.1 ved hjelp av Windows Update, kan du raskt gå tilbake til Windows 7 ved å bruke gjenopprettingsalternativet fra Innstillinger-siden. Her er trinnene du må følge:
- Gå til Innstillinger> Oppdatering og sikkerhet
- Velg Gjenoppretting> Gå tilbake til Windows 7
- Trykk på Kom i gang-knappen> vent til datamaskinen din har gått tilbake til en eldre versjon
Avinstaller Windows 10 Downloader
Nå som du endelig avinstallerte Windows 10 og returnerte til Windows 7, vil Microsoft kontinuerlig foreslå at du bør oppgradere systemet ditt.
Hvis du vil bli kvitt disse irriterende forslagene, må du fjerne Windows 10-nedlasteren. For mer informasjon og trinnene du må følge, sjekk ut denne guiden.
Slik kan du nedgradere fra Windows 10 eller Windows 8.1 datamaskin til Windows 7 Premium. Forsikre deg om at du har sikkerhetskopiert dataene dine, da du definitivt trenger dem for Windows 7.
For ytterligere ideer om nedgradering til Windows 7 Premium, gi oss beskjed i kommentarene nedenfor. Vi får se hva vi kan gjøre for å hjelpe deg videre.