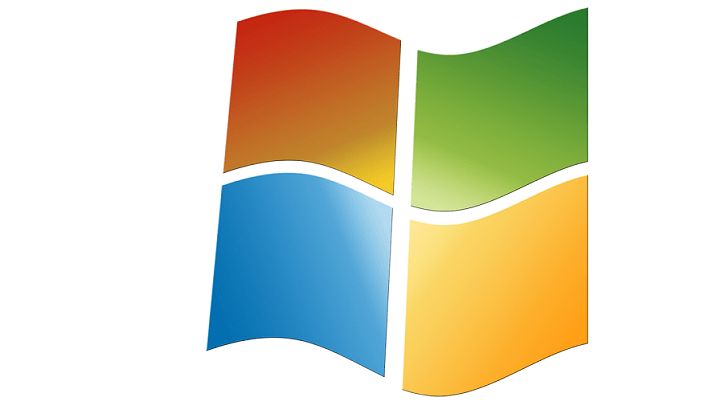Så här nedgraderar du från Windows 10, 8.1 till Windows 7
Senaste uppdatering: 17 augusti 2018
För att åtgärda olika datorproblem rekommenderar vi DriverFix: Denna programvara håller dina drivrutiner igång, vilket skyddar dig från vanliga datorfel och maskinvarufel. Kontrollera alla dina förare nu i tre enkla steg:
- Ladda ner DriverFix (verifierad nedladdningsfil).
- Klicka på Start Scan för att hitta alla problematiska drivrutiner.
- Klicka på Uppdatera drivrutiner för att få nya versioner och undvika systemfel.
-
DriverFix har laddats ner av 502 786 läsare den här månaden.
-
- *
Återgå till Windows 7 från Windows 10
-
- *
I den här guiden kommer vi att visa dig exakt hur du kan nedgradera ditt system från Windows 10, Windows 8.1 till Windows 7-operativsystem.
Anledningarna till varför användare kanske vill nedgradera varierar mycket. Jag tror att folk i de flesta fall inte vant sig vid det nya Windows 10, 8.1-gränssnittet.
Troligtvis stöds inte längre några av de appar som de använde i Windows 7 i Windows 8.1 eller Windows 10.
Vad du behöver tänka på om du vill nedgradera från Windows 10 till Windows 7 är det faktum att Microsoft inte stöder nedgradering. Företaget vill att alla användare ska köra den senaste versionen av Windows.
Det kommer också att vara möjligt att nedgradera från Windows 10, 8.1 Pro-utgåvan till Windows 7 Professional eller Windows Vista Business.
Håll din Windows 7 för alltid! Lär dig hur du läser vår omfattande guide!
Steg för att gå tillbaka till Windows 7
Använd din Windows 7 installationsskiva
- Först och främst behöver vi en förkonfigurerad disk med Windows 7 Premium. Om du inte redan har en kan du ringa till affären där du köpte datorn från och fråga dem om de har en Windows 7 Premium CD eller förkonfigurerad disk.
- Du måste beställa skivan eller ladda ner den från internet som en ISO-bild och bränna CD-skivan själv.
- Nästa steg du måste ta är att öppna Enhetshanteraren genom att trycka och hålla ned “Fönster” -knappen och “X” -knappen.
- Expandera alla enheter du har där i the Device Manager. Du måste skapa en utskriftsskärm av enheterna eller bara skriva ner dem, de viktigaste är i grunden “skärmadapter”, “nätverksadapter” och “pekdon” (om det inte är en mus).
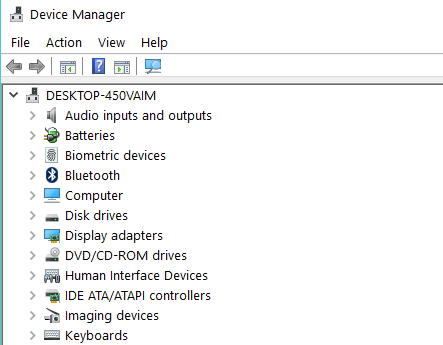
- När du har skrivit ner dem går du till tillverkarens webbplats för varje enhet och laddar ner de drivrutiner som behövs för Windows 7. När du har laddat ner dem kan du inte behålla dem på datorn. Kopiera dem istället till ett USB-minne eller en CD.
Obs! Kopiera inte drivrutinerna till Windows 7 CD. - Gör en lista över alla appar du har på datorn för att vara säker på att installera dem efter att du har startat din Windows 7
Obs! Appar som laddas ner från Windows Store fungerar tyvärr inte. - Var noga med att säkerhetskopiera alla dina personuppgifter som du behöver som e-post, filmer, musik på en USB-minne eller en extern hårddisk.
- När du har säkerhetskopierat alla dina data kan du nu fortsätta med installationsskivan för Windows 7.
- Starta om datorn och placera Windows 7-disken i datorn.
- Det kan fråga dig att starta från Windows 7, i det här fallet väljer du Windows 7.
- Windows 7 Premium Installer ber dig om partitionen var du ska börja installera och naturligtvis att formatera partitionen.
- Under installationen av Windows 7 premium startas den om en gång och sedan ska installationen slutföras.
- Du måste installera enheterna du har skrivit ned ovan och sparat på din USB samt de personuppgifter och appar du hade på Windows 10, 8.1.
Gå tillbaka till Windows 7 med inställningssidan
Om du installerade Windows 10, 8.1 med Windows Update kan du snabbt gå tillbaka till Windows 7 genom att använda alternativet Återställning från sidan Inställningar. Här är stegen att följa:
- Gå till Inställningar> Uppdatering och säkerhet
- Välj Återställning> Gå tillbaka till Windows 7
- Klicka på Kom igång-knappen> vänta tills din dator har återgått till en äldre version
Avinstallera Windows 10 Downloader
Nu när du äntligen avinstallerade Windows 10 och återgår till Windows 7, kommer Microsoft att ständigt föreslå att du bör uppgradera ditt system.
Om du vill bli av med dessa irriterande förslag måste du ta bort Windows 10-nedladdaren. För mer information och stegen att följa, kolla in den här guiden.
Så här kan du nedgradera från din Windows 10 eller Windows 8.1-dator till Windows 7 Premium. Se till att du har säkerhetskopierat dina data eftersom du definitivt behöver det för Windows 7.
För eventuella ytterligare idéer om nedgradering till Windows 7 Premium, låt oss veta i kommentarerna nedan. Vi kommer att se vad vi kan göra för att hjälpa dig vidare.