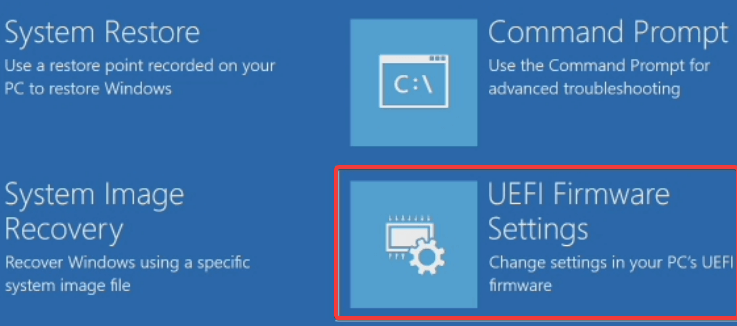Slik installerer du Linux / Ubuntu på Surface Pro-nettbrett
Siste oppdatering: 17. august 2018
For å fikse forskjellige PC-problemer, anbefaler vi Restoro PC Repair Tool: Denne programvaren reparerer vanlige datamaskinfeil, beskytter deg mot tap av filer, skadelig programvare, maskinvarefeil og optimaliserer PC-en for maksimal ytelse. Løs PC-problemer og fjern virus nå i tre enkle trinn:
- Last ned Restoro PC-reparasjonsverktøy som følger med patenterte teknologier (patent tilgjengelig her ).
- Klikk Start Scan for å finne Windows-problemer som kan forårsake PC-problemer.
- Klikk på Reparer alt for å fikse problemer som påvirker datamaskinens sikkerhet og ytelse
- Restoro har blitt lastet ned av 662 786 lesere denne måneden.
Vel, Windows 10 kjører problemfritt på Surface Pro, men jeg tror noen brukere lurer på hvordan og om de kan installere andre operativsystemer på Surface Pro-enheten.
Du vil gjerne høre at svaret er ‘Ja’. Du kan alltid endre operativsystemet til Ubuntu.
Dette operativsystemet er et Linux-operativsystem. For Linux-brukerne der ute. Installering av Ubuntu på Surface Pro anbefales på det sterkeste og veldig enkelt å bruke og installere. Alt som er nødvendig for deg å ha er bare en USB-stasjon eller kanskje et Micro SD-kort, og du kan komme i gang med en gang med installasjonen av Linux på Surface Pro-enheten.
Før du begynner med installasjonen av Linux på Surface Pro-enheten, vil det også anbefales at du sikkerhetskopierer alle filene og mappene dine i Windows 10 for å forhindre tap av informasjon.
Trinn for å installere Linux / Ubuntu på Surface Pro
1 Slå av Sikker oppstart
Først og fremst må vi deaktivere funksjonen “Sikker oppstart”.
- Flytt musepekeren over høyre side av skjermen for å åpne Charms-linjen i Windows 10-systemet.
- Venstreklikk eller trykk på “Innstillinger” -ikonet du har i Charms-linjen.
- Venstreklikk eller trykk på “Endre PC-innstillinger” nederst i vinduet Innstillinger.
- Under emnet “Generelt” vil du ha “Innstillinger” -panelet, du må velge funksjonen “Avansert oppstart”.
- La Surface Pro starte i den blå menyen. Klikk eller trykk på “Feilsøk” -ikonet.
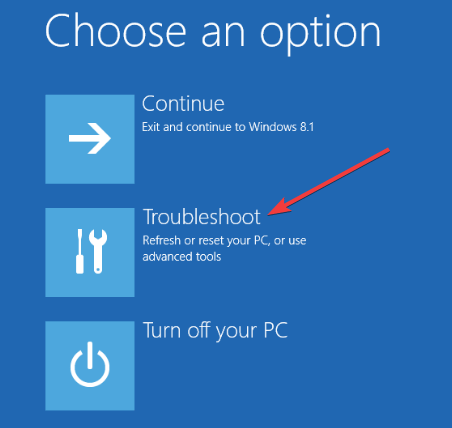
- Etter at du har kommet inn i “Feilsøk” -menyen, må du trykke eller klikke på “Avanserte alternativer”.
- I menyen Avanserte alternativer må du klikke eller trykke på “UEFI Firmware Settings”.
![Slik installerer du Linux / Ubuntu på Surface Pro-nettbrett]()
- Denne funksjonen starter systemet ditt på nytt og tar det opp igjen med en svart skjerm og to tilgjengelige alternativer for deg.
- Trykk eller klikk på “Secure Boot Control” -funksjonen (funksjonen skal være på “Enable”).
- Etter at du har trykket på “Secure Boot Feature”, vil en meny dukke opp og du vil ha muligheten til å sette den som Deaktiver.
- Etter at du har satt “Secure Boot Feature” til “Disable”, må du trykke på “Exit Setup” og Surface Pro starter på nytt.
Secure Boot sluttet å fungere? Ikke bekymre deg, vi har den rette løsningen for deg.
2 Oppstart fra USB / Micro SD-kort
Det neste trinnet i denne prosessen er å starte fra USB- eller Micro SD-kortet. Selvfølgelig, for dette trenger du en oppstartbar kopi av Ubuntu Linux på USB-stasjonen eller MicroSD-kortet.
Kjør en systemskanning for å oppdage potensielle feil
Klikk Start Scan for å finne Windows-problemer.
Klikk på Reparer alt for å løse problemer med patenterte teknologier.
Kjør en PC-skanning med Restoro reparasjonsverktøy for å finne feil som forårsaker sikkerhetsproblemer og forsinkelser. Etter at skanningen er fullført, erstatter reparasjonsprosessen skadede filer med nye Windows-filer og komponenter.
- Plasser USB-stasjonen eller Micro SD-kortet i Surface Pro USB-spor eller Micro SD-spor.
- Flytt musemarkøren til høyre side av skjermen, og trykk på “Innstillinger” -ikonet fra Charms Bar.
- Derfra trykker du på “Endre PC-innstillinger” og trykker på “Avansert oppstart” -funksjonen som du gjorde ovenfor.
- Klikk eller trykk på ikonet som ligner på USB-pinnen fra menyen.
- Klikk eller trykk på DVDen “Bruk en enhet Surface pro har startet opp i Avanserte innstillinger”.
- I denne menyen har du tilgang til de tilgjengelige oppstartsalternativene du har i systemet ditt.
- Trykk fra denne menyen på USB-pinnen eller Micro SD du har Linux Ubuntu på.
- Nå vil den starte opp i USB-pinnen eller MicroSD.
- Etter at USB med Linux har startet opp, vil du bli presentert for to alternativer:
- Installer Linux Ubuntu på systemet ditt
- Start direkte fra USB-pinnen og prøv det selv før du installerer den på Surface Pro.
Vi velger det andre alternativet og starter Linux Ubuntu direkte fra pinnen.
- Når vi kommer inn i Ubuntu, vil du ha et alternativ på skrivebordet for å fortsette med installasjonen av Ubuntu.
- Trykk på ikonet fra skrivebordet for å starte installasjonen av Linux Ubuntu.
Merk: Etter at installasjonen fra USB-pinnen eller Micro SD-kortet er fullført, vil du legge merke til at skjermen din vil se litt mindre ut, og det vil være ganske vanskelig å bruke den riktig. For dette må du sette skalaen litt høyere fra Ubuntu. Hvis du ikke har noe imot de små ikonene, kan du begynne å bruke dem med en gang.
Var det vanskelig å installere Ubuntu på Surface Pro-enheten din? Nå har du et helt nytt Linux Ubuntu-operativsystem på Surface Pro-enheten.
Hvis du er interessert i hvordan du kan starte Windows 10 riktig med et annet operativsystem, sjekk ut denne fantastiske guiden.
Som du ser, tar det ikke mer enn en halv time å installere den. For eventuelle spørsmål angående artikkelen, bruk kommentarene nedenfor. Vi vil svare på spørsmål angående installasjonen av Ubuntu Linux.