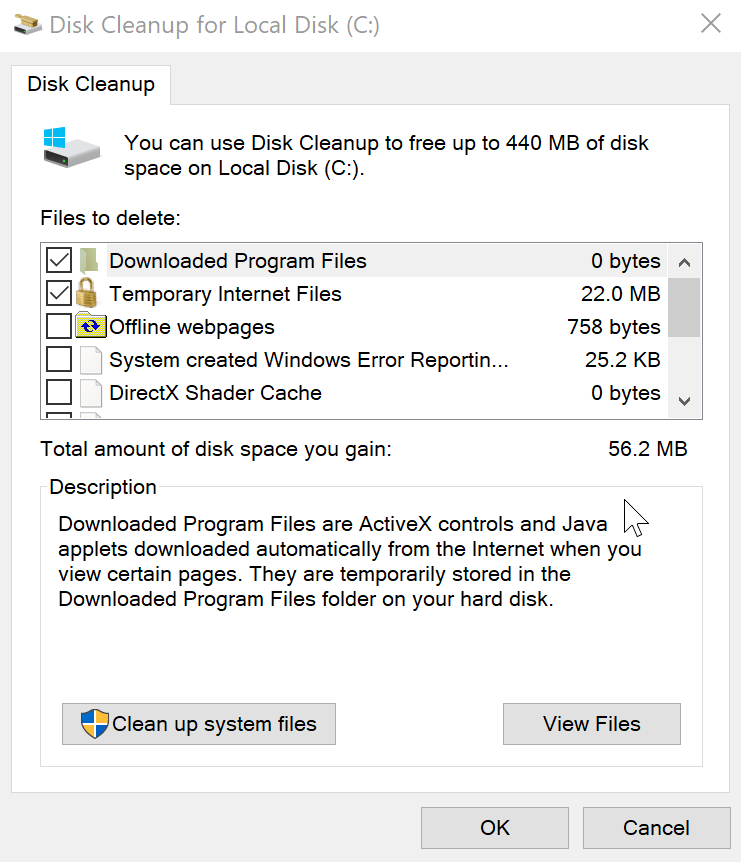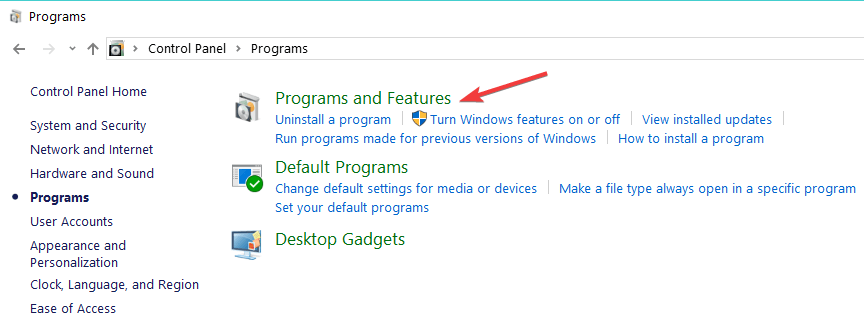De beste metodene for å frigjøre harddiskplass på Windows 10
Siste oppdatering: 5. desember 2019
For å fikse forskjellige PC-problemer, anbefaler vi Restoro PC Repair Tool: Denne programvaren reparerer vanlige datamaskinfeil, beskytter deg mot tap av filer, skadelig programvare, maskinvarefeil og optimaliserer PC-en for maksimal ytelse. Løs PC-problemer og fjern virus nå i tre enkle trinn:
- Last ned Restoro PC-reparasjonsverktøy som følger med patenterte teknologier (patent tilgjengelig her ).
- Klikk Start Scan for å finne Windows-problemer som kan forårsake PC-problemer.
- Klikk på Reparer alt for å fikse problemer som påvirker datamaskinens sikkerhet og ytelse
-
Restoro har blitt lastet ned av 662 786 lesere denne måneden.
-
- *
7 raske metoder for å frigjøre harddiskplass
- Utfør diskopprydding
- Avinstaller unødvendige apper
- Kjør diskanalyse og defragmentering
- Rengjør midlertidige filer for tredjepartsprogramvare
- Finn dupliserte filer
- Deaktiver dvalemodus og systemgjenoppretting
- Bruk Storage Sense
Litt ekstra lagringsplass er alltid nyttig, men vi sliter ofte med å holde det på det optimale nivået, fordi det på en eller annen måte alltid blir fullt. I denne artikkelen viser vi deg noen tips om hvordan du sparer og rydder litt diskplass på Windows 10-datamaskinen.
Hvordan frigjør jeg plass på harddisken min Windows 10?
Metode 1: Utfør diskopprydding
Noen ganger er det nok å utføre litt administrasjon av harddisken for å få noen ekstra megabyte lagringsplass. Alt du trenger å gjøre er å rense disken for unødvendige filer, med Windows ‘innebygde verktøy kalt Diskopprydding.
For å få tilgang til den og rengjøre disken med den, gjør du følgende:
- Gå til Denne datamaskinen, høyreklikk på stasjonen du vil rydde opp og velg Egenskaper
- Klikk på Diskopprydding under Egenskaper-vinduet, og vent til det beregner hvor mye plass du vil kunne frigjøre
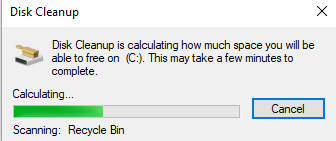
- Velg filtypene du vil slette, og klikk OK (du kan slette midlertidige filer, loggfiler, filer i papirkurven osv.)
- Nå som du har renset grunnleggende ‘søppel’ og frigjort litt plass, kan du få enda mer ledig plass ved å rense unødvendige systemfiler. For å gjøre det, klikk på Rydd opp systemfiler og vent til rengjøringsmidlet beregner alt
![De beste metodene for å frigjøre harddiskplass på Windows 10]()
- Etter at du har slettet unødvendige systemfiler, gå til Flere alternativer og slett systemgjenopprettingsdata under Systemgjenoppretting, Shadow Copies (Denne kommandoen sletter alle tidligere systemgjenopprettingspunkter, bortsett fra den siste)
– RELATERT: Fix: Diskoppryddingsknapp mangler på Windows 10
Metode 2: Avinstaller unødvendige apper
Alle av oss har sannsynligvis noen programmer på datamaskinen som vi ikke bruker. Disse programmene kan ta mye diskplass, og avinstallering vil definitivt gi deg ekstra lagringsplass.
For å kvitte deg med ubrukte programmer, gå til Programmer og funksjoner i Kontrollpanel og se hvilke programmer eller apper du ikke bruker ofte, eller i det hele tatt. Avinstaller unødvendig programvare og sjekk ledig plass igjen.
Det er en kolonne i Programmer og funksjoner som viser hvor mye plass hvert program bruker, slik at du enkelt kan beregne hvor mye plass du får når du avinstallerer disse programmene. Hvis du ikke ser denne kolonnen, klikker du på alternativknappen øverst til høyre og velger Detaljer-visning.
Metode 3: Kjør diskanalyse og defragmentering
For å finne ut hva som bruker plass på harddisken din, kan du analysere harddisken din med noen av harddiskanalyseprogrammene.
Harddiskanalysatorer skanner harddisken din og viser all informasjon om den, blant annet hva som bruker plass på harddisken. Vi anbefaler deg å bruke WinDirStart som diskanalysator, men du kan også søke etter andre verktøy online.
Etter at du har skannet systemet ditt med en diskanalysator, vil den vise deg nøyaktig hvilke mapper eller filer som bruker mest plass. Slett unødvendige filer eller mapper, og ledig diskplass vil øke (men vær forsiktig, slett ikke viktige system- eller personlige filer).
Etter å ha utført denne oppgaven, anbefales det å defragmentere harddisken din, og du kan sjekke listen vår over de beste defragmenteringsverktøyene for Windows, i tilfelle du ikke valgte ditt valg av defragmenteringsprogramvare ennå.