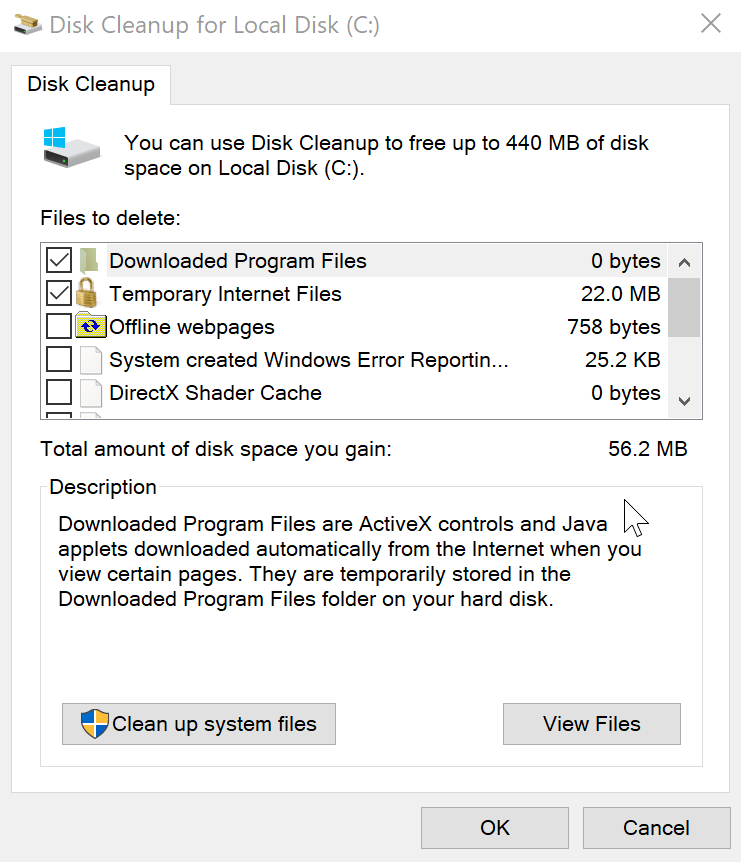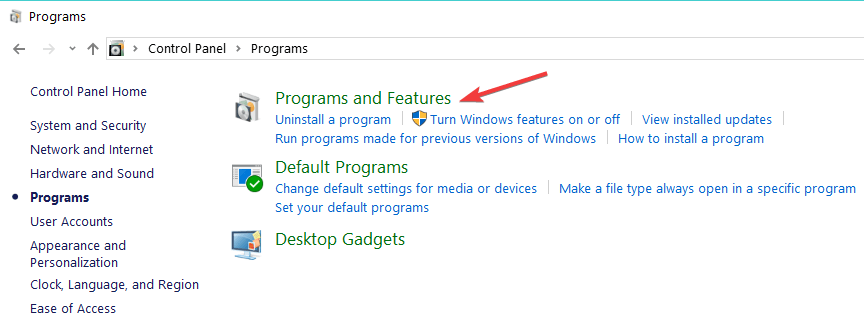Los mejores métodos para liberar espacio en el disco duro en Windows 10
Última actualización: 5 de diciembre de 2019
Para solucionar varios problemas de PC, recomendamos la herramienta de reparación de PC Restoro: este software reparará errores comunes de la computadora, lo protegerá de la pérdida de archivos, malware, fallas de hardware y optimizará su PC para obtener el máximo rendimiento. Solucione problemas de PC y elimine virus ahora en 3 sencillos pasos:
- Descargue la herramienta de reparación de PC Restoro que viene con tecnologías patentadas (patente disponible aquí ).
- Haga clic en Iniciar escaneo para encontrar problemas de Windows que podrían estar causando problemas en la PC.
- Haga clic en Reparar todo para solucionar problemas que afectan la seguridad y el rendimiento de su computadora
-
Restoro ha sido descargado por 662,786 lectores este mes.
-
- *
7 métodos rápidos para liberar espacio en el disco duro
- Realizar limpieza de disco
- Desinstalar aplicaciones innecesarias
- Ejecutar análisis y desfragmentación de disco
- Limpiar archivos temporales de software de terceros
- Encuentra archivos duplicados
- Deshabilitar la hibernación y la restauración del sistema
- Usar sentido de almacenamiento
Un poco de espacio de almacenamiento adicional siempre es útil, pero a menudo nos cuesta incluso mantenerlo en el nivel óptimo, porque de alguna manera siempre se llena. En este artículo, le mostraremos algunos consejos sobre cómo ahorrar y borrar algo de espacio en disco en su computadora con Windows 10.
¿Cómo libero espacio en mi disco duro Windows 10?
Método 1: realizar una limpieza de disco
A veces, realizar un poco de administración de su disco duro es suficiente para obtener algunos megabytes adicionales de espacio de almacenamiento. Todo lo que tiene que hacer es limpiar su disco de archivos innecesarios, con la herramienta incorporada de Windows llamada Liberador de espacio en disco.
Para acceder a él y limpiar su disco con él, haga lo siguiente:
- Vaya a Esta computadora, haga clic con el botón derecho en la unidad que desea limpiar y elija Propiedades
- Haga clic en Liberador de espacio en disco en la ventana Propiedades y espere a que calcule cuánto espacio podrá liberar
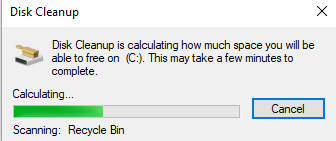
- Seleccione los tipos de archivos que desea eliminar y haga clic en Aceptar (puede eliminar archivos temporales, archivos de registro, archivos en su papelera de reciclaje, etc.)
- Ahora que ha limpiado la ‘basura’ básica y ha liberado algo de espacio, puede ganar aún más espacio libre limpiando algunos archivos de sistema innecesarios. Para hacerlo, haga clic en Limpiar archivos del sistema y espere hasta que el limpiador calcule todo
![Los mejores métodos para liberar espacio en el disco duro en Windows 10]()
- Después de eliminar los archivos del sistema innecesarios, vaya a Más opciones y elimine los datos de restauración del sistema en Restaurar sistema, Instantáneas (este comando elimina todos los puntos de restauración del sistema anteriores, excepto el más reciente)
– RELACIONADO: Solución: Falta el botón Liberador de espacio en disco en Windows 10
Método 2: desinstalar aplicaciones innecesarias
Probablemente todos tengamos algunos programas en nuestra computadora que no estamos usando. Estos programas pueden ocupar una gran cantidad de espacio en disco, y desinstalarlos definitivamente le proporcionará una expansión de almacenamiento adicional.
Para deshacerse de los programas no utilizados, vaya a Programas y características en el Panel de control y vea qué programas o aplicaciones no usa con frecuencia, o no usa en absoluto. Desinstale el software innecesario y vuelva a comprobar su espacio libre.
Hay una columna en Programas y características que le muestra cuánto espacio está usando cada programa, por lo que puede calcular fácilmente cuánto espacio obtendrá una vez que desinstale estos programas. Si no ve esta columna, haga clic en el botón de opciones en la esquina superior derecha y seleccione Vista de detalles.
Método 3: ejecutar análisis de disco y desfragmentar
Para averiguar qué está usando exactamente el espacio en su disco duro, puede analizar su disco duro con algunos de los programas de análisis de disco duro.
Los analizadores de disco duro escanean su disco duro y muestran toda la información sobre él, entre otras cosas, lo que está usando el espacio de su disco duro. Le recomendamos que utilice WinDirStart como analizador de disco, pero también puede buscar otras herramientas en línea.
Después de escanear su sistema con un analizador de disco, le mostrará exactamente qué carpetas o archivos están usando más espacio. Elimine archivos o carpetas innecesarios y su espacio libre en disco aumentará (pero tenga cuidado, no elimine ningún archivo importante del sistema o personal).
Después de realizar esta tarea, se recomienda desfragmentar su disco duro, y puede consultar nuestra lista de las mejores herramientas de desfragmentación para Windows, en caso de que aún no haya elegido el software de desfragmentación.