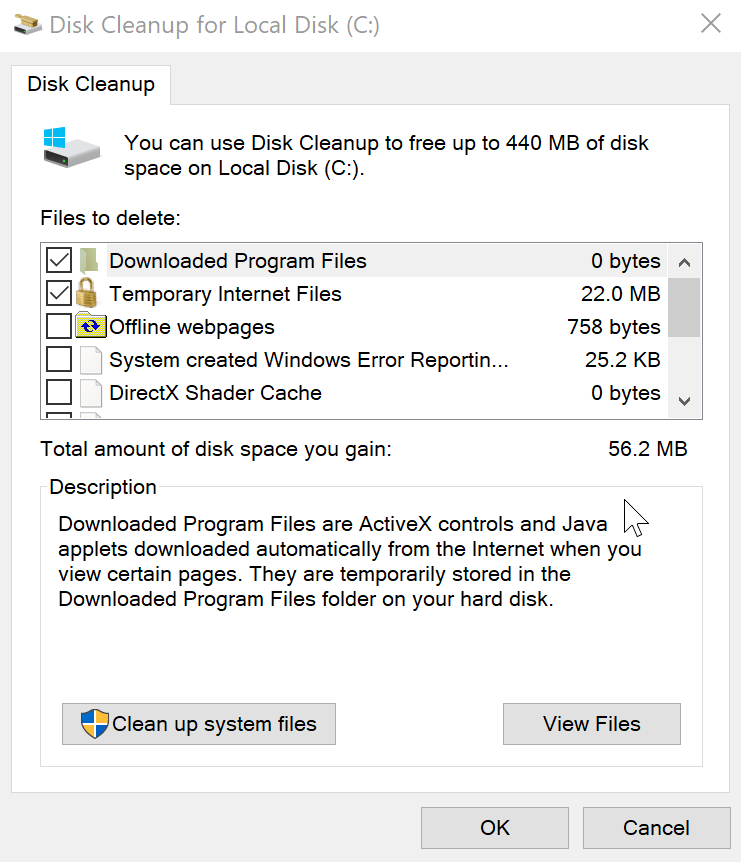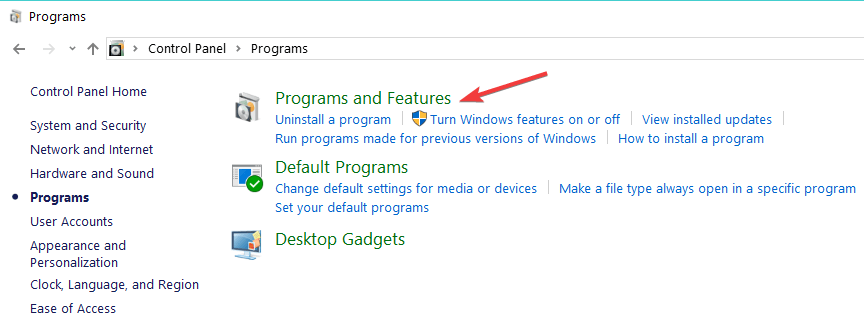Bästa metoderna för att frigöra hårddiskutrymme på Windows 10
Senaste uppdatering: 5 december 2019
För att åtgärda olika datorproblem rekommenderar vi Restoro PC Repair Tool: Denna programvara reparerar vanliga datorfel, skyddar dig mot filförlust, skadlig programvara, maskinvarufel och optimerar din dator för maximal prestanda. Åtgärda PC-problem och ta bort virus nu i tre enkla steg:
- Ladda ner Restoro PC-reparationsverktyg som levereras med patenterade teknologier (patent finns här ).
- Klicka på Starta skanning för att hitta Windows-problem som kan orsaka PC-problem.
- Klicka på Reparera alla för att åtgärda problem som påverkar datorns säkerhet och prestanda
-
Restoro har laddats ner av 662 786 läsare den här månaden.
-
- *
7 snabba metoder för att frigöra hårddiskutrymme
- Utför diskrensning
- Avinstallera onödiga appar
- Kör diskanalys och defragmentering
- Rengör tillfälliga filer från tredje part
- Hitta dubbletter
- Inaktivera viloläge och systemåterställning
- Använd Storage Sense
Lite extra lagringsutrymme är alltid användbart, men vi kämpar ofta för att ens hålla det på optimal nivå, för det blir på något sätt alltid fullt. I den här artikeln visar vi några tips om hur du sparar och rensar lite diskutrymme på din Windows 10-dator.
Hur frigör jag plats på min hårddisk Windows 10?
Metod 1: Utför diskrensning
Ibland är det tillräckligt att utföra lite hantering av hårddisken för att få några extra megabyte lagringsutrymme. Allt du behöver göra är att rengöra disken från onödiga filer med Windows inbyggda verktyg som heter Diskrensning.
För att komma åt den och rengöra din disk med den gör du följande:
- Gå till Den här datorn, högerklicka på den enhet du vill städa upp och välj Egenskaper
- Klicka på Diskrensning under fönstret Egenskaper och vänta tills den beräknar hur mycket utrymme du kan frigöra
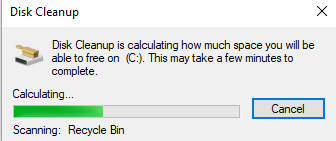
- Välj de typer av filer du vill radera och klicka på OK (du kan ta bort tillfälliga filer, loggfiler, filer i papperskorgen etc.)
- Nu när du har rengjort grundläggande “skräp” och frigjort lite utrymme kan du få ännu mer ledigt utrymme genom att rengöra onödiga systemfiler. Klicka på Rensa upp systemfiler och vänta tills rengöraren beräknar allt
![Bästa metoderna för att frigöra hårddiskutrymme på Windows 10]()
- När du har tagit bort onödiga systemfiler, gå till Fler alternativ och ta bort systemåterställningsdata under Systemåterställning, Skuggkopior (detta kommando raderar alla tidigare systemåterställningspunkter, förutom den senaste)
– RELATERAD: Fix: Diskrensningsknapp saknas i Windows 10
Metod 2: Avinstallera onödiga appar
Vi har förmodligen några program i vår dator som vi inte använder. Dessa program kan ta mycket hårddiskutrymme, och avinstallation av dem kommer definitivt att ge dig extra lagringsutrymme.
För att bli av med oanvända program, gå till Program och funktioner i Kontrollpanelen och se vilka program eller appar du inte använder ofta eller alls. Avinstallera onödig programvara och kontrollera ditt lediga utrymme igen.
Det finns en kolumn i Program och funktioner som visar hur mycket utrymme varje program använder, så att du enkelt kan beräkna hur mycket utrymme du får när du avinstallerar dessa program. Om du inte ser den här kolumnen klickar du på alternativknappen i det övre högra hörnet och väljer Detaljerad vy.
Metod 3: Kör diskanalys och defragmentering
För att ta reda på vad som exakt använder plats på hårddisken kan du analysera hårddisken med några av hårddiskanalysprogrammen.
Hårddiskanalysatorer skannar hårddisken och visar all information om den, bland annat vad som använder hårddiskutrymmet. Vi rekommenderar att du använder WinDirStart som din diskanalysator, men du kan också söka efter andra verktyg online.
När du har skannat ditt system med en diskanalysator kommer det att visa dig exakt vilka mappar eller filer som använder mest utrymme. Radera onödiga filer eller mappar och ditt lediga diskutrymme ökar (men var försiktig, ta inte bort några viktiga system eller personliga filer).
Efter att ha utfört denna uppgift rekommenderas att du defragmenterar hårddisken och du kan kolla vår lista över de bästa defragmenteringsverktygen för Windows, om du inte valde att defragmentera programvaran ännu.