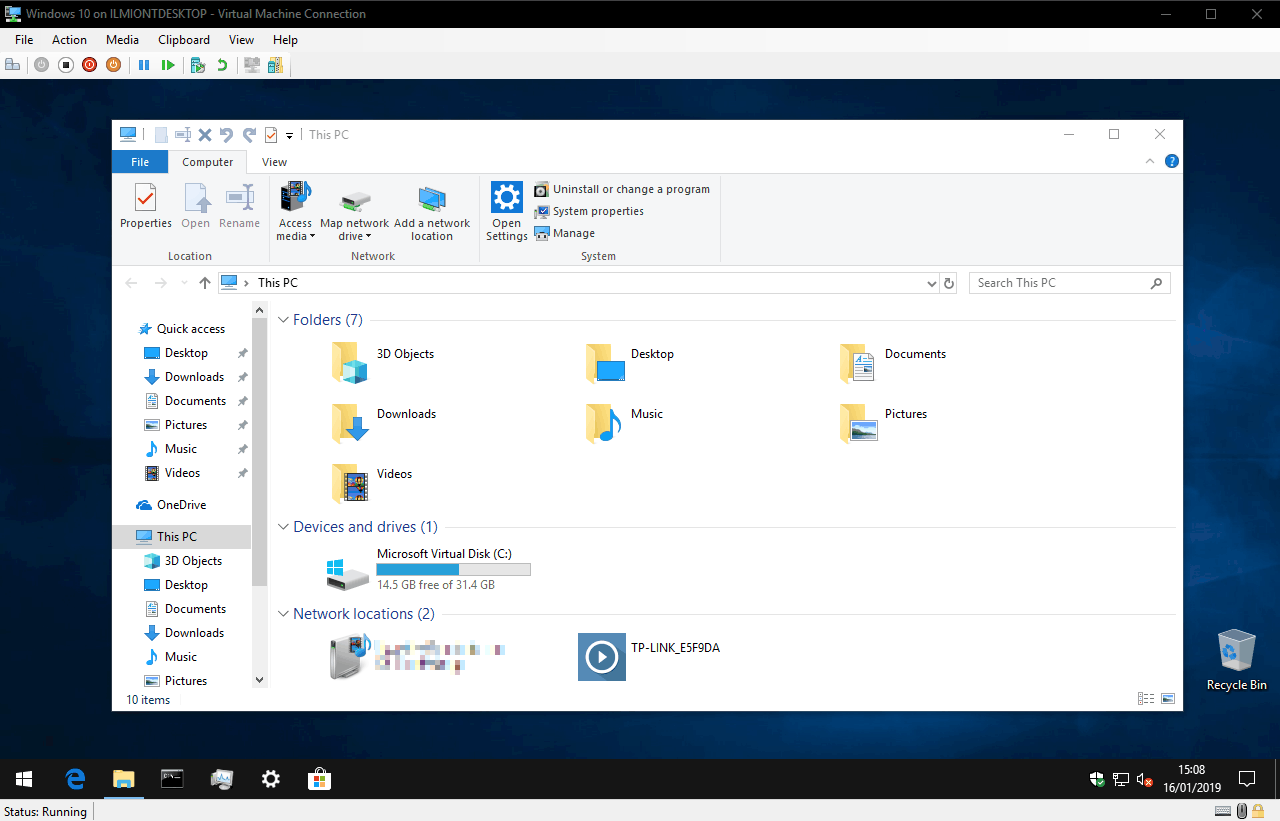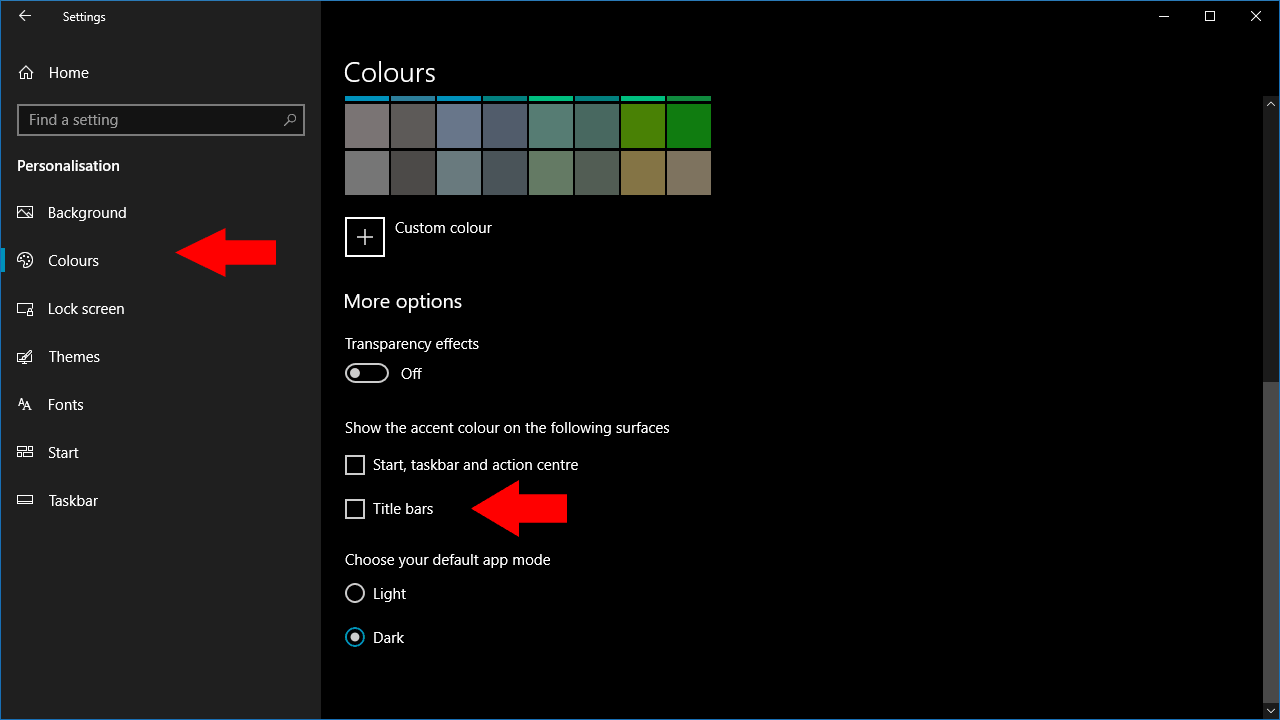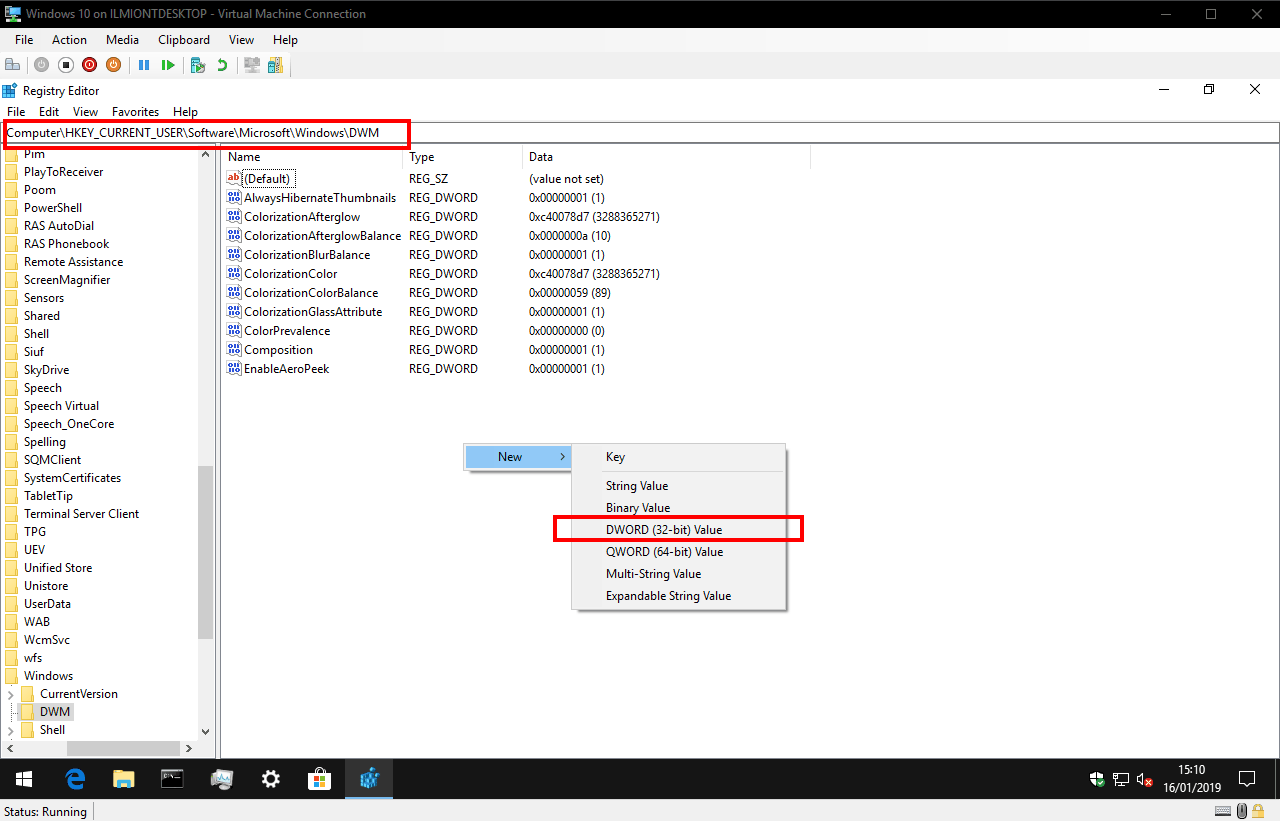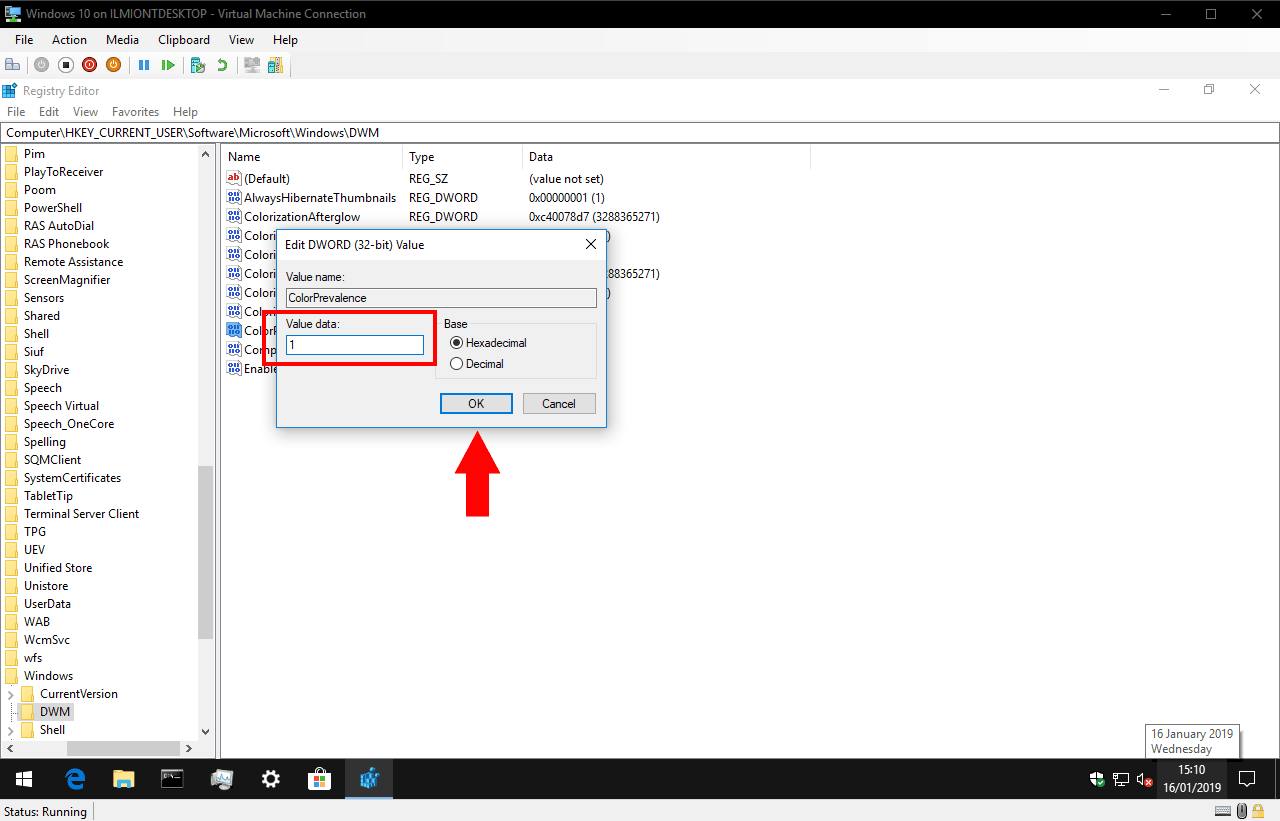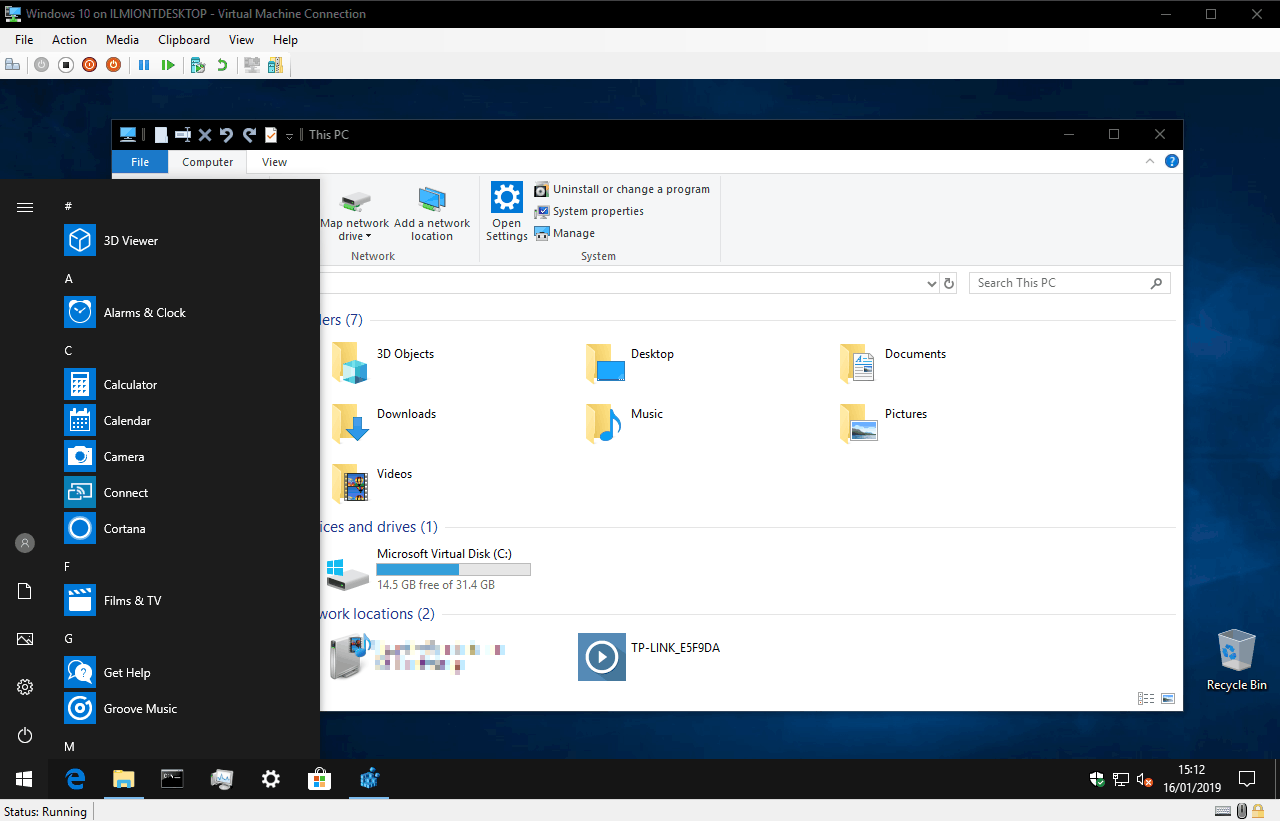Как получить темные полосы заголовков в Windows 10, не меняя акцентный цвет
Темная тема Windows 10 подверглась дальнейшему развитию в последних сборках Insider, более глубоко интегрировав ее в интерфейс. Больше компонентов оболочки и приложений теперь поддерживают темную тему, включая полосы прокрутки консоли и строку заголовка. Тем не менее, уже можно получить темные строки заголовка для каждого окна – при условии, что вам удобно использовать взлом реестра.
Даже с включенной темной темой Windows 10 по умолчанию использует белые строки заголовка для настольных приложений. Вы можете изменить это, используя темный акцентный цвет и выбрав отображение акцентирующего цвета на заголовках в Настройках. Однако этот метод ограничен – Windows не позволяет вам использовать очень темные оттенки, и в любом случае вы можете захотеть сохранить текущий акцентный цвет. Если вам нужны черные строки заголовка с синим акцентом, вам не повезло.
Чтобы добиться этого эффекта, вам сначала нужно зайти в приложение «Настройки». Откройте категорию «Персонализация» и перейдите на страницу «Цвета». Убедитесь, что флажок «Строки заголовка» установлен в разделе «Показывать акцентный цвет». на следующих поверхностях ». Вам также следует убедиться, что вы выбрали желаемый цвет акцента – если вы измените его позже, вам нужно будет повторить эту процедуру, чтобы восстановить черные полосы заголовка.
Затем найдите «regedit» в меню «Пуск» и нажмите «Ввод», чтобы запустить его. На этом этапе настало время для нашего обычного напоминания – изменения реестра могут иметь непредвиденные последствия для вашей системы и не поддерживаются Microsoft. Этот трюк может сломаться или перестать работать в будущем, и вы используете его на свой страх и риск.
Перейдите к следующему ключу:
HKEY_CURRENT_USERSOFTWAREMicrosoftWindowsDWMЕсли у вас последняя сборка Windows 10, вы можете скопировать и вставить ключ прямо в адресную строку редактора реестра. В противном случае вам придется самостоятельно просматривать узлы реестра, используя древовидное представление на левой панели редактора реестра.
Прежде чем мы приступим к редактированию, одно предупреждение: возможно, некоторые из ключей, упомянутых в следующем разделе, еще не существуют в вашей системе. Если вы не видите упомянутый ключ, создайте его, щелкнув правой кнопкой мыши окно редактора реестра и выбрав «Создать», затем «DWORD (32-битное значение)». Назовите ключ в соответствии с приведенными ниже инструкциями.
На правой панели, отображающей значения в узле реестра, дважды щелкните раздел «ColorPrevalence», чтобы изменить его значение. Установите его на «1» (без кавычек) и нажмите «ОК».
Затем дважды щелкните кнопку «AccentColor» и измените ее значение на «0d0d0d» – это шестнадцатеричный цветовой код, используемый для строк заголовка. К сожалению, очень темные цвета отвергаются Windows, поэтому простое «000000» для полного черного не работает. Вы можете попробовать разные цветовые коды для точной настройки результатов.
Наконец, отредактируйте ключ «AccentColorInactive» и установите для него значение выбранного вами цветового кода. Это определяет цвет строки заголовка приложений, которые неактивны и находятся в фоновом режиме на вашем рабочем столе. Вы можете использовать здесь другой оттенок, если хотите, чтобы неактивные приложения визуально отличались от приложения переднего плана.
Вот и все! Изменения должны вступить в силу сразу после того, как вы выберете или откроете окна на рабочем столе. Теперь у вас будут черные строки заголовка с сохранением обычного цвета акцента, используемого в меню «Пуск», Центре действий и других областях интерфейса.
Вы можете настроить эффект строки заголовка по своему вкусу с помощью ключей реестра AccentColor и AccentColorInactive. Просто помните, что если вы измените цвет акцента вашей системы в настройках, вам может потребоваться выполнить эти шаги еще раз, чтобы восстановить черные строки заголовка.
Атрибуция: пользователь Reddit BatDogOnBatMobile был первым, кто опубликовал эти шаги.