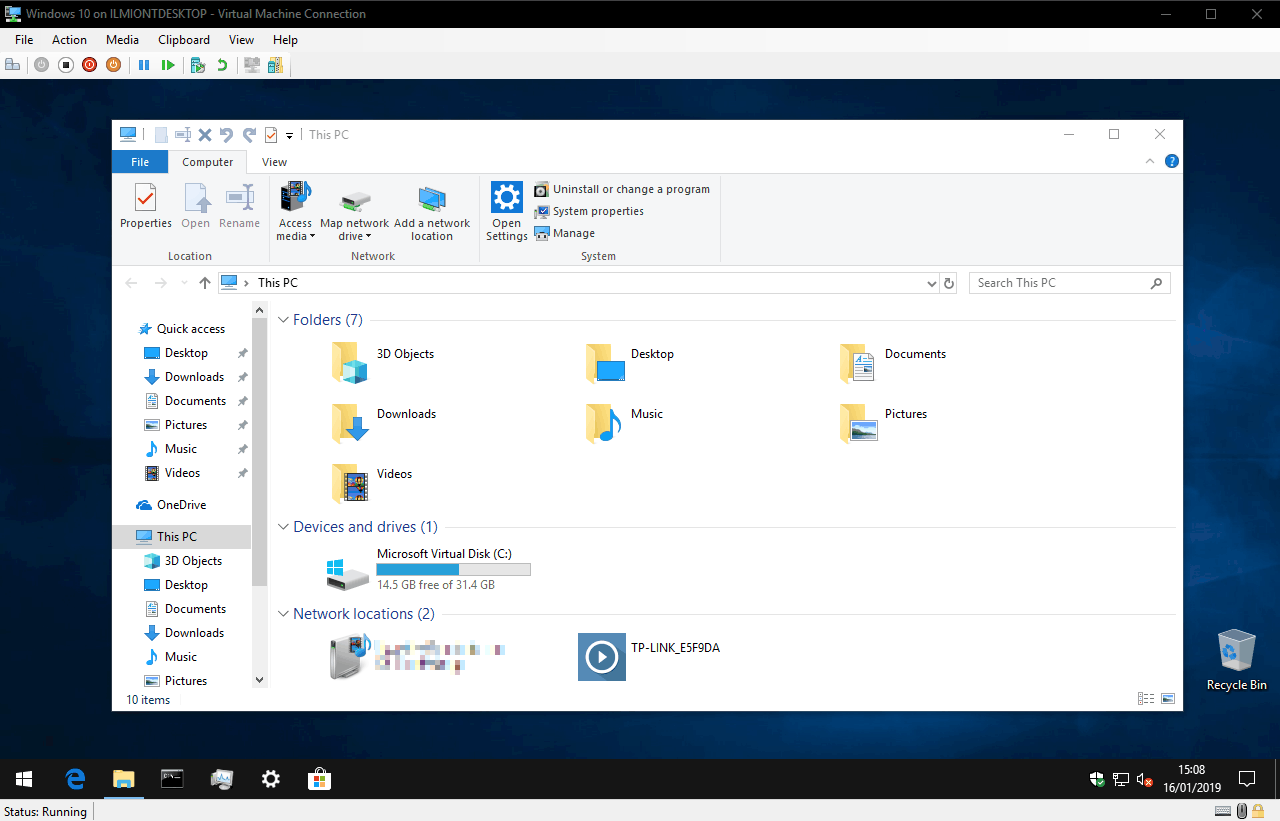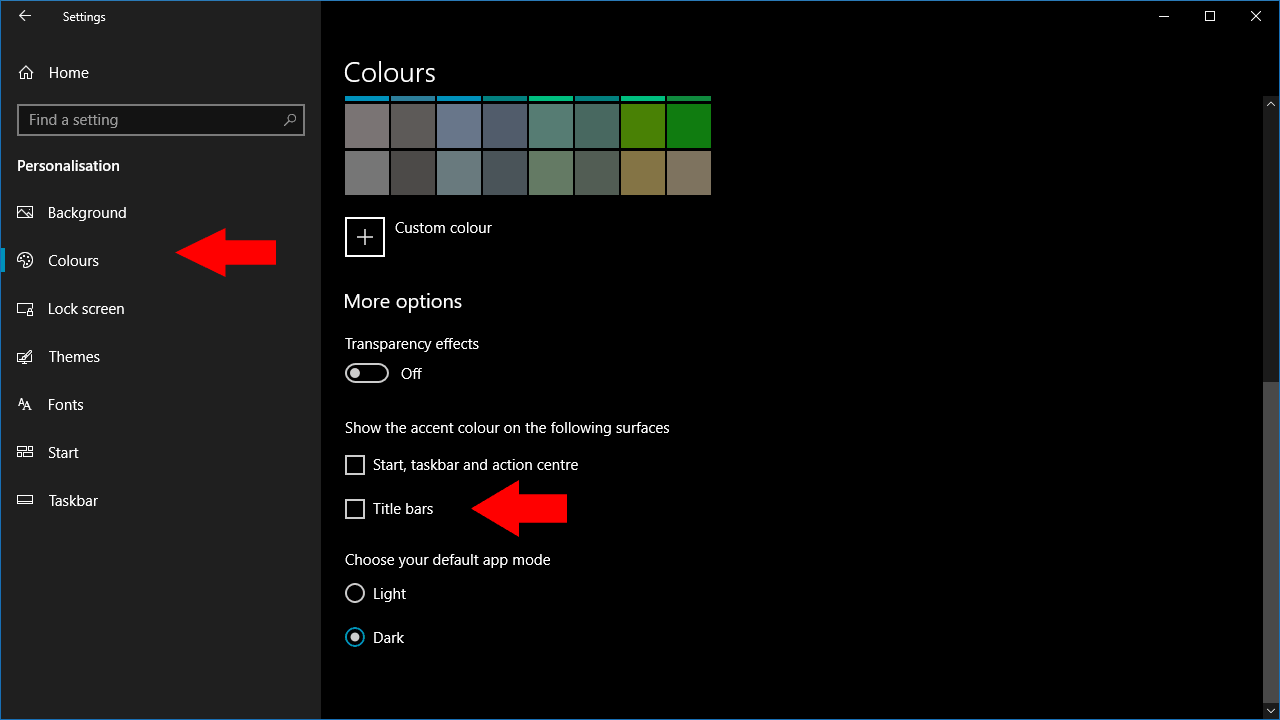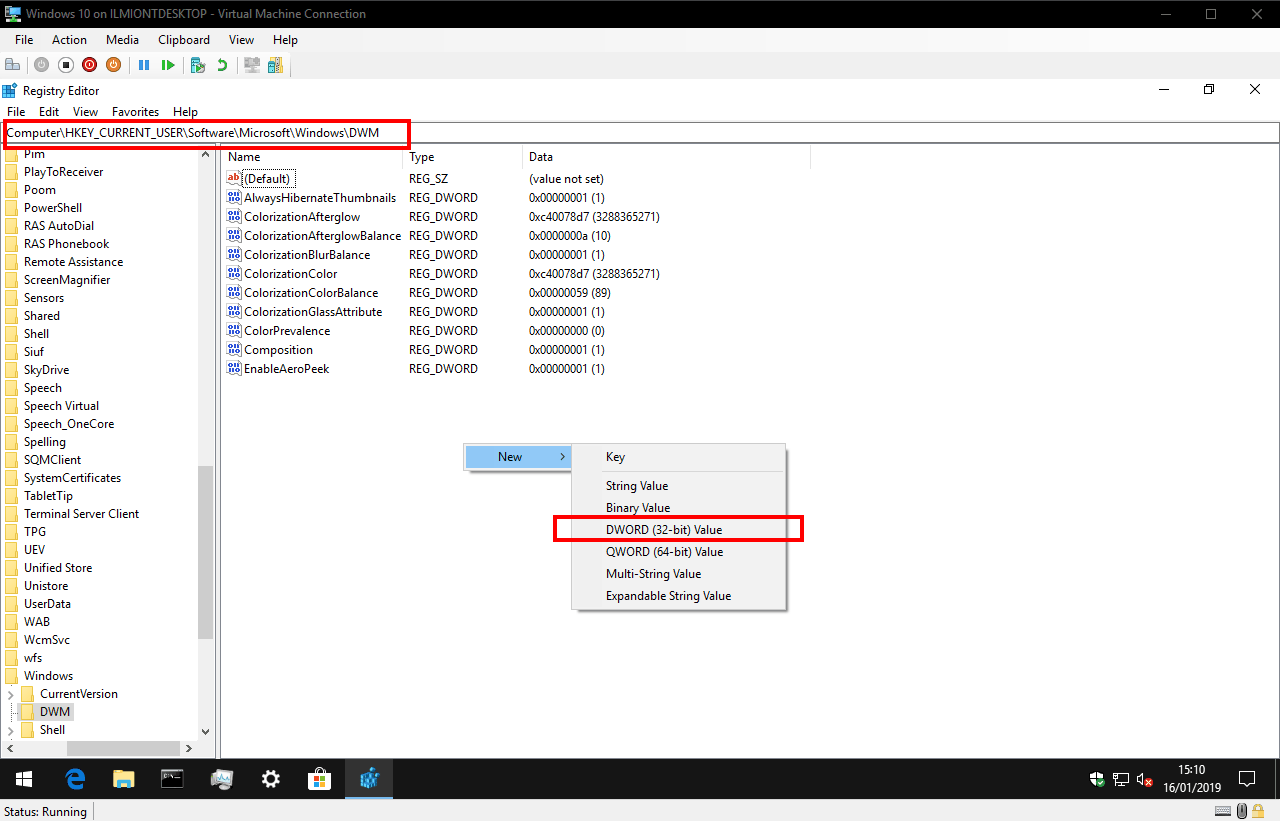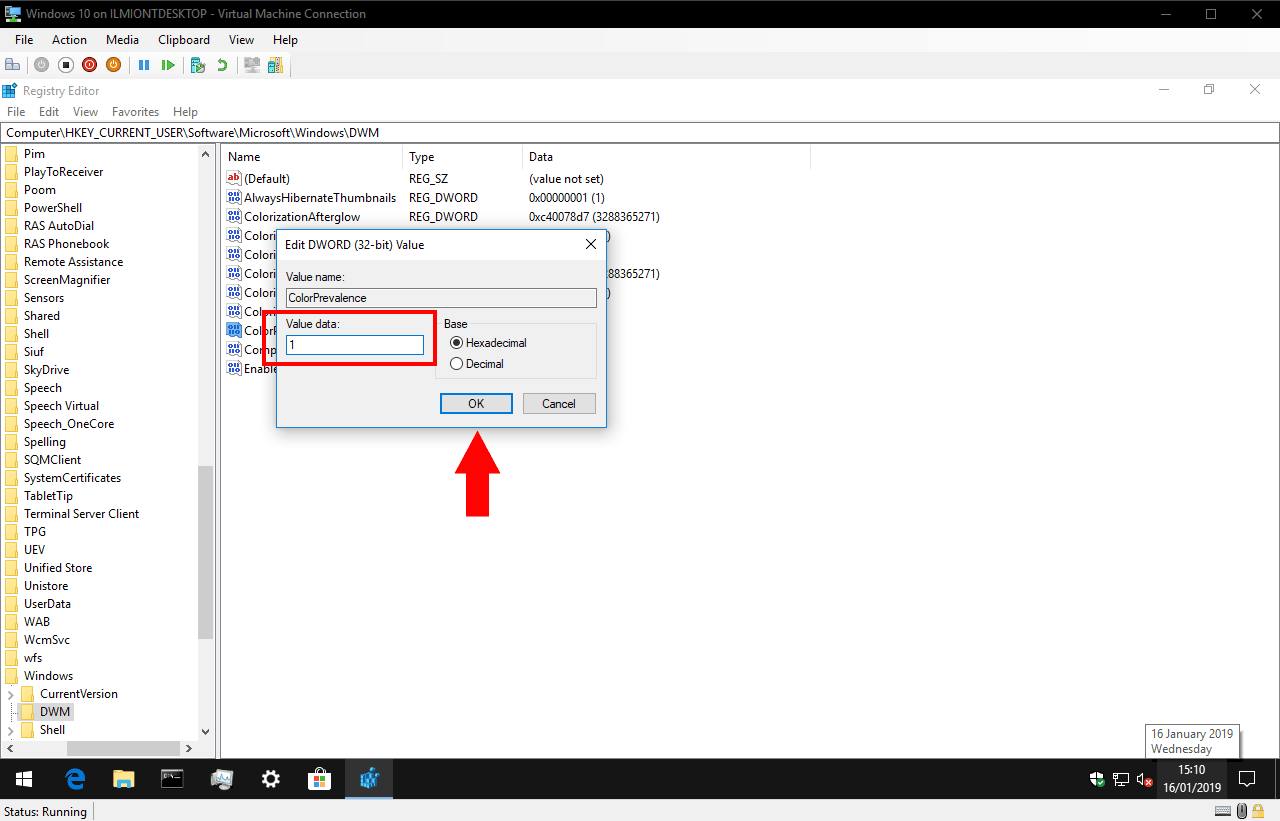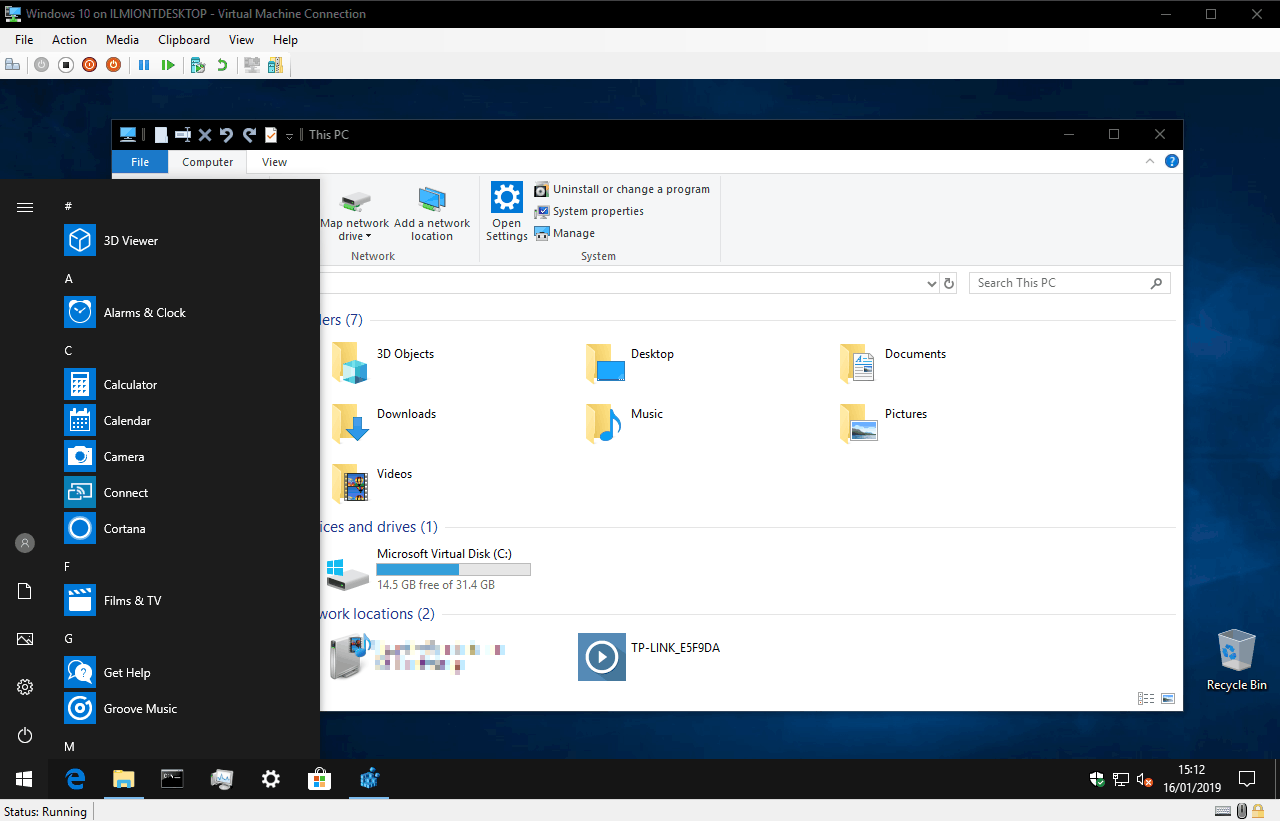আপনার অ্যাকসেন্টের রঙ পরিবর্তন না করে উইন্ডোজ 10-এ ডার্ক থিম শিরোনাম বারগুলি কীভাবে পাবেন
উইন্ডোজ 10 এর অন্ধকার থিমটি সাম্প্রতিক ইনসাইডার বিল্ডগুলিতে আরও বিকাশের মধ্য দিয়ে চলছে, আরও ইন্টারফেসের সাথে এটি আরও গভীরভাবে সংহত করেছে। আরও শেল উপাদান এবং অ্যাপস এখন কনসোল স্ক্রোলবার এবং শিরোনাম বার সহ অন্ধকার থিম সমর্থন করে । তবে, প্রতিটি উইন্ডোর জন্য অন্ধকার শিরোনাম বারগুলি পাওয়া ইতিমধ্যে সম্ভব – আপনি রেজিস্ট্রি হ্যাক ব্যবহার করে স্বাচ্ছন্দ্য বোধ করেন।
এমনকি গা dark় থিম সক্ষম হওয়া সত্ত্বেও, উইন্ডোজ 10 ডিফল্টরূপে ডেস্কটপ অ্যাপ্লিকেশনের জন্য সাদা শিরোনাম বার ব্যবহার করে। আপনি একটি গা dark় অ্যাকসেন্ট রঙ ব্যবহার করে এবং সেটিংসে শিরোনাম বারগুলিতে অ্যাকসেন্ট রঙ প্রদর্শন করে চয়ন করে এটি পরিবর্তন করতে পারেন। যদিও এই পদ্ধতিটি সীমাবদ্ধ – উইন্ডোজ আপনাকে অত্যন্ত গা dark় ছায়া গো ব্যবহার করতে বাধা দেয় এবং যে কোনও ক্ষেত্রে আপনি আপনার বর্তমান অ্যাকসেন্টের রঙটি ধরে রাখতে চাইতে পারেন। আপনি যদি নীল অ্যাকসেন্ট রঙের কালো শিরোনাম বারগুলি চান তবে আপনার ভাগ্যের বাইরে।
এই প্রভাবটি অর্জনের জন্য, আপনাকে প্রথমে “সেটিংস” অ্যাপ্লিকেশনটিতে যেতে হবে “” ব্যক্তিগতকরণ “বিভাগটি খুলুন এবং” রং “পৃষ্ঠাতে ক্লিক করুন sure নিম্নলিখিত পৃষ্ঠতল “বিভাগে। আপনার এছাড়াও আপনার পছন্দসই অ্যাকসেন্ট রঙ নির্বাচন করা নিশ্চিত করা উচিত – আপনি যদি পরে এটি পরিবর্তন করেন তবে আপনার কালো শিরোনাম বারগুলি পুনর্বহাল করার জন্য আপনাকে এই পদ্ধতিটি পুনরাবৃত্তি করতে হবে।
এরপরে, স্টার্ট মেনুতে “রিজেডিট” অনুসন্ধান করুন এবং এটি চালু করতে এন্টার টিপুন। এই মুহুর্তে, আমাদের রুটিন অনুস্মারকের সময় এসেছে – রেজিস্ট্রি সম্পাদনাগুলির ফলে আপনার সিস্টেমে অপ্রত্যাশিত পরিণতি হতে পারে এবং মাইক্রোসফ্ট সমর্থন করে না। এই কৌশলটি ভবিষ্যতে বিরতি বা কাজ বন্ধ করতে পারে এবং আপনি এটি নিজের ঝুঁকিতে ব্যবহার করেন।
নিম্নলিখিত কীতে নেভিগেট করুন:
HKEY_CURRENT_USERSOFTWAREMicrosoftWindowsDWMআপনার যদি উইন্ডোজ 10 এর সাম্প্রতিক বিল্ড থাকে তবে আপনি কীটি সরাসরি অনুলিপি সম্পাদকের ঠিকানা বারে কপি এবং পেস্ট করতে পারেন। অন্যথায়, আপনাকে রেজিস্ট্রি সম্পাদকের বাম ফলকে গাছের ভিউটি ব্যবহার করে নিজেকে রেজিস্ট্রি নোডগুলির মাধ্যমে ড্রিল করতে হবে।
আমরা সম্পাদনা পাওয়ার আগে, সতর্কতার এক শব্দ: এটি সম্ভব যে পরবর্তী বিভাগে বর্ণিত কিছু কী এখনও আপনার সিস্টেমে উপস্থিত নেই। যদি আপনি একটি উল্লিখিত কীটি দেখতে না পান তবে এটিকে নিবন্ধের সম্পাদক উইন্ডোতে ডান-ক্লিক করে এবং “নতুন” নির্বাচন করে তৈরি করুন, তারপরে “ডিডাবর্ড (32-বিট মান)”। নীচে দেওয়া নির্দেশাবলী অনুসারে কীটির নাম দিন।
ডান ফলকে, রেজিস্ট্রি নোডে মানগুলি প্রদর্শন করে, এর মান সম্পাদনা করতে “কালারপ্রিভ্যালেন্স” কীটিতে ডাবল ক্লিক করুন। এটিকে “1” এ সেট করুন (উদ্ধৃতি ব্যতীত) এবং ওকে ক্লিক করুন।
এরপরে, “অ্যাকসেন্টকালার” কীতে ডাবল ক্লিক করুন এবং এর মানটিকে “0d0d0d” এ পরিবর্তন করুন – শিরোনাম বারগুলির জন্য এটি হেক্সাডেসিমাল রঙ কোড। দুর্ভাগ্যক্রমে, অত্যন্ত অন্ধকার মানগুলি উইন্ডোজ দ্বারা প্রত্যাখ্যাত বলে মনে হচ্ছে, তাই সম্পূর্ণ কালো জন্য একটি সাধারণ “000000” কাজ করে না। আপনার ফলাফলগুলি টিউন করতে আপনি বিভিন্ন রঙের কোড চেষ্টা করতে পারেন।
অবশেষে, “অ্যাকসেন্টক্লোরআইএনএটিভ” কীটি সম্পাদনা করুন এবং এটির মানটি আপনার পছন্দসই রঙিন কোডে সেট করুন। এটি অ্যাপ্লিকেশনগুলির শিরোনাম বারের রঙটি নির্ধারণ করে যা নিষ্ক্রিয় এবং আপনার ডেস্কটপে ব্যাকগ্রাউন্ডে রয়েছে। যদি আপনি নিষ্ক্রিয় অ্যাপ্লিকেশনগুলিকে অগ্রভাগের অ্যাপ্লিকেশন থেকে আরও দৃশ্যমানভাবে আলাদা করতে পছন্দ করেন তবে আপনি এখানে আলাদা শেড ব্যবহার করতে পারেন free
এখানেই শেষ এটা পেতে ওখানে যাও! একবার আপনি আপনার ডেস্কটপে উইন্ডোজ নির্বাচন বা খুললে পরিবর্তনগুলি তত্ক্ষণাত্ প্রয়োগ করা উচিত। স্টার্ট মেনু, অ্যাকশন সেন্টার এবং ইন্টারফেসের অন্যান্য ক্ষেত্রে আপনার নিয়মিত অ্যাকসেন্ট রঙটি সংরক্ষণ করার সময় আপনার কাছে এখন কালো শিরোনাম বারগুলি থাকবে।
আপনি অ্যাকসেন্টকালার এবং অ্যাকসেন্টক্লোরআইএনএ্যাকটিভ রেজিস্ট্রি কীগুলি ব্যবহার করে আপনার স্বাদ অনুসারে শিরোনাম বারের প্রভাবটি ফিনেটুন করতে পারেন। কেবল মনে রাখবেন যে আপনি যদি সেটিংসে আপনার সিস্টেমের অ্যাকসেন্টের রঙ পরিবর্তন করেন তবে আপনার কালো শিরোনাম বারগুলি পুনরুদ্ধার করতে আপনাকে আবার এই পদক্ষেপগুলি দিয়ে চলতে হবে।
অ্যাট্রিবিউশন: রেডডিট ব্যবহারকারী ব্যাটোগঅনব্যাটমোবাইলই এই পদক্ষেপগুলি প্রকাশ করেছিলেন।