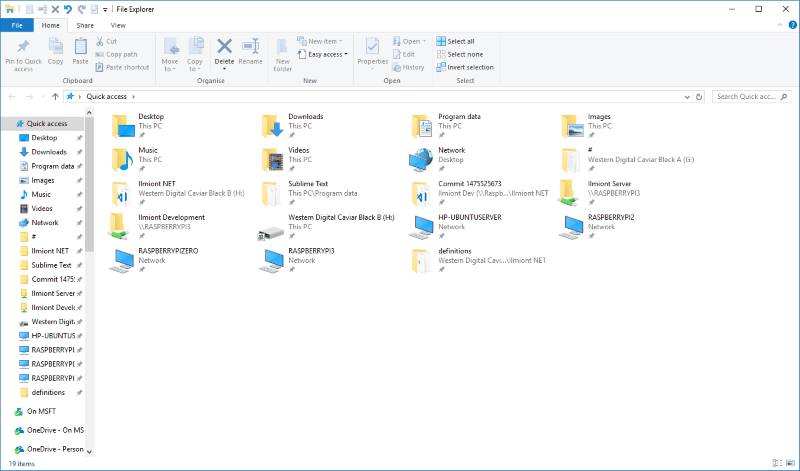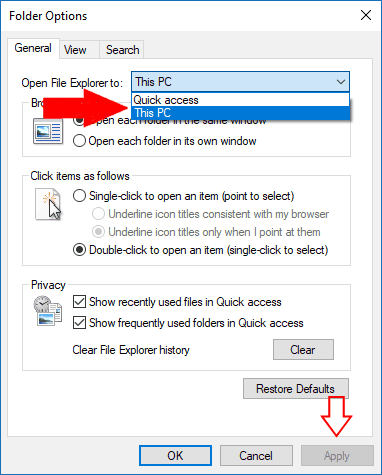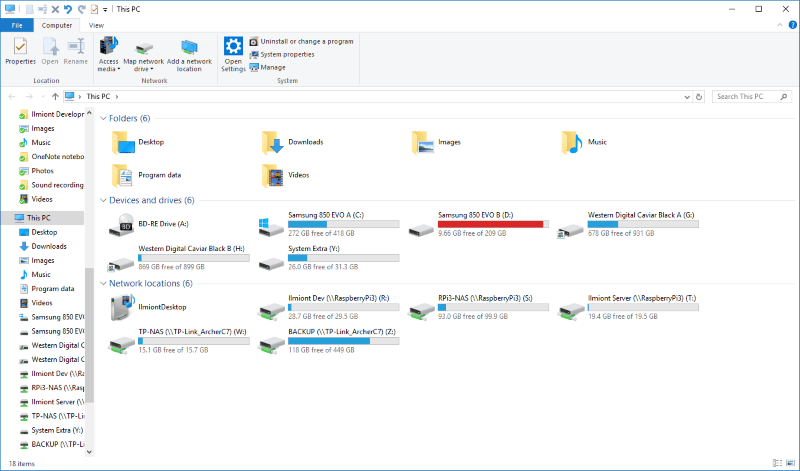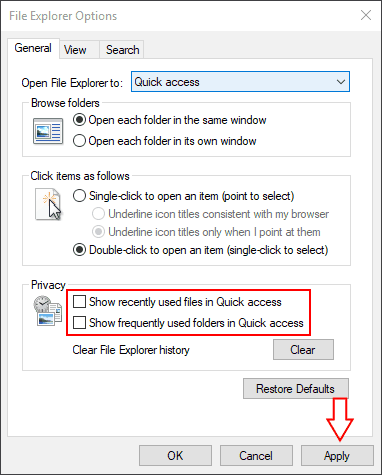Как открыть проводник для этого ПК в Windows 10
Windows 10 представила новый вид по умолчанию для проводника, который упрощает доступ к вашим недавним работам. Когда вы откроете проводник, по умолчанию вы увидите «Быстрый доступ». Если вы предпочитаете вернуть прежний вид «Этот компьютер», это руководство покажет вам, как это сделать.
Быстрый доступ показывает вам ваши наиболее часто используемые папки и недавно использованные файлы на одном экране. Вы можете закрепить дополнительные файлы и папки, если используете их регулярно. Хотя это может упростить поиск документов, которые вы использовали, Быстрый доступ скрывает ваши диски, внешние устройства и сетевые расположения еще несколькими щелчками мыши.
Чтобы этот компьютер отображался при запуске проводника, откройте приложение и щелкните вкладку «Просмотр» на ленте. Нажмите кнопку «Параметры», чтобы открыть окно параметров проводника. В раскрывающемся списке «Открыть проводник в» вверху выберите «Этот компьютер» и нажмите кнопку «Применить».
Как только эта опция будет активирована, этот компьютер появится сразу после открытия проводника. Вы можете сразу просматривать системные папки, устройства и сетевые расположения, не переключаясь на другой экран. Вы по-прежнему можете получить доступ к ресурсам в быстром доступе, поскольку они будут отображаться в верхней части панели навигации проводника. Щелкните ссылку «Быстрый доступ», чтобы перейти к полному экрану быстрого доступа.
Если вы хотите настроить быстрый доступ, а не полностью его отключить, вернитесь в окно параметров проводника. Параметры в разделе «Конфиденциальность» на странице «Общие» позволяют настраивать содержимое, отображаемое в быстром доступе. Вы можете отключить недавно использованные файлы и часто используемые папки, заставив быстрый доступ отображать только тот контент, который вы явно закрепили. Нажмите «Применить», а затем «ОК», чтобы сохранить изменения.